Notice: this Wiki will be going read only early in 2024 and edits will no longer be possible. Please see: https://gitlab.eclipse.org/eclipsefdn/helpdesk/-/wikis/Wiki-shutdown-plan for the plan.
Difference between revisions of "Swordfish Documentation: Setting Up Registry From Galileo Update Site"
(→Setting up Swordfish Registry Target Platform) |
(→Running Swordfish Registry) |
||
| (20 intermediate revisions by 3 users not shown) | |||
| Line 1: | Line 1: | ||
| − | + | =Setting up a Swordfish Registry from the Galileo update site= | |
This section contains instructions on setting up the Swordfish Registry by downloading a specific Swordfish Eclipse Runtime Target Platform from the Galileo Update Site. <br> | This section contains instructions on setting up the Swordfish Registry by downloading a specific Swordfish Eclipse Runtime Target Platform from the Galileo Update Site. <br> | ||
| − | + | This section also contains information about running the Swordfish Registry. | |
==Prerequisites== | ==Prerequisites== | ||
| Line 8: | Line 8: | ||
==Setting up Swordfish Registry Target Platform== | ==Setting up Swordfish Registry Target Platform== | ||
| − | To | + | To set up the Swordfish Registry Target Platform, do the following: |
<ol> | <ol> | ||
| − | <li>Create a new Target Platform definition. | + | <li>Create a new Target Platform definition. Click <b>Window > Preferences > Plug-in Development > Target Platform</b>.<br> |
| − | <br>[[Image:Taget_plaftorm_props.png]]</li> | + | [[Image:Taget_plaftorm_props.png]]</li> |
| − | <li>Click | + | <li>Click <b>Add</b> and select <b>Nothing: Start with an empty definition</b> in the first page of the New Target Definition project wizard. |
| − | <br>[[Image:New_Taget_Definition_Window.png]]</li> | + | <br><br>[[Image:New_Taget_Definition_Window.png]]</li><br> |
| − | <li> | + | <li>Type the name of the new Target Platform Definition and click <b>Add</b> under the Locations tab. |
| − | <br>[[Image:Empty target definition.png]]</li> | + | <br>[[Image:Empty target definition.png]]</li><br> |
| − | <li> | + | <li>Select Software Site in the <b>Add Content</b> project window and click <b>Next</b>. |
| − | <br>[[Image:New content.png]]</li> | + | <br>[[Image:New content.png]]</li><br> |
| − | <li> | + | <li>In the Add Software Site window, expand the list of items next to <b>Work with:</b> and select Galileo - http://download.eclipse.org/releases/galileo.<br> |
| − | + | NOTE: You may need to wait for several seconds. | |
| − | <li> | + | <br>[[Image:Add software site dropdown.png]]</li><br> |
| − | <br>[[Image:Add swordfish core and registry.png]] | + | <li>Click to expand the EclipseRT Target Platform Components category and select the Swordfish Registry and Swordfish Core items. Click <b>Finish</b>. |
| + | <br>[[Image:Add swordfish core and registry.png]]<br> | ||
</li> | </li> | ||
| − | <li>After the | + | <br><li>After the last step, a Swordfish Target Plaftorm consisting of Swordfish Core and Swordfish Registry bundles will be uploaded as shown in this figure. |
| − | <br>[[Image:New bundles location.png]]</li> | + | <br>[[Image:New bundles location.png]]</li><br> |
| − | <li>We are almost done. | + | <li>We are now almost done with this task. However, the Swordfish Core and Registry bundles require some equinox core bundles like <tt>org.eclipse.osgi.services</tt>, <tt>org.eclipse.equinox.common</tt> and <tt>org.eclipse.equinox.http.servlet</tt>. The easiest way to bind these to the current target platform is to take them from your current eclipse installation.<br> |
| − | <br>[[Image:Add installation content.png]]</li> | + | <br> To do this click <b>Add</b> in the Target Definition window; select <b>Installation</b> in the Add Content dialog. |
| − | <li>Click | + | <br>[[Image:Add installation content.png]]</li><br> |
| − | <br>[[Image:Add eclipse home location.png]]</li> | + | <li>Click <b>Variables</b> and select <b>eclipse_home</b> from the list. Click <b>Finish</b> |
| − | <li>Now your Target Platform definition should look like the image | + | <br>[[Image:Add eclipse home location.png]]</li><br> |
| − | <br>[[Image:Target plaftorm definition with eclipse home.png]]</li> | + | <li>Now your Target Platform definition should look like the image shown here. |
| − | <li>Activate the | + | <br>[[Image:Target plaftorm definition with eclipse home.png]]</li><br> |
| − | <br>[[Image:Activate_target_plaftorm.png]]</li> | + | <li>Click <b>Finish</b>.</li> |
| + | <li>Activate the Swordfish Registry target platform and save your changes. | ||
| + | <br>[[Image:Activate_target_plaftorm.png]]</li><br> | ||
</ol> | </ol> | ||
==Running Swordfish Registry== | ==Running Swordfish Registry== | ||
Running Registry Target Platform is the same as running any other target platform. <br> | Running Registry Target Platform is the same as running any other target platform. <br> | ||
| − | + | For more related information, see: | |
| − | *[[Swordfish_Documentation:_Running_Target_Platform| | + | *[[Swordfish_Documentation:_Running_Target_Platform|Running Target Platform]] |
| − | *[[Swordfish_Documentation:_Launching_Service_Registry| | + | *[[Swordfish_Documentation:_Launching_Service_Registry|Launching the Service Registry]] |
| + | |||
| + | |||
| + | ----------------- | ||
| + | [[Swordfish_Documentation |Swordfish Documentation Home]] <br/> | ||
| + | [[Swordfish | Swordfish Wiki Home]] <br/> | ||
Latest revision as of 09:39, 7 July 2009
Contents
Setting up a Swordfish Registry from the Galileo update site
This section contains instructions on setting up the Swordfish Registry by downloading a specific Swordfish Eclipse Runtime Target Platform from the Galileo Update Site.
This section also contains information about running the Swordfish Registry.
Prerequisites
Eclipse Galileo (Eclipse 3.5) build or later. The examples described here are based on Eclipse 3.5.
Setting up Swordfish Registry Target Platform
To set up the Swordfish Registry Target Platform, do the following:
- Create a new Target Platform definition. Click Window > Preferences > Plug-in Development > Target Platform.
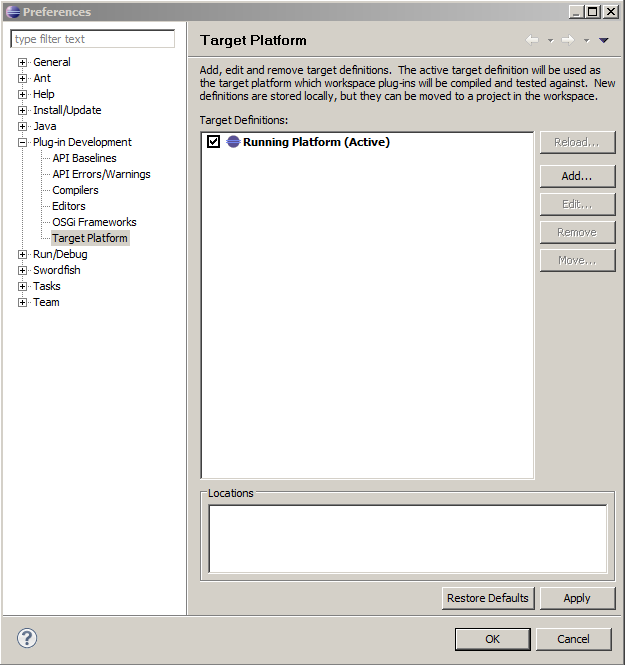
- Click Add and select Nothing: Start with an empty definition in the first page of the New Target Definition project wizard.
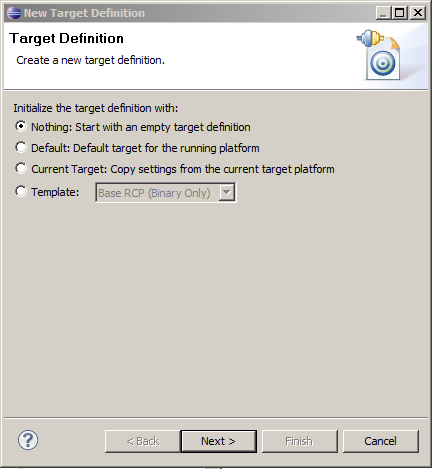
- Type the name of the new Target Platform Definition and click Add under the Locations tab.
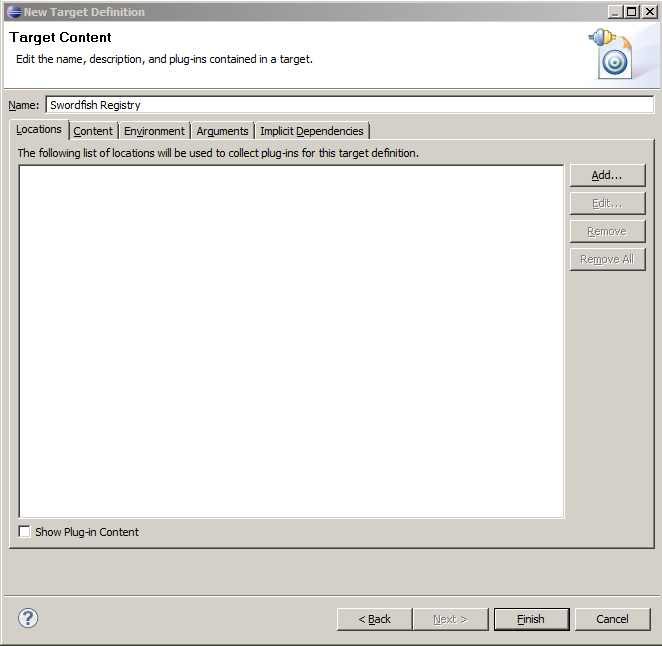
- Select Software Site in the Add Content project window and click Next.
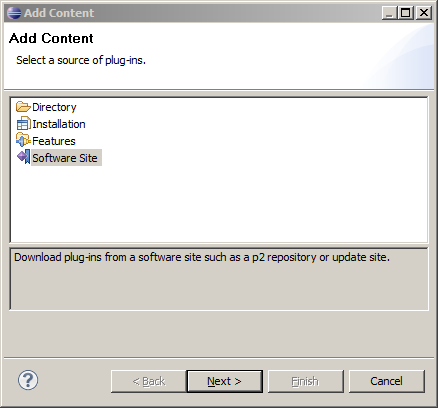
- In the Add Software Site window, expand the list of items next to Work with: and select Galileo - http://download.eclipse.org/releases/galileo.
NOTE: You may need to wait for several seconds.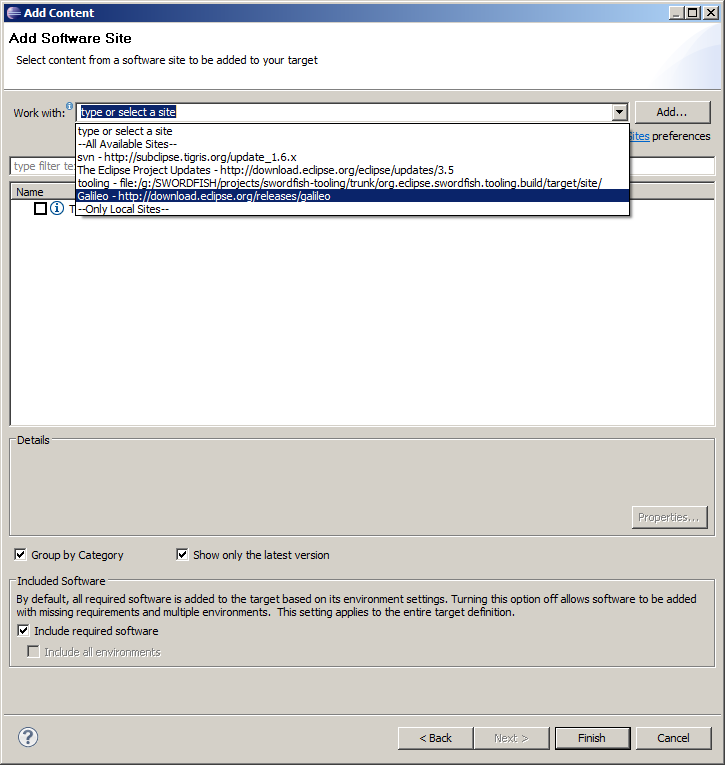
- Click to expand the EclipseRT Target Platform Components category and select the Swordfish Registry and Swordfish Core items. Click Finish.
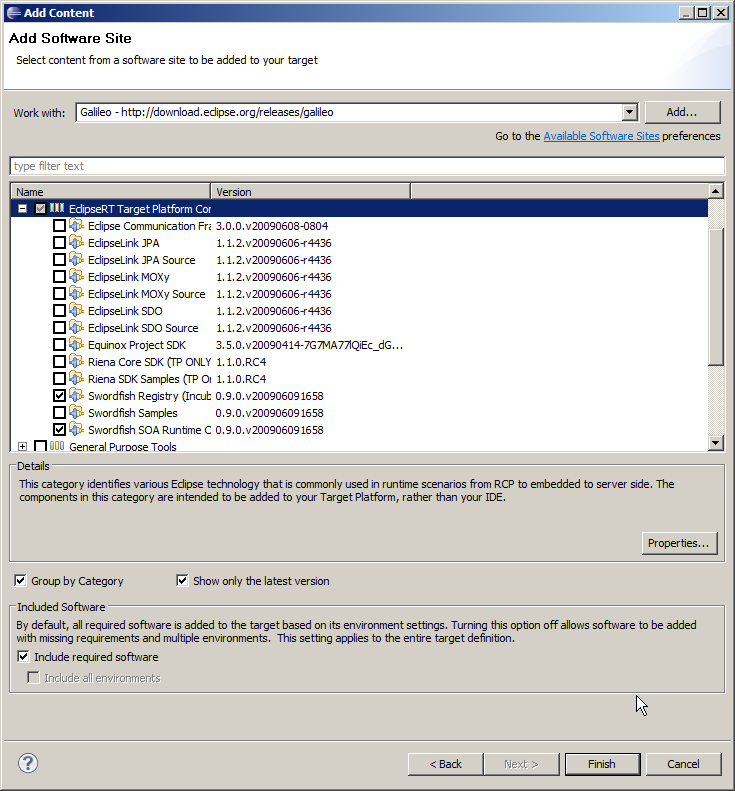
- After the last step, a Swordfish Target Plaftorm consisting of Swordfish Core and Swordfish Registry bundles will be uploaded as shown in this figure.
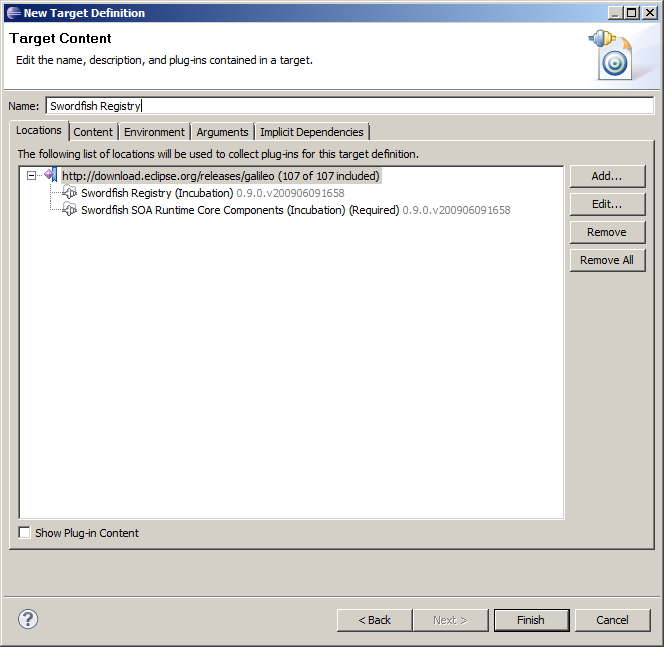
- We are now almost done with this task. However, the Swordfish Core and Registry bundles require some equinox core bundles like org.eclipse.osgi.services, org.eclipse.equinox.common and org.eclipse.equinox.http.servlet. The easiest way to bind these to the current target platform is to take them from your current eclipse installation.
To do this click Add in the Target Definition window; select Installation in the Add Content dialog.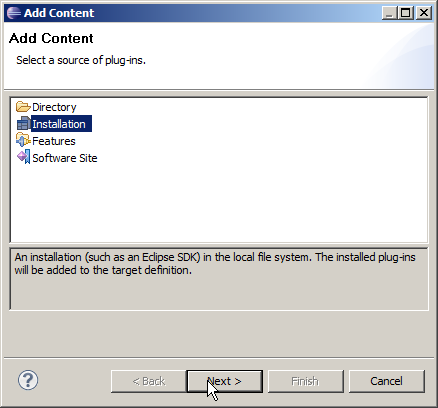
- Click Variables and select eclipse_home from the list. Click Finish
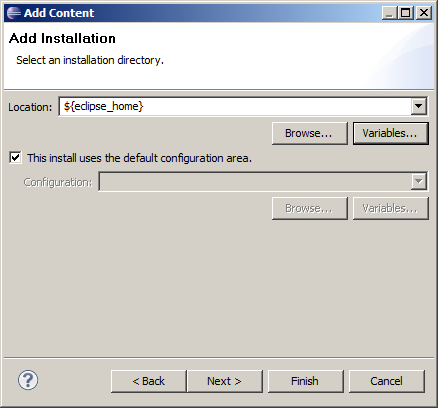
- Now your Target Platform definition should look like the image shown here.
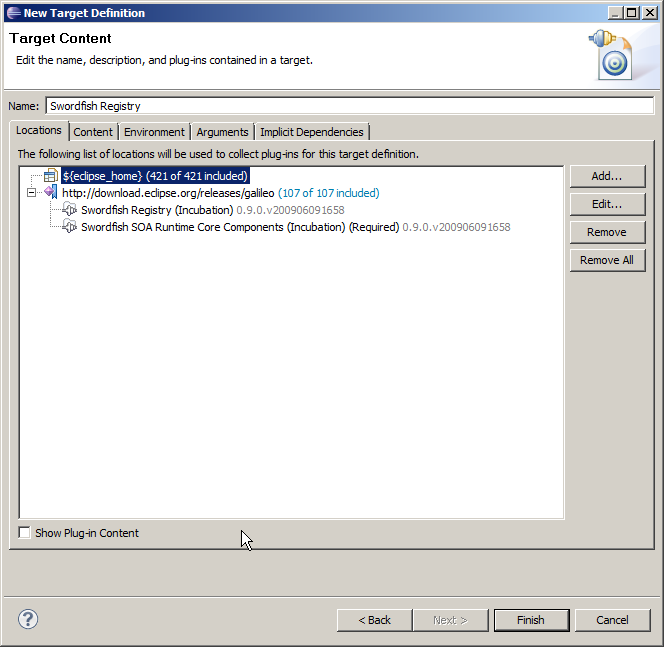
- Click Finish.
- Activate the Swordfish Registry target platform and save your changes.
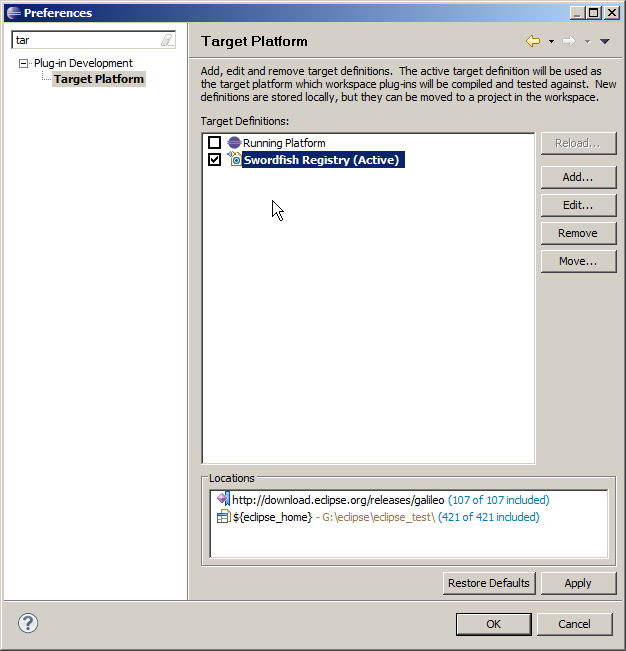
Running Swordfish Registry
Running Registry Target Platform is the same as running any other target platform.
For more related information, see:
