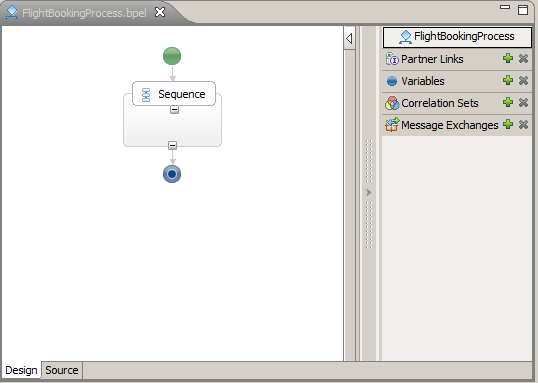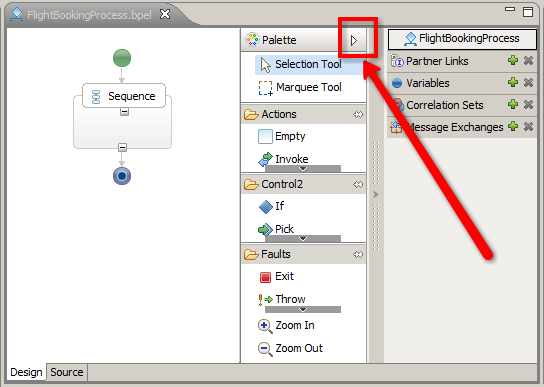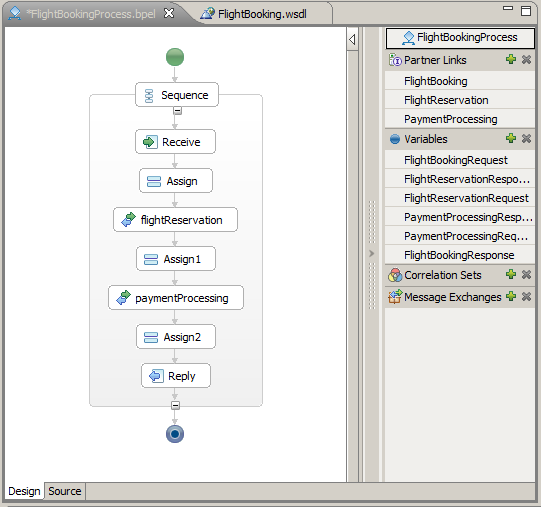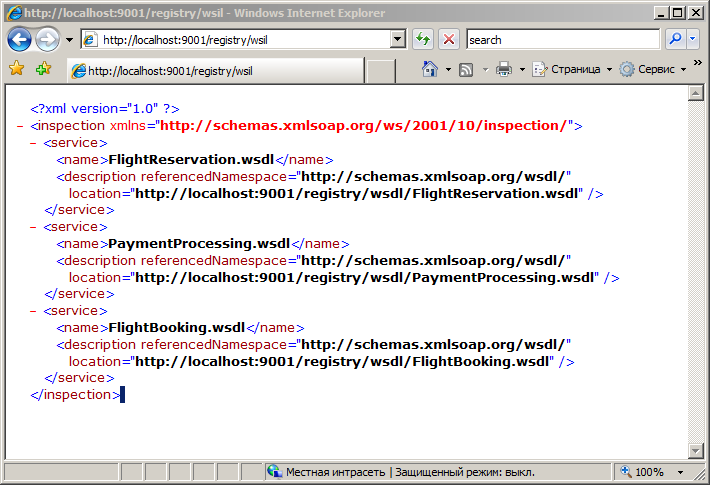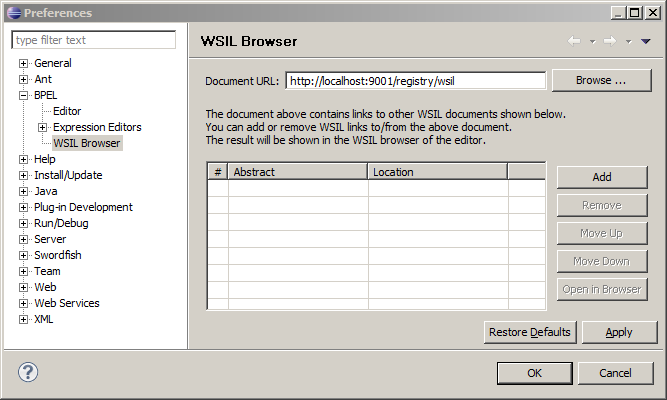Notice: this Wiki will be going read only early in 2024 and edits will no longer be possible. Please see: https://gitlab.eclipse.org/eclipsefdn/helpdesk/-/wikis/Wiki-shutdown-plan for the plan.
Difference between revisions of "Swordfish Documentation: Designing BPEL Eclipse BPEL Designer"
(→Setting Up BPEL WSIL Browser) |
(→Setting Up BPEL WSIL Browser) |
||
| Line 18: | Line 18: | ||
# Start Swordfish Service Registry, [[http://wiki.eclipse.org/images/8/8b/Flight_booking_demo_wslds.zip download]]) and install there 3 wsdl files (FlightBooking.wsdl, FlightReservation.wsdl and PaymentProcessing.wsdl). Service Registry automatically provide WSIL file for installed WSDLs, default url is http://localhost:9001/registry/wsil, see image | # Start Swordfish Service Registry, [[http://wiki.eclipse.org/images/8/8b/Flight_booking_demo_wslds.zip download]]) and install there 3 wsdl files (FlightBooking.wsdl, FlightReservation.wsdl and PaymentProcessing.wsdl). Service Registry automatically provide WSIL file for installed WSDLs, default url is http://localhost:9001/registry/wsil, see image | ||
#:[[Image:Wsil.png]] | #:[[Image:Wsil.png]] | ||
| − | |||
# To have ability to access and import above mentioned wsdl files we need to initialize BPEL WSIL Browser. Go to '''Preference->BPEL->WSIL Brower''' set "Document Url" field as http://localhost:9001/registry/wsil. Press OK. | # To have ability to access and import above mentioned wsdl files we need to initialize BPEL WSIL Browser. Go to '''Preference->BPEL->WSIL Brower''' set "Document Url" field as http://localhost:9001/registry/wsil. Press OK. | ||
#:[[Image:Init-wsil-browser.png]] | #:[[Image:Init-wsil-browser.png]] | ||
| + | #: IMPORTANT: Service Registry should be up and running during next design steps and process execution phase. | ||
== Creating Partner Links == | == Creating Partner Links == | ||
Revision as of 05:03, 14 August 2009
Creating BPEL Process Skeleton
- Create BPEL project with name FlightBooking by New Wizard->BPEL 2.0->BPEL project
- Create BPEL file New Wizard->BPEL 2.0->New BPEL Process File. In BPEL file wizard window enter:
- BPEL Process Name: FlightBookingProcess
- Namespace: http://www.eclipse.org/swordfish/samples/FlightBooking
- Template: Empty BPEL process
- In the next wizard page set choose BPEL project I've created before
- Open created FlightBookingProcess.bpel with BPEL Designer by double click you should see visual representation of empty BPEL process (see image)
- Expand BPEL elements Palette by clicking on Arrow highlighted on next image:
- Using Element Palette create initial BPEL Process Skeleton as displayed on the image:
Setting Up BPEL WSIL Browser
To create Partner Link to external web service and expose BPEL process as web service we need set of corresponding wsdl files. In current demo those files should be accessed from Swordfish Registry.
- Start Swordfish Service Registry, [download]) and install there 3 wsdl files (FlightBooking.wsdl, FlightReservation.wsdl and PaymentProcessing.wsdl). Service Registry automatically provide WSIL file for installed WSDLs, default url is http://localhost:9001/registry/wsil, see image
- To have ability to access and import above mentioned wsdl files we need to initialize BPEL WSIL Browser. Go to Preference->BPEL->WSIL Brower set "Document Url" field as http://localhost:9001/registry/wsil. Press OK.
Creating Partner Links
At the created Process Diagram we have one receive-type element (with same name "Receive") and two invoke-type element ("processReservation" and "paimentProcessing"). For Receive-type element we need InBound endpoints and for receive-type we need to create OutBound endpoints. To create Partner Link we need corresponding wsdl files.