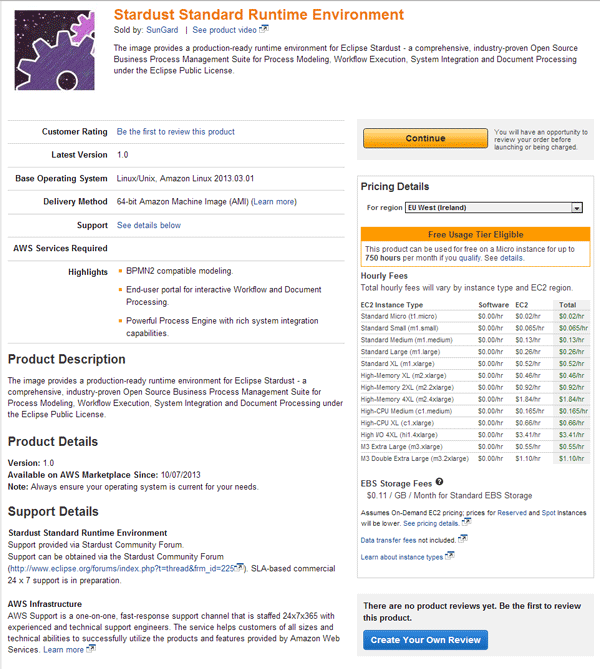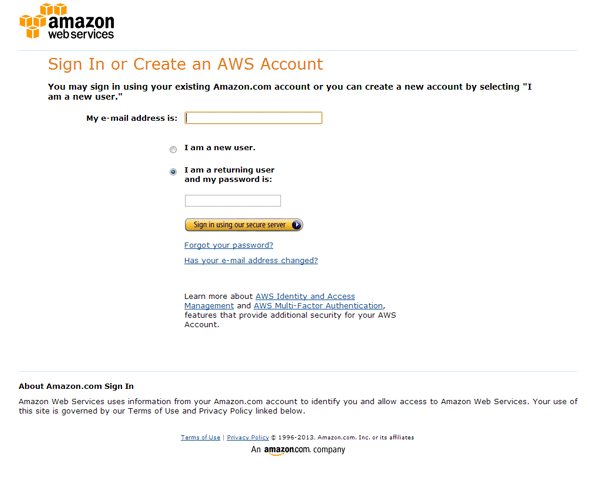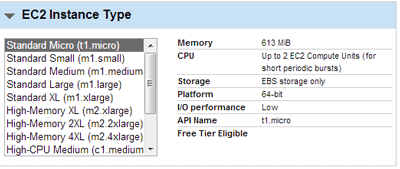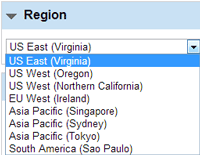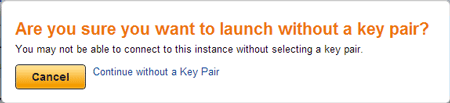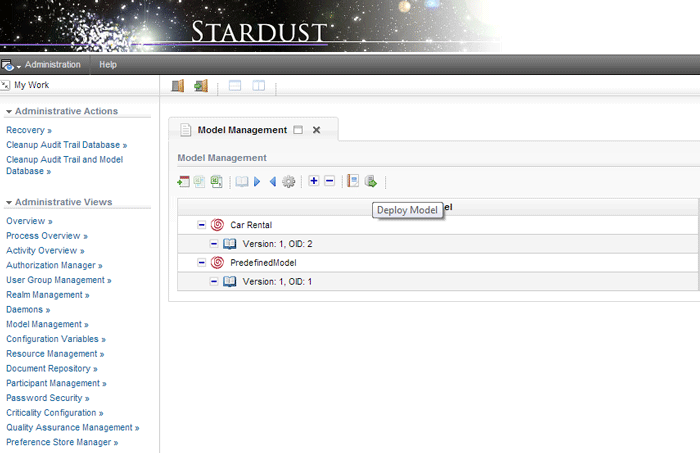Notice: this Wiki will be going read only early in 2024 and edits will no longer be possible. Please see: https://gitlab.eclipse.org/eclipsefdn/helpdesk/-/wikis/Wiki-shutdown-plan for the plan.
Difference between revisions of "Stardust/Knowledge Base/Getting Started/RTE on AWS"
(→Set Up) |
|||
| (25 intermediate revisions by one other user not shown) | |||
| Line 16: | Line 16: | ||
[[File:InstanceTypes.gif]] | [[File:InstanceTypes.gif]] | ||
| − | The AWS Virtual Machine Image (AMI) is configured to run on all Instance Types including the '''Standard | + | The AWS Virtual Machine Image (AMI) is configured to run on all Instance Types including and above the '''Standard Small (m1.small)''' type and your choice depends entirely on the expected load profile. For first experiments the '''Standard Small''' is sufficient, however with increased use, you will soon see issues because of the limited memory (see '''VM Settings'''). |
| + | |||
| + | Note, that the image would not run stable on a '''t1.micro''' type, just because of its memory limitations. | ||
Please consider that although there are no charges for Stardust, '''Amazon charges you for most of the EC2 configurations'''. | Please consider that although there are no charges for Stardust, '''Amazon charges you for most of the EC2 configurations'''. | ||
| Line 28: | Line 30: | ||
[[File:KeyPair.gif]] | [[File:KeyPair.gif]] | ||
| − | You | + | You need a Key Pair this if you intend to login to operating system of the EC2 instance via Secure Shell (SSH) and modify the setup there, e.g. for |
* troubleshooting (''see below''), | * troubleshooting (''see below''), | ||
| Line 36: | Line 38: | ||
Hence, we recommend to generate Key Pair and [http://docs.aws.amazon.com/gettingstarted/latest/wah-linux/getting-started-deploy-app-connect.html and use it]. | Hence, we recommend to generate Key Pair and [http://docs.aws.amazon.com/gettingstarted/latest/wah-linux/getting-started-deploy-app-connect.html and use it]. | ||
| − | If you just intend to run and configure Stardust via the Stardust Web Portal, there is no need to create a Key Pair and you can consider the installation a | + | If you just intend to run and configure Stardust via the Stardust Web Portal, there is no need to create a Key Pair and you can consider the installation a black box. |
=Login= | =Login= | ||
| Line 51: | Line 53: | ||
This is the Stardust root user. Make sure that you can [http://help.eclipse.org/kepler/topic/org.eclipse.stardust.docs.enduser/html/handbooks/execution-clients/admin-portal/views/admin-portal-participant.html?cp=52_9_0_4_12 change the password later]. | This is the Stardust root user. Make sure that you can [http://help.eclipse.org/kepler/topic/org.eclipse.stardust.docs.enduser/html/handbooks/execution-clients/admin-portal/views/admin-portal-participant.html?cp=52_9_0_4_12 change the password later]. | ||
| − | + | After successful login you can [http://help.eclipse.org/kepler/topic/org.eclipse.stardust.docs.enduser/html/handbooks/execution-clients/carnot-clients.html?cp=52_9_0 use the Stardust Portal]. | |
=Process Model Creation and Deployment= | =Process Model Creation and Deployment= | ||
| − | If you are keen to start playing and do not bother to create | + | If you are keen to start playing and do not bother to create your own Process Model at this point, pick one of the [http://wiki.eclipse.org/Stardust/Knowledge_Base/Sample_Models sample process models] from Git e.g. the [http://git.eclipse.org/c/stardust/org.eclipse.stardust.examples.git/plain/tutorials/modeling/CarRental.xpdl Car Rental Example] (right-click the link before and save the file) and just upload and deploy under '''Administration > Model Management''' (more details [http://help.eclipse.org/kepler/topic/org.eclipse.stardust.docs.enduser/html/handbooks/execution-clients/admin-portal/views/admin-modelmanagement.html?cp=52_9_0_4_8 here]). |
[[File:Model-deployment.gif]] | [[File:Model-deployment.gif]] | ||
| Line 64: | Line 66: | ||
Do not forget to [http://help.eclipse.org/kepler/topic/org.eclipse.stardust.docs.enduser/html/handbooks/execution-clients/admin-portal/views/admin-portal-participant.html?cp=52_9_0_4_12 create users and assign to roles] so that you can start processes and perform activities in your process. | Do not forget to [http://help.eclipse.org/kepler/topic/org.eclipse.stardust.docs.enduser/html/handbooks/execution-clients/admin-portal/views/admin-portal-participant.html?cp=52_9_0_4_12 create users and assign to roles] so that you can start processes and perform activities in your process. | ||
| − | = | + | =VM Settings= |
| − | + | ||
| − | + | ||
| − | + | ||
| − | + | The Tomcat installation of the Stardust EC2 Image is configured with a minimal memory size for its Java VM which fits with the settings of a '''Standard Small (m1.small)''' Instance Type. For broader use (more users, high process volumes) you may need to adjust the settings. | |
| − | + | ||
| − | + | ||
| − | + | Insufficient memory configuration will show as sudden unavailability of the application in the browser which can only be recovered via reboot. | |
| + | |||
| + | [http://docs.aws.amazon.com/gettingstarted/latest/wah-linux/getting-started-deploy-app-connect.html Login to your EC2 Instance using your Key Pair] and modify/add the following to '''/home/ec2-user/apache-tomcat-6.0.32/bin/catalina.sh''' depending on the expected load: | ||
| + | |||
| + | {| border="1" cellspacing="0" cellpadding="5" | ||
| + | |- | ||
| + | ! Number of parallel Users | ||
| + | ! Machine Configuration (Matching EC2 Instance) | ||
| + | ! catalina.sh Settings | ||
| + | |- | ||
| + | | 5 | ||
| + | | 1 CPU, 1.7 GB RAM '''(m1.small)''' | ||
| + | | <source lang="bash">set CATALINA_OPTS=%CATALINA_OPTS% -Dtrue=true -Xms800m -Xmx800m -XX:NewSize=200m -XX:MaxNewSize=200m -XX:PermSize=256m -XX:+UseTLAB -XX:+UseParNewGC -XX:+UseConcMarkSweepGC</source> | ||
| + | ''(Default Settings)'' | ||
| + | |- | ||
| + | | 50 | ||
| + | | 4 CPU 6-8 GB RAM '''(m1.large)''' | ||
| + | | <source lang="bash">set CATALINA_OPTS=%CATALINA_OPTS% -Dtrue=true -Xms4g –Xmx4g -XX:NewSize=1g -XX:MaxNewSize=1g -XX:PermSize=256m -XX:+UseTLAB -XX:+UseParNewGC -XX:+UseConcMarkSweepGC</source> | ||
| + | |- | ||
| + | | 100 | ||
| + | | 8 CPU 12 GB RAM '''(m1.xlarge)''' | ||
| + | | <source lang="bash">set CATALINA_OPTS=%CATALINA_OPTS% -Dtrue=true -Xms8g –Xmx8g -XX:NewSize=2g -XX:MaxNewSize=2g -XX:PermSize=256m -XX:+UseTLAB -XX:+UseParNewGC -XX:+UseConcMarkSweepGC</source> | ||
| + | |- | ||
| + | | > 100 | ||
| + | | >= 8 CPU >= 12 GB RAM | ||
| + | | ''(see above)'' | ||
| + | |} | ||
| + | |||
| + | Consider the [http://help.eclipse.org/kepler/topic/org.eclipse.stardust.docs.dev/html/handbooks/operation/tuning/ag-tuning-1.htm?cp=52_6_3_2 Stardust tuning recommendations] for details. | ||
| + | |||
| + | =Troubleshooting= | ||
| − | + | Below a few things which might help you if you are facing problems. If nothing helps, search and/or post in the [http://www.eclipse.org/forums/index.php?t=thread&frm_id=225 Stardust Forum]. You will very likely find help there. | |
| − | == | + | ==Brute Force Troubleshooting== |
If something totally unexpected happens in the Portal, try a reboot of your EC2 instance after making sure that no other user is working on the system. | If something totally unexpected happens in the Portal, try a reboot of your EC2 instance after making sure that no other user is working on the system. | ||
Latest revision as of 11:03, 17 October 2013
Contents
Set Up
To create a full Stardust Runtime Environment on Amazon Web Services EC2 Infrastructure,
- go to the Stardust Procurement Page in the AWS Marketplace and click Continue or
- click here.
You will be asked to login with an existing Amazon account or to register for one:
Launch with one 1-Click will launch the Stardust Runtime on your EC2 Instance Type of choice:
The AWS Virtual Machine Image (AMI) is configured to run on all Instance Types including and above the Standard Small (m1.small) type and your choice depends entirely on the expected load profile. For first experiments the Standard Small is sufficient, however with increased use, you will soon see issues because of the limited memory (see VM Settings).
Note, that the image would not run stable on a t1.micro type, just because of its memory limitations.
Please consider that although there are no charges for Stardust, Amazon charges you for most of the EC2 configurations.
Select your data center region of choice - the Stardust AMI is available for all AWS data center regions:
You will be prompted to confirm that you do not want to create a Key Pair:
You need a Key Pair this if you intend to login to operating system of the EC2 instance via Secure Shell (SSH) and modify the setup there, e.g. for
- troubleshooting (see below),
- tuning for larger deployments or
- adding application specific Java byte code.
Hence, we recommend to generate Key Pair and and use it.
If you just intend to run and configure Stardust via the Stardust Web Portal, there is no need to create a Key Pair and you can consider the installation a black box.
Login
After you have launched your instance and the instance is available, lookup the Public DNS Name for the instance and login via
http://<Public DNS Name>:8080/stardust-standard
and
- User: motu
- Password: motu
This is the Stardust root user. Make sure that you can change the password later.
After successful login you can use the Stardust Portal.
Process Model Creation and Deployment
If you are keen to start playing and do not bother to create your own Process Model at this point, pick one of the sample process models from Git e.g. the Car Rental Example (right-click the link before and save the file) and just upload and deploy under Administration > Model Management (more details here).
If you intend to create your own Process Models, you can either use the Browser Modeler which is immediately available in the Stardust Portal of your Amazon EC2 Instance or use the Stardust Eclipse Modeler - which requires you to download Eclipse and install Stardust.
User Creation and Role Assignment
Do not forget to create users and assign to roles so that you can start processes and perform activities in your process.
VM Settings
The Tomcat installation of the Stardust EC2 Image is configured with a minimal memory size for its Java VM which fits with the settings of a Standard Small (m1.small) Instance Type. For broader use (more users, high process volumes) you may need to adjust the settings.
Insufficient memory configuration will show as sudden unavailability of the application in the browser which can only be recovered via reboot.
Login to your EC2 Instance using your Key Pair and modify/add the following to /home/ec2-user/apache-tomcat-6.0.32/bin/catalina.sh depending on the expected load:
| Number of parallel Users | Machine Configuration (Matching EC2 Instance) | catalina.sh Settings |
|---|---|---|
| 5 | 1 CPU, 1.7 GB RAM (m1.small) | set CATALINA_OPTS=%CATALINA_OPTS% -Dtrue=true -Xms800m -Xmx800m -XX:NewSize=200m -XX:MaxNewSize=200m -XX:PermSize=256m -XX:+UseTLAB -XX:+UseParNewGC -XX:+UseConcMarkSweepGC (Default Settings) |
| 50 | 4 CPU 6-8 GB RAM (m1.large) | set CATALINA_OPTS=%CATALINA_OPTS% -Dtrue=true -Xms4g –Xmx4g -XX:NewSize=1g -XX:MaxNewSize=1g -XX:PermSize=256m -XX:+UseTLAB -XX:+UseParNewGC -XX:+UseConcMarkSweepGC |
| 100 | 8 CPU 12 GB RAM (m1.xlarge) | set CATALINA_OPTS=%CATALINA_OPTS% -Dtrue=true -Xms8g –Xmx8g -XX:NewSize=2g -XX:MaxNewSize=2g -XX:PermSize=256m -XX:+UseTLAB -XX:+UseParNewGC -XX:+UseConcMarkSweepGC |
| > 100 | >= 8 CPU >= 12 GB RAM | (see above) |
Consider the Stardust tuning recommendations for details.
Troubleshooting
Below a few things which might help you if you are facing problems. If nothing helps, search and/or post in the Stardust Forum. You will very likely find help there.
Brute Force Troubleshooting
If something totally unexpected happens in the Portal, try a reboot of your EC2 instance after making sure that no other user is working on the system.