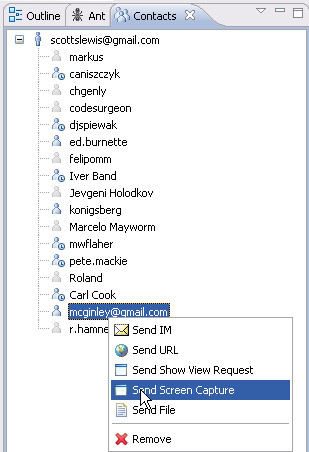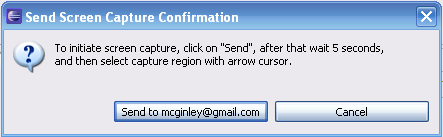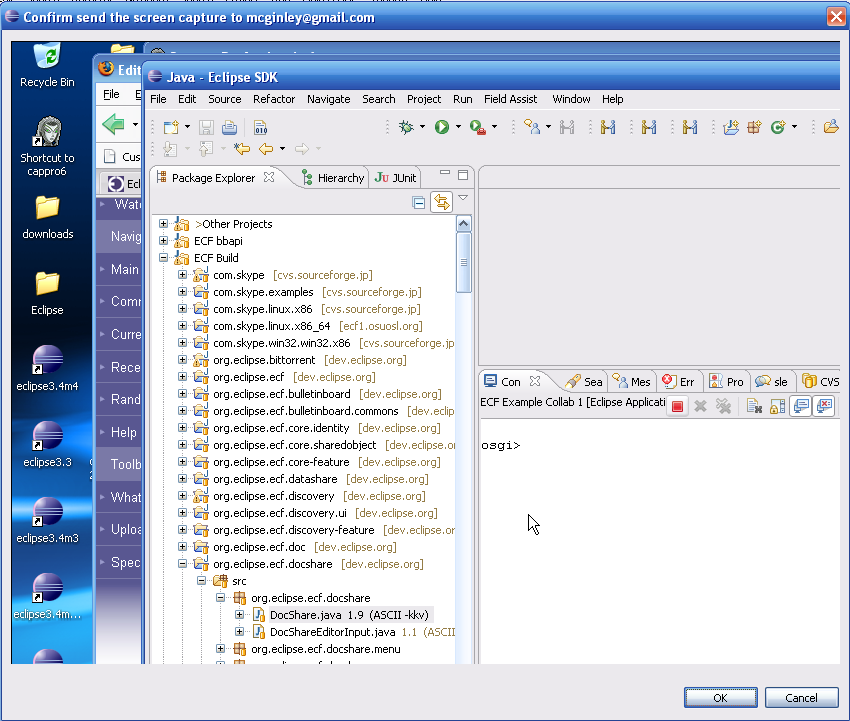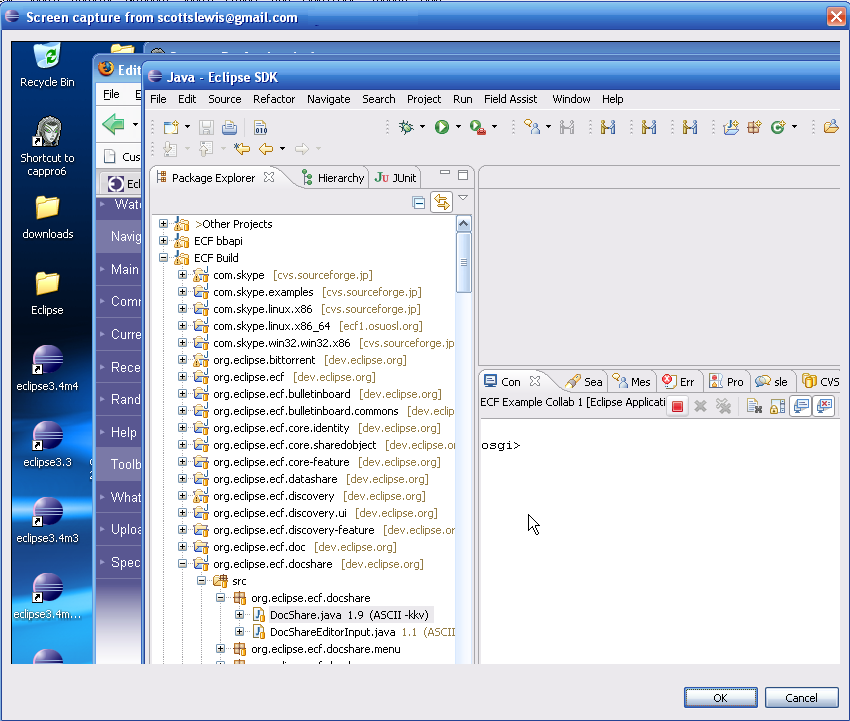Notice: this Wiki will be going read only early in 2024 and edits will no longer be possible. Please see: https://gitlab.eclipse.org/eclipsefdn/helpdesk/-/wikis/Wiki-shutdown-plan for the plan.
Difference between revisions of "Screen Captures over IM"
(New page: It's now possiImage:Example.jpgble to create screen captures, and send them to people on your ECF contacts list. ===To Install=== *Install Eclipse 3.3 or newer (3.4M*). *Get a recent...) |
(→To Install) |
||
| (4 intermediate revisions by the same user not shown) | |||
| Line 1: | Line 1: | ||
| − | It's now | + | It's now possible to create screen captures, and send them to people on your ECF contacts list. |
===To Install=== | ===To Install=== | ||
| − | *Install Eclipse 3.3 or | + | *Install Eclipse 3.3 or 3.4. |
| − | *Get | + | *Get ECF 2.0 from [http://www.eclipse.org/ecf/downloads.php ECF downloads] page. |
| − | *If you want to use Skype, get | + | *If you want to use Skype, get the ECF Skype support plugin from [http://ecf1.osuosl.org/ ECF Extras Downloads]. |
===To Use=== | ===To Use=== | ||
| Line 12: | Line 12: | ||
*In your Contacts list, right click on a person that is also using ECF for their client and select '''Send Screen Capture'''. For example, to initiate a screen capture to mcginley: | *In your Contacts list, right click on a person that is also using ECF for their client and select '''Send Screen Capture'''. For example, to initiate a screen capture to mcginley: | ||
| − | [[Image:Scap1. | + | [[Image:Scap1.png]] |
| − | < | + | <br> |
| − | + | ||
You will then see the following message box: | You will then see the following message box: | ||
| − | [[Image:Scap2. | + | [[Image:Scap2.png]] |
| − | < | + | <br> |
| − | + | ||
Then, after clicking on "Send to ..." button, and waiting 5 seconds (you may set up the screen in any way that you like during those 5 seconds) the cursor will change to a '+' and you can select any region of the screen. Once selected, a dialog will show you the region you selected before sending to the receiver: | Then, after clicking on "Send to ..." button, and waiting 5 seconds (you may set up the screen in any way that you like during those 5 seconds) the cursor will change to a '+' and you can select any region of the screen. Once selected, a dialog will show you the region you selected before sending to the receiver: | ||
| − | [[Image:Scap3. | + | [[Image:Scap3.png]] |
| − | < | + | <br> |
| − | + | ||
And then sent to the receiver, who will see something like the following appear: | And then sent to the receiver, who will see something like the following appear: | ||
| − | [[Image:Scap4. | + | [[Image:Scap4.png]] |
Latest revision as of 15:27, 23 June 2008
It's now possible to create screen captures, and send them to people on your ECF contacts list.
To Install
- Install Eclipse 3.3 or 3.4.
- Get ECF 2.0 from ECF downloads page.
- If you want to use Skype, get the ECF Skype support plugin from ECF Extras Downloads.
To Use
- Connect to some XMPP/Google Talk or Skype account.
- In your Contacts list, right click on a person that is also using ECF for their client and select Send Screen Capture. For example, to initiate a screen capture to mcginley:
You will then see the following message box:
Then, after clicking on "Send to ..." button, and waiting 5 seconds (you may set up the screen in any way that you like during those 5 seconds) the cursor will change to a '+' and you can select any region of the screen. Once selected, a dialog will show you the region you selected before sending to the receiver:
And then sent to the receiver, who will see something like the following appear: