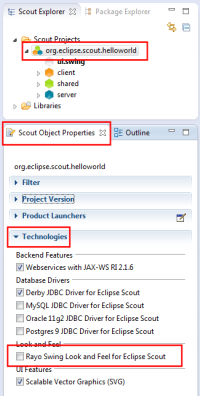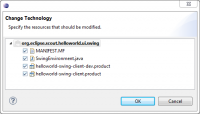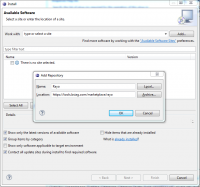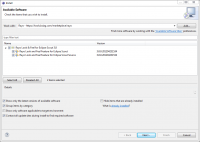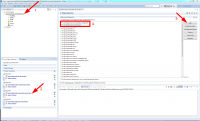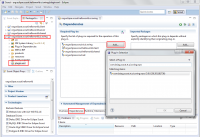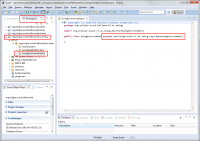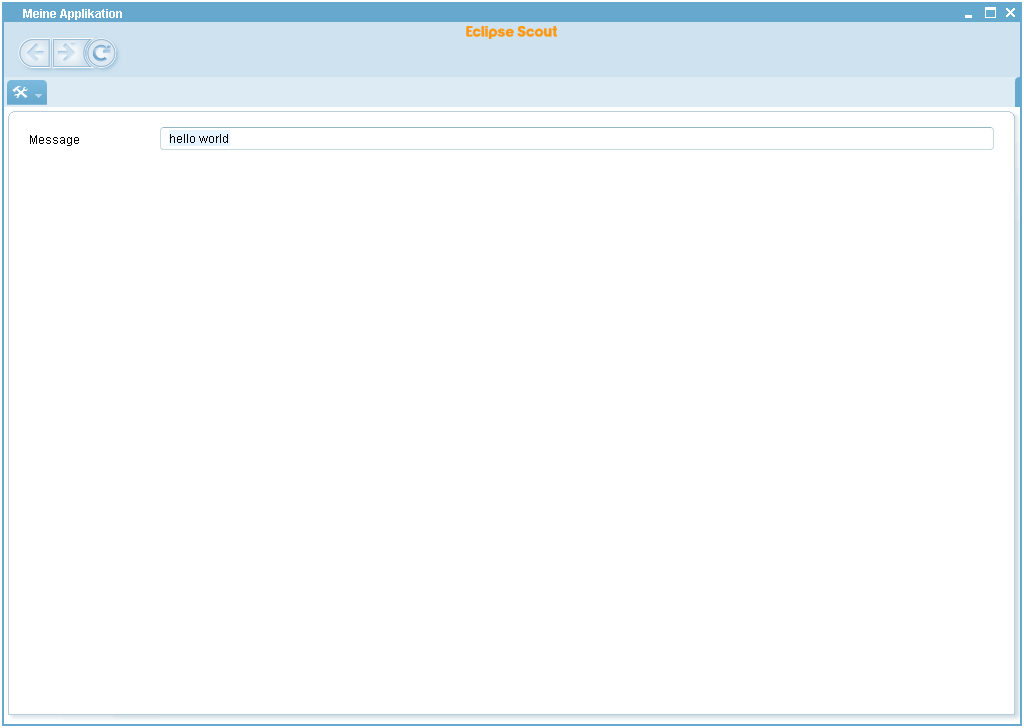Notice: this Wiki will be going read only early in 2024 and edits will no longer be possible. Please see: https://gitlab.eclipse.org/eclipsefdn/helpdesk/-/wikis/Wiki-shutdown-plan for the plan.
Difference between revisions of "Scout/Tutorial/3.8/Rayo Look and Feel"
| (17 intermediate revisions by 3 users not shown) | |||
| Line 3: | Line 3: | ||
== Introduction == | == Introduction == | ||
| − | Rayo is a modern Look and Feel that is based on | + | {{ScoutLink|Concepts|Rayo}} is a modern Look and Feel that is based on [http://en.wikipedia.org/wiki/Synth_Look_and_Feel Synth Look and Feel]. All the painting is delegated to components without requiring any code to be written in Rayo: It is a skinnable Look and Feel that is configured in an XML property file. |
| − | Rayo is a skinnable Look and Feel that | + | |
In this tutorial a simple Scout application will be customized with the Rayo Look and Feel. Depending on the configured Look and Feel property in the config.ini file, the application is started with Rayo or with the default Swing Look and Feel (Nimbus or Windows). | In this tutorial a simple Scout application will be customized with the Rayo Look and Feel. Depending on the configured Look and Feel property in the config.ini file, the application is started with Rayo or with the default Swing Look and Feel (Nimbus or Windows). | ||
| − | == | + | == Preparation == |
| − | First we create a new Scout "Hello World" application as described in [[ | + | First we create a new Scout "Hello World" application as described in [[{{BASEPAGENAME}}/HelloWorld|Hello World tutorial]]. |
| + | |||
| + | == Installation of Rayo using Scout SDK == | ||
Switch to the Scout Explorer view and mark the previous created "Hello World" application. In the Scout Object Properties view check the box "Rayo Swing Look and Feel for Eclipse Scout" under Technologies. | Switch to the Scout Explorer view and mark the previous created "Hello World" application. In the Scout Object Properties view check the box "Rayo Swing Look and Feel for Eclipse Scout" under Technologies. | ||
| Line 16: | Line 17: | ||
[[Image:install_rayo_using_scout_sdk.png|thumb|center|200px|Install Rayo Look and Feel using Scout SDK]] | [[Image:install_rayo_using_scout_sdk.png|thumb|center|200px|Install Rayo Look and Feel using Scout SDK]] | ||
| − | A new dialog will pop up, showing the the changes that will be applied to the "Hello World" project in order to provide the Rayo Look and Feel. These changes will be explained in the section [[ | + | A new dialog will pop up, showing the the changes that will be applied to the "Hello World" project in order to provide the Rayo Look and Feel. These changes will be explained in the section [[{{BASEPAGENAME}}/Rayo_Look_and_Feel#Manual installation of Rayo|Manual installation of Rayo]] |
[[Image:install_rayo_using_scout_sdk2.png|thumb|center|200px|Changes applied to the Scout project]] | [[Image:install_rayo_using_scout_sdk2.png|thumb|center|200px|Changes applied to the Scout project]] | ||
Click on OK. | Click on OK. | ||
| − | |||
| − | + | If this is your first time using Rayo, it is downloaded first (this may take a while) and installed into your Eclipse instance afterwards. In that case you must accept the license after pressing OK [http://wiki.eclipse.org/Image:Scout.rayo.license.accep.png]. | |
| − | [ | + | When the download has been completed, confirm the 'Security Warning' [http://wiki.eclipse.org/Image:Scout.rayo.unsigned.warning.png] dialog with OK to install the Rayo feature. When the installation is finished you are prompten to restart Eclipse. Confirm with 'Yes' to complete the installation. |
== Manual installation of Rayo == | == Manual installation of Rayo == | ||
| − | Instead of using the Scout SDK to download and install Rayo Look and Feel, Rayo can also be downloaded at the [http://marketplace.eclipse.org Eclipse Marketplace] as an alternative. In this section the necessary steps are explained for setting up a Scout application with Rayo. All these single steps are done automatically when using Scout SDK. | + | Instead of using the Scout SDK to download and install Rayo Look and Feel (section above), Rayo can also be downloaded at the [http://marketplace.eclipse.org Eclipse Marketplace] as an alternative. In this section the necessary steps are explained for setting up a Scout application with Rayo. All these single steps are done automatically when using Scout SDK (section above). |
=== Download Rayo === | === Download Rayo === | ||
| − | To download Rayo use the dialog "Eclipse Marketplace" in Eclipse under "Help -> Eclipse Marketplace..." and search for "Rayo" or alternatively click on "Help -> Install New Software" and add the URL | + | To download Rayo use the dialog "Eclipse Marketplace" in Eclipse under "Help -> Eclipse Marketplace..." and search for "Rayo" or alternatively click on "Help -> Install New Software" and add the URL http://tools.bsiag.com/marketplace/rayo as shown in the pictures. |
[[Image:1_install_url.png|thumb|center|200px|Rayo URL via Update Site]] | [[Image:1_install_url.png|thumb|center|200px|Rayo URL via Update Site]] | ||
| Line 41: | Line 41: | ||
Check at least the feature "Rayo Look and Feel Feature for Eclipse Scout" and proceed the installation by clicking on the Next button. | Check at least the feature "Rayo Look and Feel Feature for Eclipse Scout" and proceed the installation by clicking on the Next button. | ||
| − | === Add Rayo Plugins to the | + | === Add Rayo Plugins to the Swing Product === |
| − | Switch to Scout SDK. Select your Scout project in the Scout Explorer. In the Scout Object Properties view under Product launchers open your Swing client product by clicking on the link. Add the plugin com.bsiag.scout.rt.ui.swing.rayo and the fragment com.bsiag.scout.rt.ui.swing.laf.rayo.fragment as shown in the picture. | + | Switch to Scout SDK. Select your Scout project in the Scout Explorer. In the Scout Object Properties view under Product launchers open your Swing client product by clicking on the link. Add the plugin com.bsiag.scout.rt.ui.swing.rayo and the fragment com.bsiag.scout.rt.ui.swing.laf.rayo.fragment as shown in the picture. You may need to do the same change for other products as well. |
[[Image:add_rayo_plugin_to_swing_client_product.png|thumb|center|200px|Add Rayo Plugin and Fragment to Swing client Product]] | [[Image:add_rayo_plugin_to_swing_client_product.png|thumb|center|200px|Add Rayo Plugin and Fragment to Swing client Product]] | ||
| − | === Add Rayo | + | === Add Rayo Plugin to the Swing Manifest === |
| − | + | ||
| − | + | ||
| − | + | ||
| − | + | ||
| − | + | ||
| − | + | ||
Open the plugin.xml in the ui.swing plugin and add "com.bsiag.scout.rt.ui.swing.rayo" under required plugins in the Dependencies tab. | Open the plugin.xml in the ui.swing plugin and add "com.bsiag.scout.rt.ui.swing.rayo" under required plugins in the Dependencies tab. | ||
| Line 59: | Line 53: | ||
[[Image:add_rayo_plugin.png|thumb|center|200px|Add Rayo to required plugins]] | [[Image:add_rayo_plugin.png|thumb|center|200px|Add Rayo to required plugins]] | ||
| − | === Change SwingEnvironment | + | === Change SwingEnvironment === |
Open the class SwingEnvironment and inherit from com.bsiag.scout.rt.ui.swing.rayo.RayoSwingEnvironment by adding the following line: | Open the class SwingEnvironment and inherit from com.bsiag.scout.rt.ui.swing.rayo.RayoSwingEnvironment by adding the following line: | ||
| Line 68: | Line 62: | ||
[[Image:inherit_from_rayo_swing_environment.png|thumb|center|200px|Inherit from Rayo Swing Environment]] | [[Image:inherit_from_rayo_swing_environment.png|thumb|center|200px|Inherit from Rayo Swing Environment]] | ||
| − | |||
| − | Run the server and client product as explained in [[ | + | == Launch the application == |
| + | |||
| + | Run the server and client product as explained in [[{{BASEPAGENAME}}/HelloWorld#Run the Empty Scout Application in the Scout SDK|Run the Empty Scout Application in the Scout SDK]]. The application starts automatically with the Rayo Look and Feel. | ||
| + | |||
| + | [[Image:scout_application_with_rayo_look_and_feel.png|center]] | ||
| + | |||
| + | == Addendum == | ||
| + | |||
| + | Since Rayo build version 3.8.1.201209050944, decorated frames of the Operating Systems can be used like in Nimbus, Metal and Synth in the JRE. | ||
| + | Previous Rayo versions were only supporting Look & Feel decorated frames so that most of the Operating System functionalities regarding dialogs and frames were affected due to multiple bugs in the JRE, e.g. resizing, maximizing, minimizing and multiple screens. When using L&F decorated frame and dialog, the Windows+UP/DOWN/LEFT/RIGHT keys do not work anymore. Also resizing issues arise and in general some native OS functions are disabled. | ||
| + | |||
| + | To use the decorated frames of the OS, just unset the following flag in the Swing config.ini file: | ||
| + | |||
| + | scout.laf.useLafFrameAndDialog=false | ||
| + | |||
| + | The semantic is: | ||
| + | scout.laf.useLafFrameAndDialog=false <=> OS decorated frames and dialogs | ||
| + | |||
| + | scout.laf.useLafFrameAndDialog=true <=> Rayo Look & Feel decorated frames and dialogs | ||
| + | |||
| + | |||
| + | See also {{Bug|388781}} | ||
| − | + | == See also == | |
| + | * {{ScoutLink|Concepts|Rayo|Rayo look and feel}} | ||
Latest revision as of 11:55, 21 May 2013
The Scout documentation has been moved to https://eclipsescout.github.io/.
Contents
Introduction
The Scout documentation has been moved to https://eclipsescout.github.io/. is a modern Look and Feel that is based on Synth Look and Feel. All the painting is delegated to components without requiring any code to be written in Rayo: It is a skinnable Look and Feel that is configured in an XML property file.
In this tutorial a simple Scout application will be customized with the Rayo Look and Feel. Depending on the configured Look and Feel property in the config.ini file, the application is started with Rayo or with the default Swing Look and Feel (Nimbus or Windows).
Preparation
First we create a new Scout "Hello World" application as described in Hello World tutorial.
Installation of Rayo using Scout SDK
Switch to the Scout Explorer view and mark the previous created "Hello World" application. In the Scout Object Properties view check the box "Rayo Swing Look and Feel for Eclipse Scout" under Technologies.
A new dialog will pop up, showing the the changes that will be applied to the "Hello World" project in order to provide the Rayo Look and Feel. These changes will be explained in the section Manual installation of Rayo
Click on OK.
If this is your first time using Rayo, it is downloaded first (this may take a while) and installed into your Eclipse instance afterwards. In that case you must accept the license after pressing OK [1].
When the download has been completed, confirm the 'Security Warning' [2] dialog with OK to install the Rayo feature. When the installation is finished you are prompten to restart Eclipse. Confirm with 'Yes' to complete the installation.
Manual installation of Rayo
Instead of using the Scout SDK to download and install Rayo Look and Feel (section above), Rayo can also be downloaded at the Eclipse Marketplace as an alternative. In this section the necessary steps are explained for setting up a Scout application with Rayo. All these single steps are done automatically when using Scout SDK (section above).
Download Rayo
To download Rayo use the dialog "Eclipse Marketplace" in Eclipse under "Help -> Eclipse Marketplace..." and search for "Rayo" or alternatively click on "Help -> Install New Software" and add the URL http://tools.bsiag.com/marketplace/rayo as shown in the pictures.
Check at least the feature "Rayo Look and Feel Feature for Eclipse Scout" and proceed the installation by clicking on the Next button.
Add Rayo Plugins to the Swing Product
Switch to Scout SDK. Select your Scout project in the Scout Explorer. In the Scout Object Properties view under Product launchers open your Swing client product by clicking on the link. Add the plugin com.bsiag.scout.rt.ui.swing.rayo and the fragment com.bsiag.scout.rt.ui.swing.laf.rayo.fragment as shown in the picture. You may need to do the same change for other products as well.
Add Rayo Plugin to the Swing Manifest
Open the plugin.xml in the ui.swing plugin and add "com.bsiag.scout.rt.ui.swing.rayo" under required plugins in the Dependencies tab.
Change SwingEnvironment
Open the class SwingEnvironment and inherit from com.bsiag.scout.rt.ui.swing.rayo.RayoSwingEnvironment by adding the following line:
public class SwingEnvironment extends com.bsiag.scout.rt.ui.swing.rayo.RayoSwingEnvironment {
}
Launch the application
Run the server and client product as explained in Run the Empty Scout Application in the Scout SDK. The application starts automatically with the Rayo Look and Feel.
Addendum
Since Rayo build version 3.8.1.201209050944, decorated frames of the Operating Systems can be used like in Nimbus, Metal and Synth in the JRE. Previous Rayo versions were only supporting Look & Feel decorated frames so that most of the Operating System functionalities regarding dialogs and frames were affected due to multiple bugs in the JRE, e.g. resizing, maximizing, minimizing and multiple screens. When using L&F decorated frame and dialog, the Windows+UP/DOWN/LEFT/RIGHT keys do not work anymore. Also resizing issues arise and in general some native OS functions are disabled.
To use the decorated frames of the OS, just unset the following flag in the Swing config.ini file:
scout.laf.useLafFrameAndDialog=false
The semantic is:
scout.laf.useLafFrameAndDialog=false <=> OS decorated frames and dialogs scout.laf.useLafFrameAndDialog=true <=> Rayo Look & Feel decorated frames and dialogs
See also bug 388781
See also
- The Scout documentation has been moved to https://eclipsescout.github.io/.