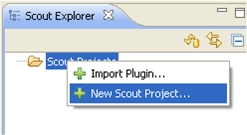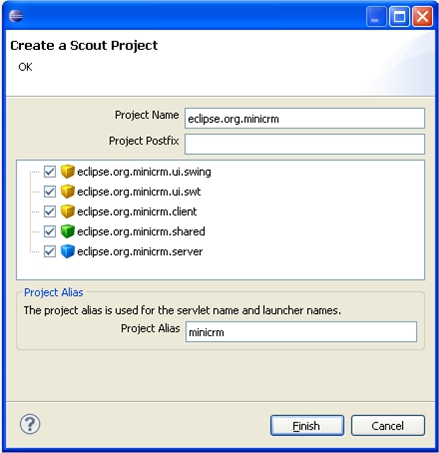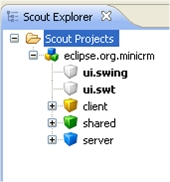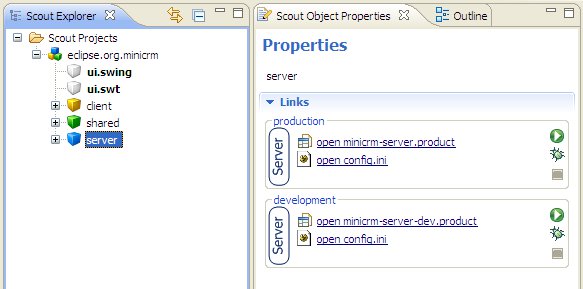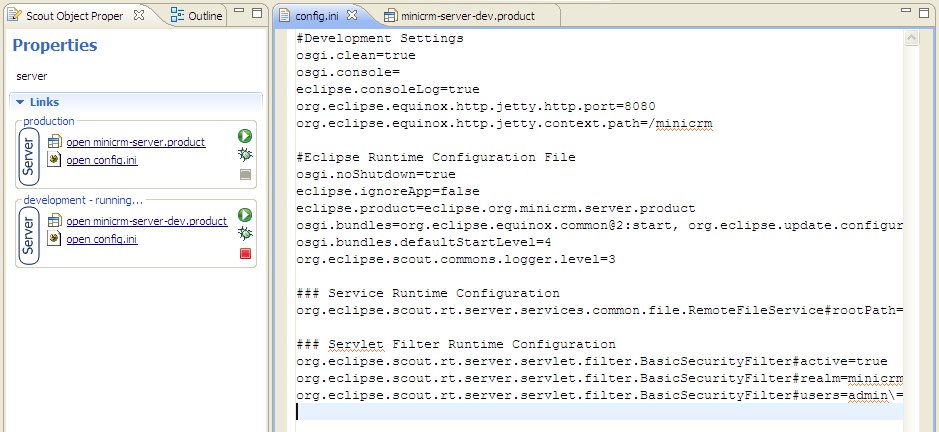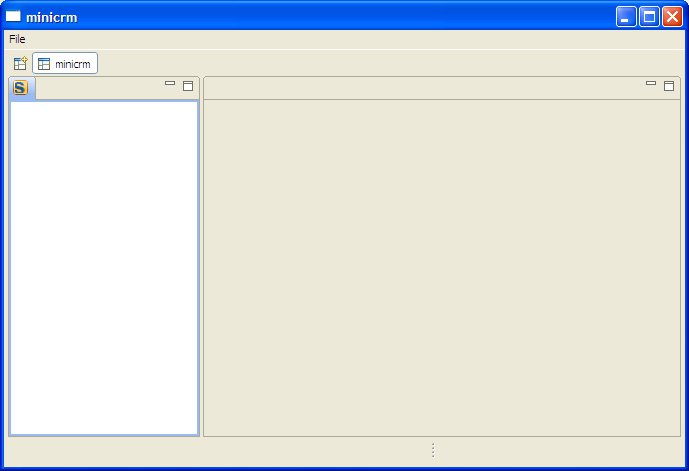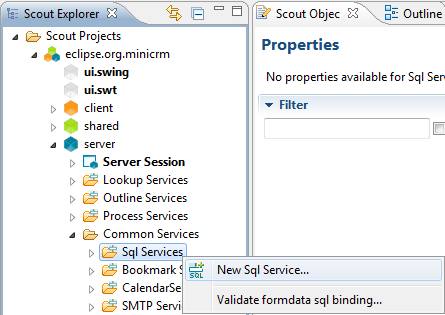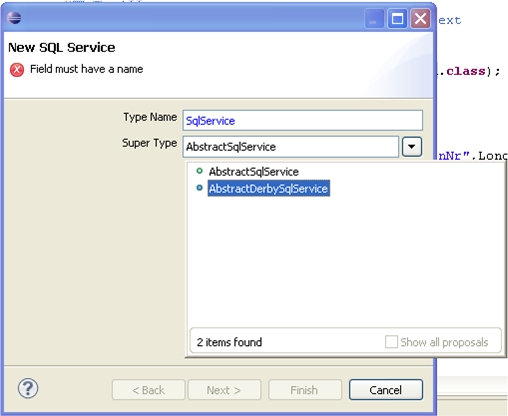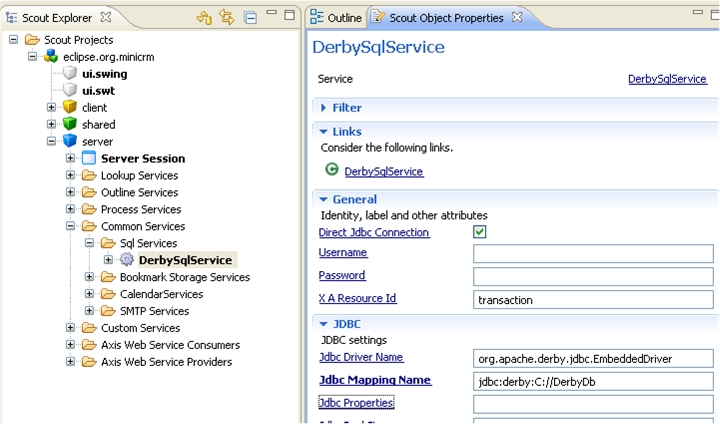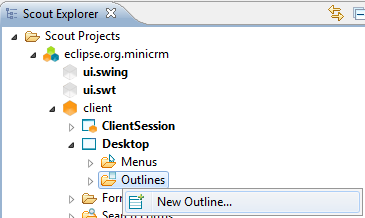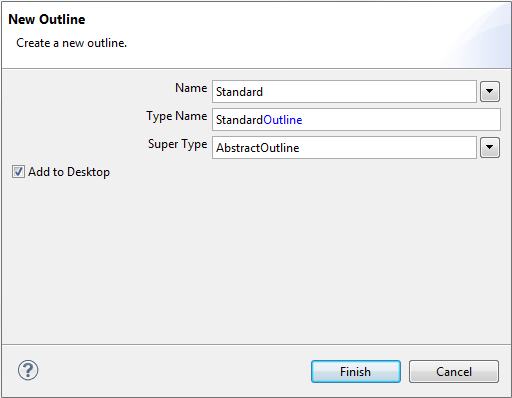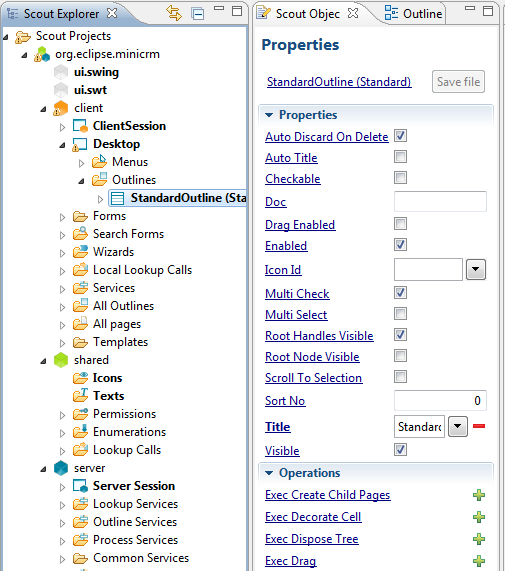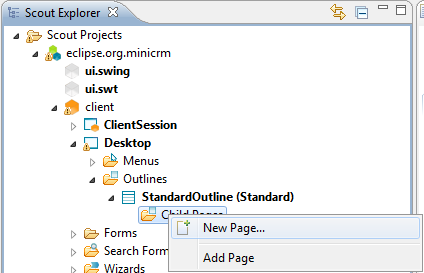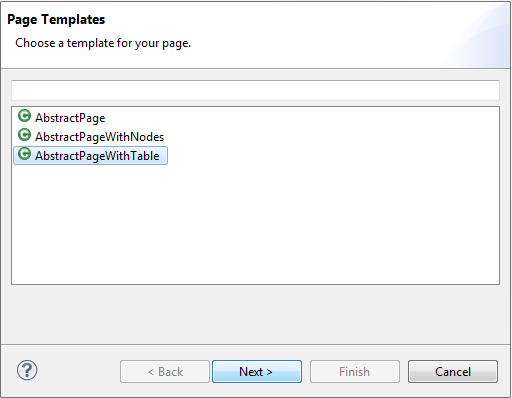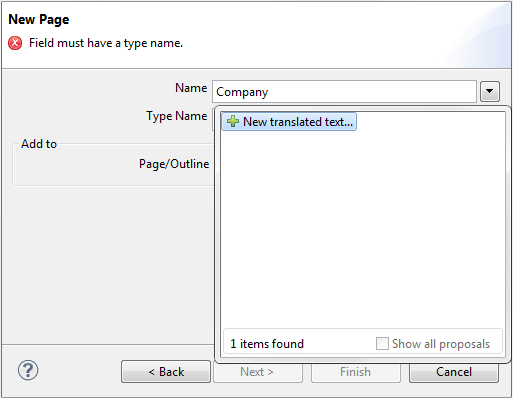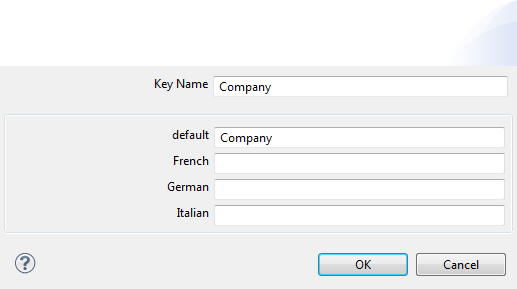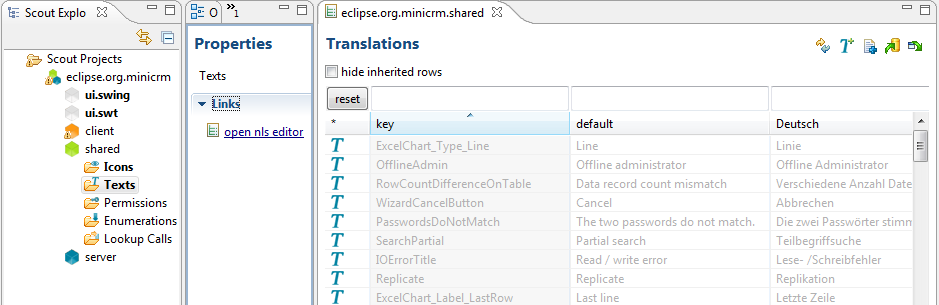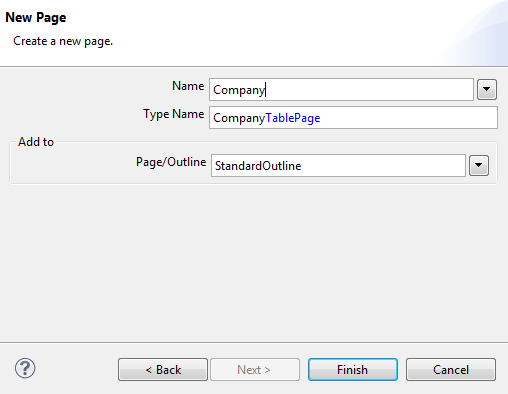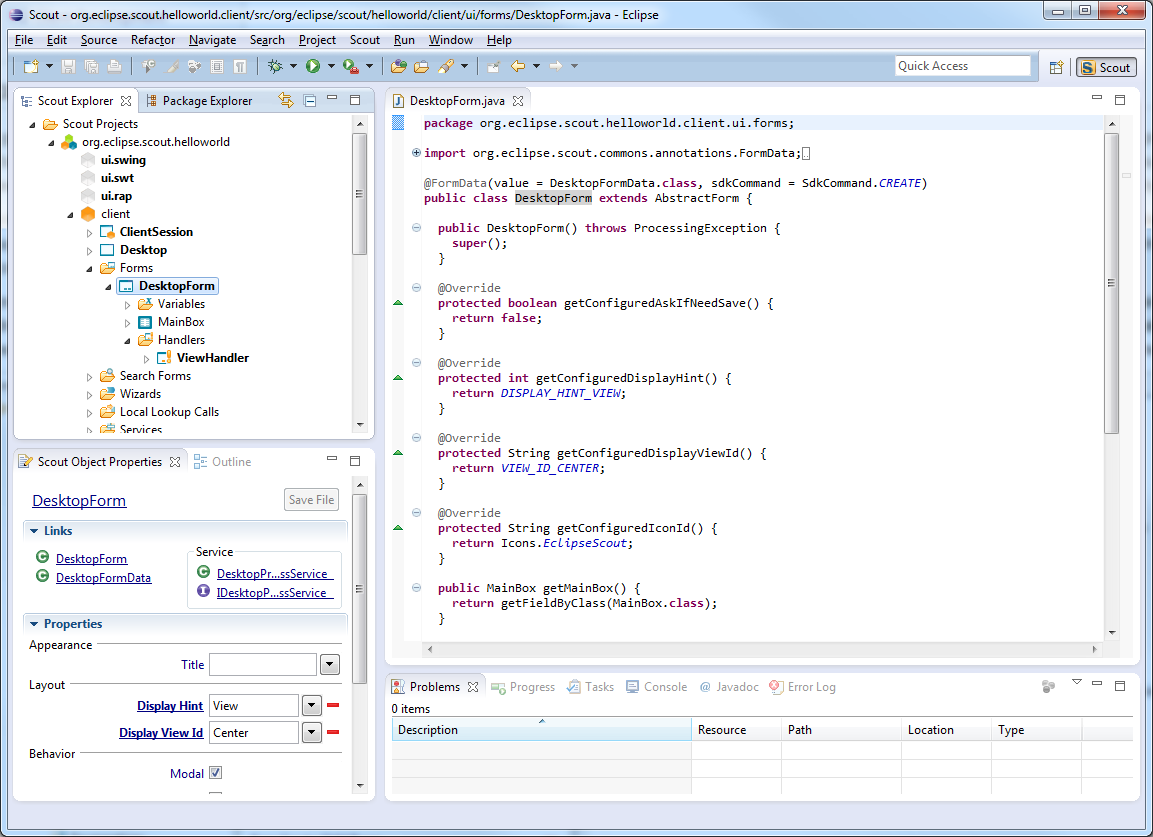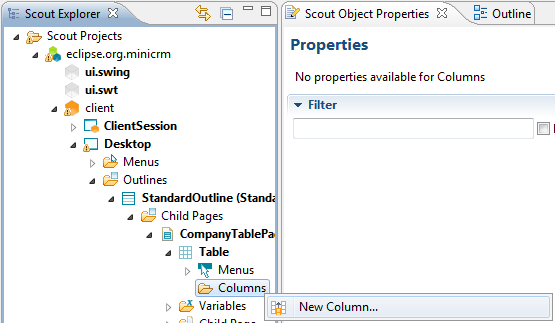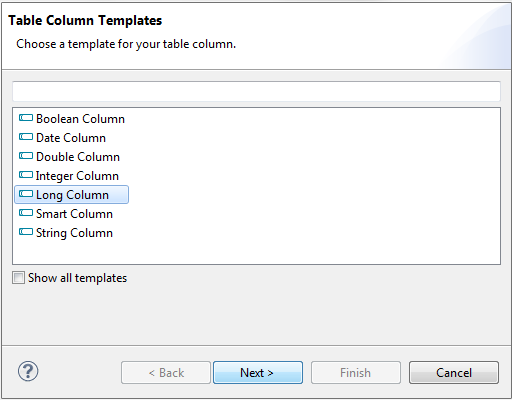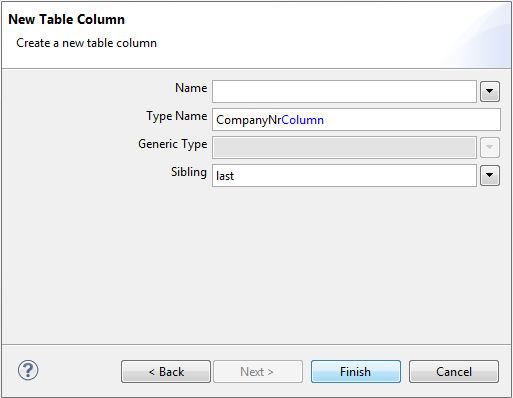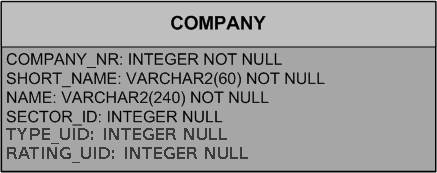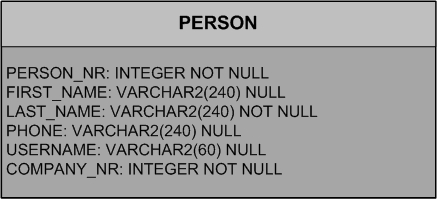Notice: this Wiki will be going read only early in 2024 and edits will no longer be possible. Please see: https://gitlab.eclipse.org/eclipsefdn/helpdesk/-/wikis/Wiki-shutdown-plan for the plan.
Scout/Tutorial/3.7/Minicrm Step-by-Step
< Scout | Tutorial | 3.7
Revision as of 17:18, 25 March 2010 by Nina.bugzilla.gmail.com (Talk | contribs)
Contents
Prerequisites
Know the Eclipse Scout client component model
Here you can have a look at the EclipseScout Client Component Model: Main Concepts
Installation / Set Up
Download Eclipse Scout
Download from Scout and Unzip it
Download the Derby DB
Download DerbyDb and Unzip it
Hands on!
Start EclipsScout
Setup a new EclipseScout project
Create a new Eclipse Scout project
If you haven't done so yet, change to the Scout perspective. On the folder Scout Projects, right click and choose New Scout Project in order to create a new Scout project.As project name, enter eclipse.org.minicrm.
If you expand now the project tree it should have three nodes for client, shared and server as well as two nodes for the ui, ui.swing and ui.swt.
Issues with Mac OS 10.6 and Swing Client: If you try to start the swing client in Mac OS 10.6, this might fail. To fix this go to the run configuration of the swing client. In the tab Arguments you have to remove -ws ${target.ws} from the program arguments and -Dorg.eclipse.swt.internal.carbon.smallFonts from the VM arguments.
Start the Server
Click on the server node and start the development server product by clicking on the green arrow.Test the Server
To test if the server is running properly, go to http://localhost:8080/minicrm/process. To log in, use admin as username and manager as password. There you should see a page with information about the server. The login information is defined in the config.ini file of the server product, click on open product and then change to the configuration tab in order to open it.Start the Client
Click on either the ui.swing or the ui.swt node and start the development client product by clicking on the green arrow. When asked for a login, enter the same login information as before, admin/manager (or any other user/password pair from the config.ini). An empty application window should appear.
Setup a SqlService
Create a new AbstractDerbySqlService
Go to the server node and open the tree, drill down until Sql Services below Common Services and right click in order to open the wizard to create a new SQL service.Name your new service DerbySqlService and choose AbstractDerbySqlService from the combobox Super Type then click finish.
Change default configuration settings
Adjust the default settings in your DerbySqlService by editing the Jdbc Mapping Name, this should point to the folder where you unzipped the DerbyDb to.Your first page
Add an Outline first
Since a page can only be contained within an Outline, you need to define the Outline first. Therefore open the client node in Eclipse Scout and expand the tree until you get to the Desktop node. Do a right click on that node and choose New Outline....As name choose Standard and make sure the checkbox Add to Desktop is ticked. Then click finish.
When you expand the Desktop furthermore now, you should see the StandardOutline below it.
Add a page to the Outline
Now you can add a new page to your StandardOutline. Right click on the Child Pages node of your StandardOutline and then choose New Page....From the dropdown list choose AbstractPageWithTable then click next.
Now enter the name for the page which in our case is Company. If this label text is missing, there will appear a contextmenu New translated text... in the Name field. If this is the case, enter there the data for the new translated text and click ok.
This will create an entry in the files Texts.java and the to the language corresponding properties file (e.g. Texts.properties for the default language, Texts_de.properties for German, and so on). If you expand the shared node in your Eclipse Scout project, activate Texts and click on open nls editor in the Scout Object properties view, you can manage all your application's texts.
Now you can click finish, this will create your CompanyTablePage.
When you expand now the Child Pages folder below your StandardOutline, you'll find your CompanyTablePage. When you expand the node Table, you'll find a folder Menus and Columns. Below Columns we will now add the columns that are needed to display the company data.
Manage the table of your page
Now we want to add columns to the page. For each database field we want to have in a page's table row we need to add a column. Therefore we add one for the primary key (PersonNrColumn), one for a company's shortname (ShortNameColumn) and one for a company's name (NameColumn). The contextmenu for creating a new table column you find on the node Columns below the page's table.First, you have to choose a template for your column, depending of the datatype the data displayed in that column will have. Therefore for the first column choose Long Column, and for the other two choose String Column.
When you have to choose a name for your column you can leave that empty for the PersonNrColumn and just enter the Type Name. For the other two columns you may want to choose a name as this name will be later displayed in the table header.
Change the default configuration
getConfiguredDisplayable vs. getConfiguredVisible
Create an Outline Service
What are BindBases?
Load the data for your Page
Create a Form
- New Form
- FormHandler
- ProcessService
- FormData
- SQL.selectInto
Start the Form
- New Menu
- execAction
Modify the Form
- Validation
- Formatting
- Changing Background or Foreground
Extend the Form
- Smartfield
- HtmlField
- Button
Create a SearchForm
Expand the Tree
- NodePage
Bing Webservice
- Scope
- execLoad
- Add variables