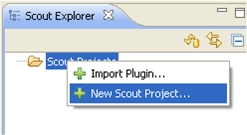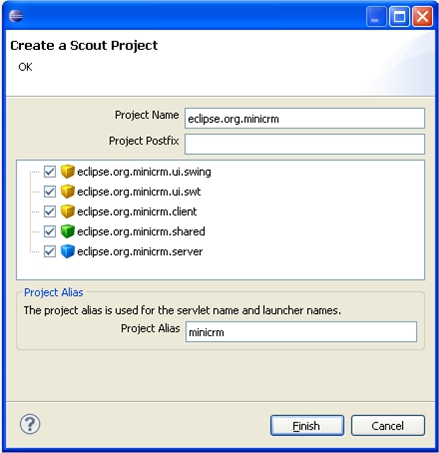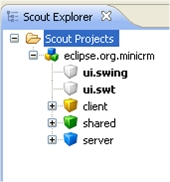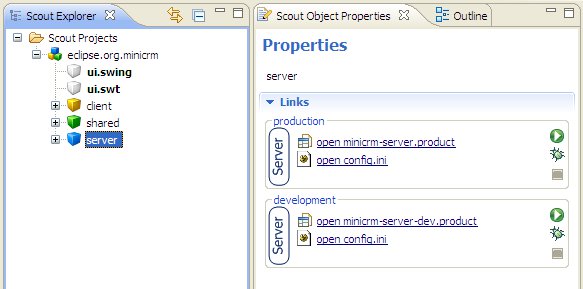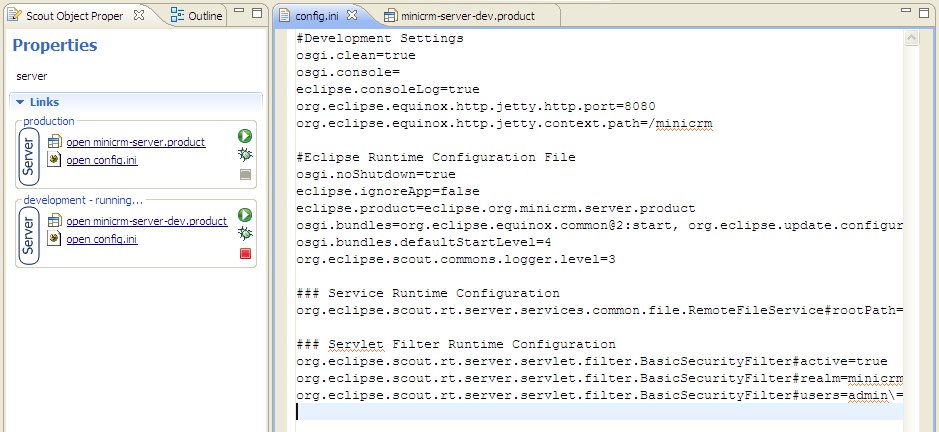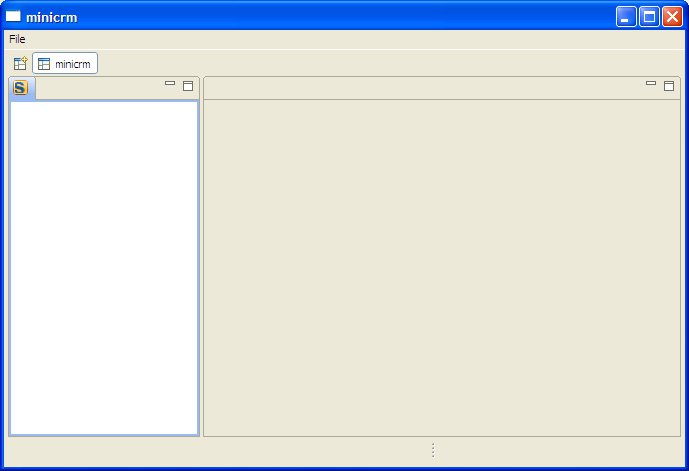Notice: this Wiki will be going read only early in 2024 and edits will no longer be possible. Please see: https://gitlab.eclipse.org/eclipsefdn/helpdesk/-/wikis/Wiki-shutdown-plan for the plan.
Difference between revisions of "Scout/Tutorial/3.7/Minicrm/New Eclipse Scout Project"
(Make sure you start with a new workspace.) |
m |
||
| Line 11: | Line 11: | ||
If you haven't done so yet, change to the Scout perspective. On the folder ''Scout Projects'', right click and choose ''New Scout Project'' in order to create a new Scout project.<br/>[[Image:NewProjectScout.jpg|left|The context menu to create a new Scout Project]]<br clear="all" /><br/>As project name, enter ''eclipse.org.minicrm''.<br/>[[Image:ProjectWizard.jpg|left|The wizard to create a new Scout Project]]<br clear="all" /><br/>If you expand now the project tree it should have three nodes for ''client'', ''shared'' and ''server'' as well as two nodes for the ui, ''ui.swing'' and ''ui.swt''.<br/>[[Image:Project.jpg|left]]<br clear="all" />'''''Issues with Mac OS 10.6 and Swing Client:''''' If you try to start the swing client in Mac OS 10.6, this might fail. To fix this go to the run configuration of the swing client. In the tab Arguments you have to remove ''-ws ${target.ws}'' from the program arguments and ''-Dorg.eclipse.swt.internal.carbon.smallFonts'' from the VM arguments. | If you haven't done so yet, change to the Scout perspective. On the folder ''Scout Projects'', right click and choose ''New Scout Project'' in order to create a new Scout project.<br/>[[Image:NewProjectScout.jpg|left|The context menu to create a new Scout Project]]<br clear="all" /><br/>As project name, enter ''eclipse.org.minicrm''.<br/>[[Image:ProjectWizard.jpg|left|The wizard to create a new Scout Project]]<br clear="all" /><br/>If you expand now the project tree it should have three nodes for ''client'', ''shared'' and ''server'' as well as two nodes for the ui, ''ui.swing'' and ''ui.swt''.<br/>[[Image:Project.jpg|left]]<br clear="all" />'''''Issues with Mac OS 10.6 and Swing Client:''''' If you try to start the swing client in Mac OS 10.6, this might fail. To fix this go to the run configuration of the swing client. In the tab Arguments you have to remove ''-ws ${target.ws}'' from the program arguments and ''-Dorg.eclipse.swt.internal.carbon.smallFonts'' from the VM arguments. | ||
| − | + | == Start the Server === | |
Click on the server node and start the ''development'' server product by clicking on the green arrow.<br/>[[Image:ServerProduct.jpg|left]] <br clear="all" /> | Click on the server node and start the ''development'' server product by clicking on the green arrow.<br/>[[Image:ServerProduct.jpg|left]] <br clear="all" /> | ||
| − | + | == Test the Server=== | |
To test if the server is running properly, go to http://localhost:8080/minicrm/process. To log in, use admin as username and manager as password. There you should see a page with information about the server. The login information is defined in the config.ini file of the server product, click on ''open product'' and then change to the ''configuration'' tab in order to open it.<br/>[[Image:ServerProductConfiguration.jpg|left]] <br clear="all" /> | To test if the server is running properly, go to http://localhost:8080/minicrm/process. To log in, use admin as username and manager as password. There you should see a page with information about the server. The login information is defined in the config.ini file of the server product, click on ''open product'' and then change to the ''configuration'' tab in order to open it.<br/>[[Image:ServerProductConfiguration.jpg|left]] <br clear="all" /> | ||
| − | + | == Start the Client === | |
Click on either the ''ui.swing'' or the ''ui.swt'' node and start the ''development'' client product by clicking on the green arrow. When asked for a login, enter the same login information as before, admin/manager (or any other user/password pair from the config.ini). An empty application window should appear. <br/> | Click on either the ''ui.swing'' or the ''ui.swt'' node and start the ''development'' client product by clicking on the green arrow. When asked for a login, enter the same login information as before, admin/manager (or any other user/password pair from the config.ini). An empty application window should appear. <br/> | ||
[[Image:Minicrm.jpg|left]] <br clear="all" /> | [[Image:Minicrm.jpg|left]] <br clear="all" /> | ||
Revision as of 09:45, 7 October 2010
We need to create a new Scout Project and switch to the Scout Perspective. When we're done we can run the server, verify that it is running using a web browser, and we can run the client using either the Swing or the SWT user interface.
The client will not contain anything, but this will demonstrate that our infrastructure is working.
Contents
Create a new Eclipse Scout project
If you haven't done so yet, change to the Scout perspective. On the folder Scout Projects, right click and choose New Scout Project in order to create a new Scout project.As project name, enter eclipse.org.minicrm.
If you expand now the project tree it should have three nodes for client, shared and server as well as two nodes for the ui, ui.swing and ui.swt.
Issues with Mac OS 10.6 and Swing Client: If you try to start the swing client in Mac OS 10.6, this might fail. To fix this go to the run configuration of the swing client. In the tab Arguments you have to remove -ws ${target.ws} from the program arguments and -Dorg.eclipse.swt.internal.carbon.smallFonts from the VM arguments.
Start the Server =
Click on the server node and start the development server product by clicking on the green arrow.Test the Server=
To test if the server is running properly, go to http://localhost:8080/minicrm/process. To log in, use admin as username and manager as password. There you should see a page with information about the server. The login information is defined in the config.ini file of the server product, click on open product and then change to the configuration tab in order to open it.Start the Client =
Click on either the ui.swing or the ui.swt node and start the development client product by clicking on the green arrow. When asked for a login, enter the same login information as before, admin/manager (or any other user/password pair from the config.ini). An empty application window should appear.