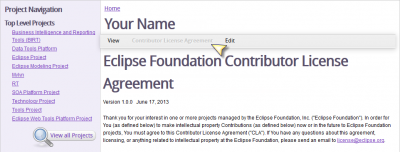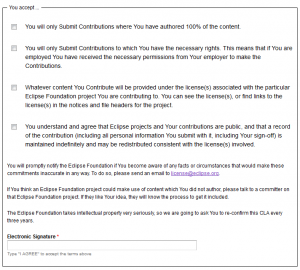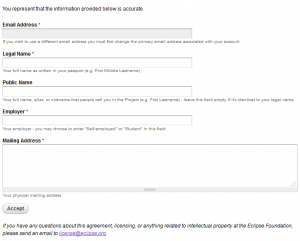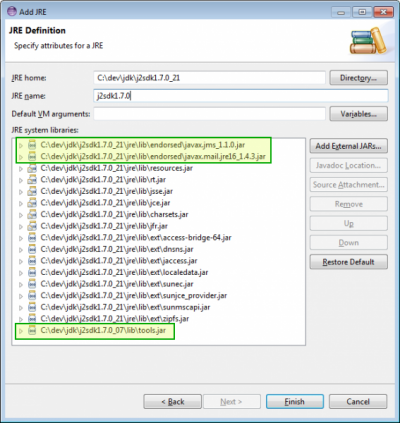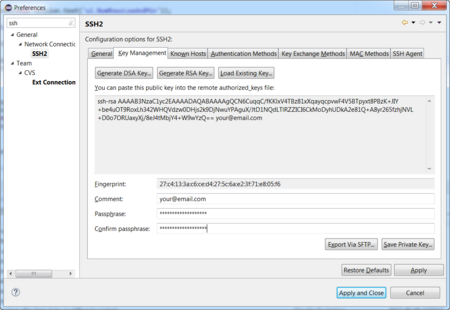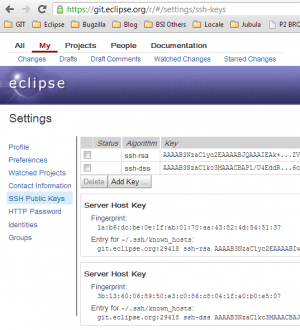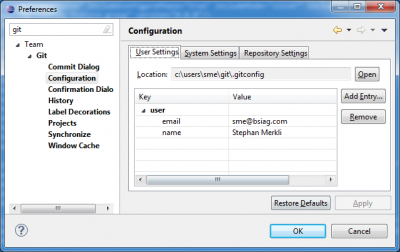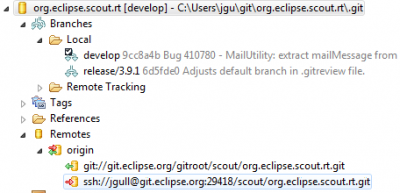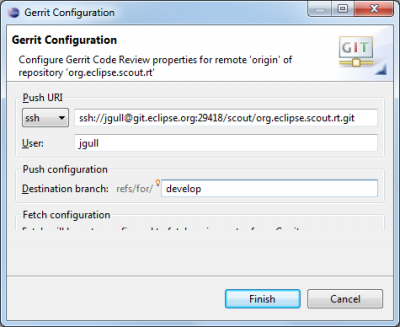Notice: this Wiki will be going read only early in 2024 and edits will no longer be possible. Please see: https://gitlab.eclipse.org/eclipsefdn/helpdesk/-/wikis/Wiki-shutdown-plan for the plan.
Difference between revisions of "Scout/Contribution/Setup"
(→Gerrit Push Configuration) |
(→Compiling in Eclipse) |
||
| (One intermediate revision by one other user not shown) | |||
| Line 102: | Line 102: | ||
== Getting the Sources == | == Getting the Sources == | ||
| − | + | We recommend to [[Scout/Contributions Cloning Scout Manually|manually clone]] the Scout projects into a new workspace. | |
| − | + | ||
| − | + | ||
| − | + | ||
| − | + | ||
| − | + | ||
| − | + | ||
| − | + | ||
| − | + | ||
| − | + | ||
| − | + | ||
| − | + | ||
| − | + | ||
| − | + | ||
| − | + | ||
| − | + | ||
| − | + | ||
| − | + | ||
| − | + | ||
| − | + | ||
| − | + | ||
| − | + | ||
| − | + | ||
| − | + | ||
| − | + | ||
| − | + | ||
| − | + | ||
== Gerrit Push Configuration== | == Gerrit Push Configuration== | ||
Revision as of 12:29, 20 February 2017
Contents
Setup
In order to work efficiently as a scout committer you need to setup your tools correctly. Here, we try to describe a setup that is simple and working. You only need to do this once.
We try to use a minimal set of tools, i.e. eclipse with egit and mylyn and a webbrowser. Many people also use gitextensions or the command line, because more features are available. But it is possible contribute without these tools.
Please also read the contribution guidelines before you start.
Eclipse.org account
Make sure you have a Eclipse.org account. This will provide access to Eclipse Bugzilla and Eclipse Gerrit.
Contribution tracking is made with Bugzilla. You need to know how handle Bugzillas for Scout (read Opening new Bugs and Bug Life Cycle)
Contributor License Agreements
In order to contribute to Eclipse Scout, you need to sign the Contributor License Agreements (or CLA).
This is straight forward: connect to projects.eclipse.org and click on Contributor License Agreements. Read the document and answer the questions.
Eclipse Installation
You need an eclipse IDE with egit and preferrably mylyn. For development for the luna release you can use the latest Eclipse for Scout Developers package that includes both plugins.
Java
Scout Bundles are still compatible to Java 1.6. Therefore you should configure at least JRE 1.6 in eclipse and preferably also JRE 1.7.
Endorsed Java Mail: Due to problems with JAX-WS and JavaMail and JMS (see [1] and [2]) an endorsed directory needs to be provided for the JRE. Download JavaMail and jms from Oracle [3] and put it into the endorsed directory of the JRE. Your directory structure should look like that:
jre\lib\endorsed\javax.mail.jre16_1.4.3.jar jre\lib\endorsed\javax.jms_1.1.0.jar
The two jar files should appear in the list of system libraries in the Eclipse JRE Definition (open Preferences->Java->Installed JREs, Edit...). If not either restart eclipse or add them manually.
tools.jar: For compiling the JAX-WS plugins you need to add the tools.jar:
In Eclipse open Preferences->Java->Installed JREs->Add->Standard VM and select your JRE.
- Click on "Edit..."
- Click on "Add External JARs..."
- Select <jdk>\lib\tools.jar
In Java->Installed JREs->Execution Environments select the correct JRE for JavaSE-1.6 and JavaSE-1.7.
SSH Key
An SSH Key is needed for authentication without username/password for pushing changes into the repository. For read-only access it is not necessary.
Here is how you create a new SSH Key in eclipse.
- Open Window / Preferences in eclipse
- Go to General / Network Connections / SSH2
- Open tab Key Management
- Generate DSA Key…
- Comment: email
- Enter Passphrase / Confirm Passphrase
- Save in C:\Users\username\.ssh. This is your private key. Make sure to always store it in a save place.
In order to be able to push to git and gerrit, you need to upload your SSH key.
Gerrit is located here: https://git.eclipse.org/r/. Sign in with your email and password and add the key.
Git settings
Before cloning update your git settings: Open Window/Preferences Team/Git/Configuration and add entries the necessary entries:
- User Settings: Add user.name and user.email
- File Formatting: Add core.autocrlf=input
- Default pull strategy: Add branch.autosetuprebase=always
- Auto prune on fetch: Add fetch.prune=true
Contributed text files are stored in the repository in the following way:
- LF line endings
- UTF-8 formatted
- spaces instead of tabs
Formatting is done in eclipse with the .settings files linked to every project. Therefore, if everything is configured right, you do not need to worry about formatting.
Your git config file should contain the following entries:
[user]
name = Full User Name
email = ...@bsiag.com
[core]
autocrlf = input
[fetch]
prune = true
[branch]
autosetuprebase = always
Make sure that the email is registered in Gerrit https://git.eclipse.org/r/#/settings/.
If you are using multiple gerrit instances, make sure the email you use in the git settings is also registered in all gerrit instances (here the email is case sensitive). It is possible to register multiple emails in gerrit: Open https://git.eclipse.org/r/#/settings/contact to register a new email address. You will get an verification email containing a link. Clicking on the link does not always work, so just copy and paste it to the browser.
Getting the Sources
We recommend to manually clone the Scout projects into a new workspace.
Gerrit Push Configuration
Although it is possible to push direclty to git, the common process is to push to Gerrit. We do this because
- A build is triggered automatically after a commit. You will be notified when the build is started and completed. That way we make sure that no commits that break the build or tests are submitted unnoticed.
- A commit can be reviewed and updated, if necessary.
In the previous step we imported the Scout repository read-only. To be able to push our feature branches and patches, we have to configure the Push URL to use Gerrit where write access is granted. Therefore we change the push URL to point to Gerrit:
ssh://[username]@git.eclipse.org:29418/scout/[repository_name].git
[username] is your committer Id. Expand the Remotes directory, right-click on origin and select Gerrit Configuration....
Click on Finish. Your Push URL should now look similar to
Next: see Scout/Contribution/Git_Workflows