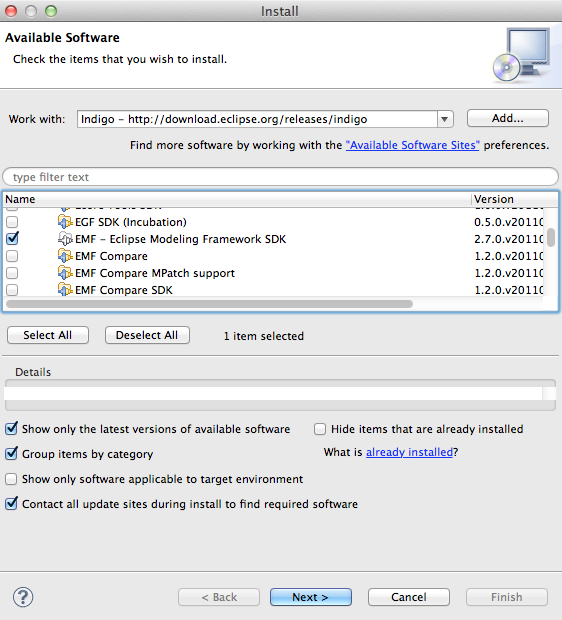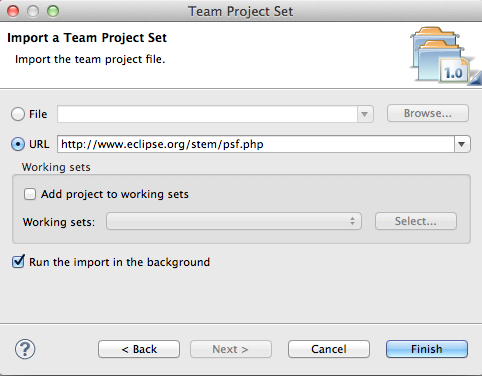Notice: this Wiki will be going read only early in 2024 and edits will no longer be possible. Please see: https://gitlab.eclipse.org/eclipsefdn/helpdesk/-/wikis/Wiki-shutdown-plan for the plan.
STEM Setup
Contents
Welcome
This is a tutorial on how to get the STEM source code downloaded, compiled, and running in your Eclipse Development Environment. This tutorial is mainly for committers and advanced users that want to work with the STEM source directly.
Getting Started
STEM is a Java application built on top of the Eclipse Rich Client Platform (RCP). To build and run the STEM, a developer must install a supported Java Development Kit (JDK) and the Eclipse SDK. While it may be possible to compile STEM in another IDE, we strongly recommend you use the Eclipse SDK.
Pre-requisites
To download and compile the STEM source, developers should first install the following components:
- A workstation that runs an operating system supported by the Eclipse Platform, including Windows (XP, Vista, 7), Linux (GTK), or Mac OS X.
- A supported Java Standard Edition (J2SE) 6.0 JDK from either Oracle or IBM. Mac OS X users can use the version included with the operating system.
- Note: The GNU for Java (GCJ) compiler and libraries are not supported. If you're running on Linux, we strongly recommend you use an Oracle or IBM compiler
- Eclipse Classic SDK 3.7 (Indigo)
Setting up your Eclipse SDK
Before you attempt to checkout and compile the STEM source code, some additional features must be installed into your Eclipse SDK.
Install the Eclipse Modeling Framework (EMF)
Much of STEM is built using modeled code generated by the Eclipse Modeling Framework. To extend these models, or editing existing models, EMF must be installed into your environment.
- Launch your Eclipse SDK
- Open the Eclipse Software Installer by opening the Help menu and choosing Install New Software
- When the Install dialog opens, select the Indigo repository from the drop-down menu. Wait while the list of additional features loads.
- Scroll down and expand the Modeling category by clicking the arrow next to it
- Select the check mark next to EMF - Eclipse Modeling Framework SDK
- Click Next
- Verify that EMF is in the list of features to install. Click Next
- Read the license agreement and, if you accept, choose I accept the terms of the license agreement
- Click Finish
- Wait while EMF installs into your Eclipse SDK. This may take several minutes.
- When the installer finishes, it'll prompt you to restart. Click Restart Now
Install a SVN Team Provider
The Eclipse source code is currently housed in an Subversion (SVN) repository. Eclipse does not ship a built-in SVN client with their SDK distribution, so you will need to install one into your Eclipse environment. Optionally, you can check out the code using a command-line client and import the projects into Eclipse. These steps are not included in this tutorial.
Most people working with SVN in Eclipse use one of two SVN client plug-ins for Eclipse:
You only need to install one or the other. Either will work for the rest of this guide.
Checkout and Build the STEM Source Code
Once your Eclipse environment is set up, you're ready to checkout the STEM source code. The STEM Project provides an Eclipse Team Project Set (PSF) that'll help you quickly get the STEM Source code checked out.
Checkout the STEM Source Code from a Project Set File
- Launch your Eclipse SDK
- When prompted to Select a workspace, choose a new path that does not contain an existing workspace. This creates a new workspace.
- Important Note: Eclipse and STEM work best when the workspace path contains no whitespace characters (spaces, tabs, etc). Example: C:\workspace
- Open the File menu and choose Import
- When the Import dialog opens, expand the Team category by clicking the arrow next to it'
- Choose Team Project Set
- Click Next
- On the Import a Team Project Set ' page, choose URL and enter the URL for the correct Project Set file
- For non-committers: http://www.eclipse.org/stem/psf.php
- For Eclipse committers: http://www.eclipse.org/stem/psf.php?r=ssh
- Click Finish
- Wait while Eclipse checks out and imports the STEM source code into your environment
- This step may take over an hour to complete. Have some coffee and come back.
Apply the Target Platform
Once the checkout completes, there will likely be hundreds (or thousands) of build errors. STEM uses what's called an Eclipse Target Platform to manage the rest of the dependencies that must be installed to completely build and run STEM. The following steps will help you in applying the target platform.
- In the Eclipse SDK, open the Preferences dialog by select the Window menu and choosing Preferences
- On Mac OS X, it's under the Eclipse menu
- In the Preferences dialog, expand the Plug-in Development category by clicking the arrow
- Select the Target Platform option under Plug-in Development category
- Select the STEM - Eclipse36 Target Platform by clicking checkbox
- Click OK
- " Wait while Eclipse loads the Target Platform. This step will take several minutes to complete. '