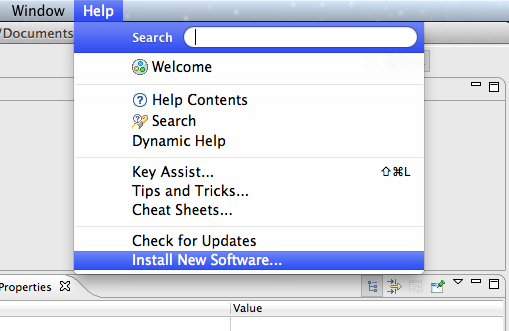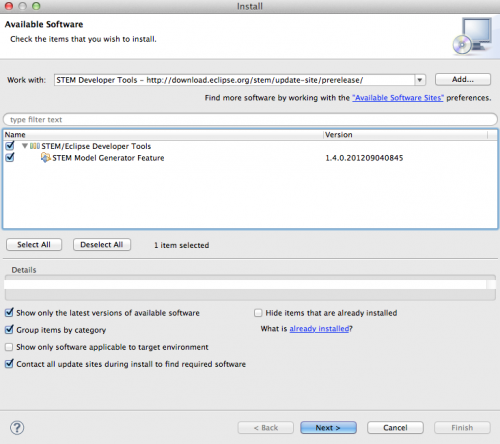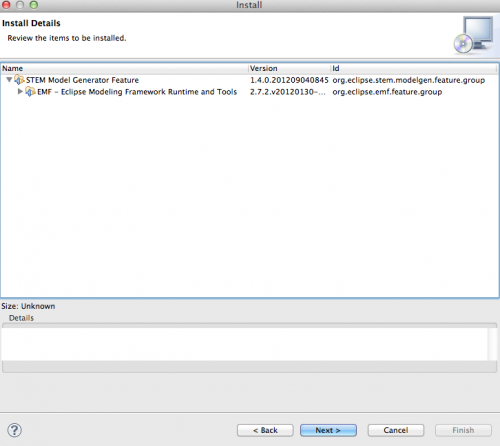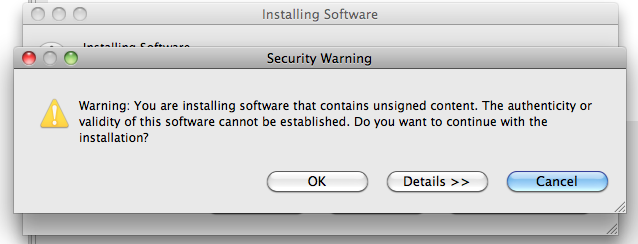Notice: this Wiki will be going read only early in 2024 and edits will no longer be possible. Please see: https://gitlab.eclipse.org/eclipsefdn/helpdesk/-/wikis/Wiki-shutdown-plan for the plan.
STEM Model Generator/Install
< STEM Model Generator
Revision as of 14:16, 7 September 2012 by Mattadav.us.ibm.com (Talk | contribs)
Important note: The STEM Model Generator is currently intended for use in the Eclipse SDK only. It is not intended for installation or use within the STEM application.
Before you begin, follow the steps of the STEM/Eclipse Setup to prepare your Eclipse development environment
Add the STEM Developer Tools Update Site into Eclipse
- Launch your Eclipse SDK
- Select the Help menu and choose Install New Software
- When the Available Software dialog opens, click Add
- In Add Repository dialog, enter the following values:
- Name: STEM Developer Tools
- Location: http://download.eclipse.org/stem/update-site/prerelease/
-
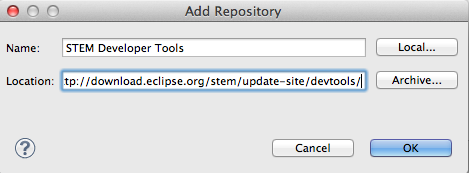
- Click OK
Install the STEM Model Generator
- From the Available Software dialog, select STEM Developer Tools from the drop down
- Choose the STEM Model Generator Feature from the list of available software
- Click Next
- On the Install Details page, verify STEM Model Generator Feature is listed
- Click Next
- On the Review Licenses page, review the licenses of the required software
- If you accept all the license terms, select I accept the terms of the license agreements and click Finish
- If you do NOT accept the terms, click Cancel
- The installer will now download and install the software. This process may take 5-10 minutes.
- If prompted with a Security Warning that you're about to install unsigned content, click OK
- When the install finishes, you will be prompted to restart Eclipse
- If all your changes are saved, click Restart Now
- Otherwise, click Not Now, save any changes, and restart Eclipse
- After Eclipse restarts, the STEM Model Generator is ready for use
Once you're finished, return to the tutorial and follow the steps to Generate a STEM Computational Model project
Updating an existing install
Updating the Model Generator is easy using the Eclipse Update Site mechanism.
- Launch your Eclipse SDK
- Open the Help menu, select About Eclipse
- On Mac OS X, this is under the Eclipse menu
- Click Installation Details
- In the Eclipse SDK Installation Details window, select STEM Model Generator Feature
- Image
- Click Update...
- Wait while the Eclipse Installer checks for updates
- If no updates are found, click OK
- Image
- If updates are found, the Available Updates window will appear
- Image
- If no updates are found, click OK
- On the Update Details page, click Next
- On the Review Licenses page, review the licenses of the required software
- If you accept all the license terms, select I accept the terms of the license agreements and click Finish
- If you do NOT accept the terms, click Cancel
- The installer will now download and install the updates. This process may take 2-5 minutes.
- If prompted with a Security Warning that you're about to install unsigned content, click OK
- When the update finishes, you will be prompted to restart Eclipse
- If all your changes are saved, click Restart Now
- Otherwise, click Not Now, save any changes, and restart Eclipse
- After Eclipse restarts, the STEM Model Generator is updated and ready for use