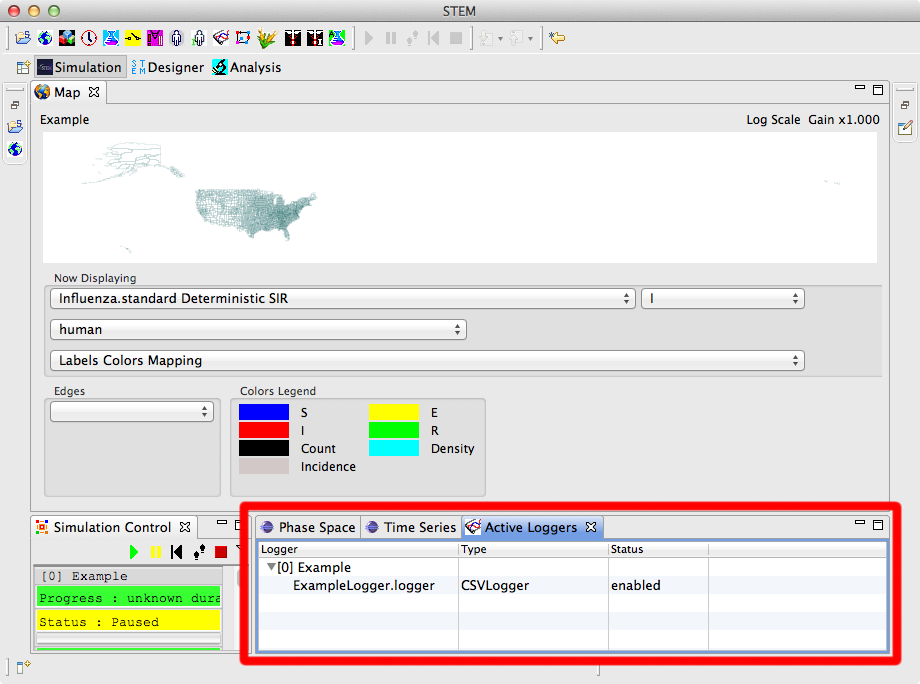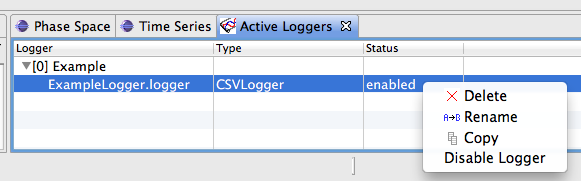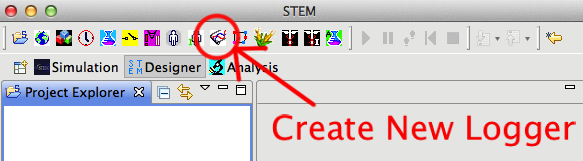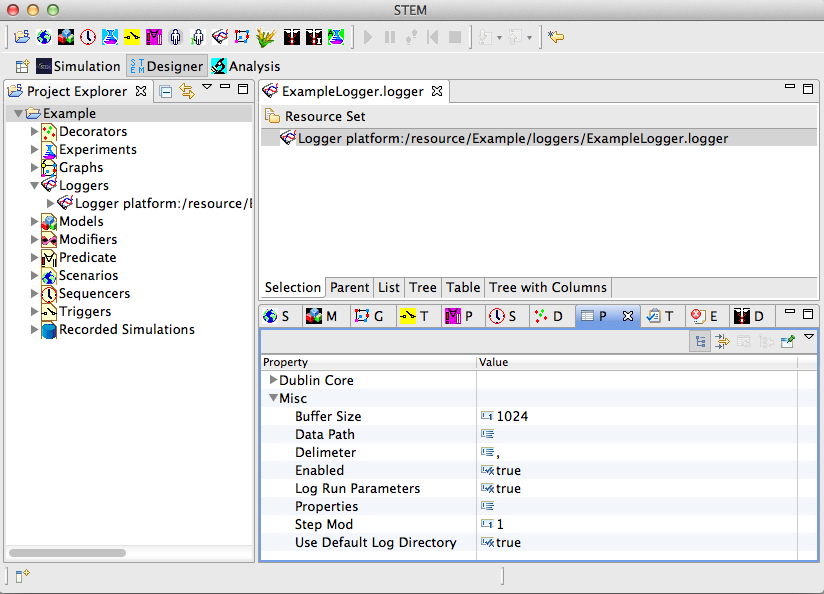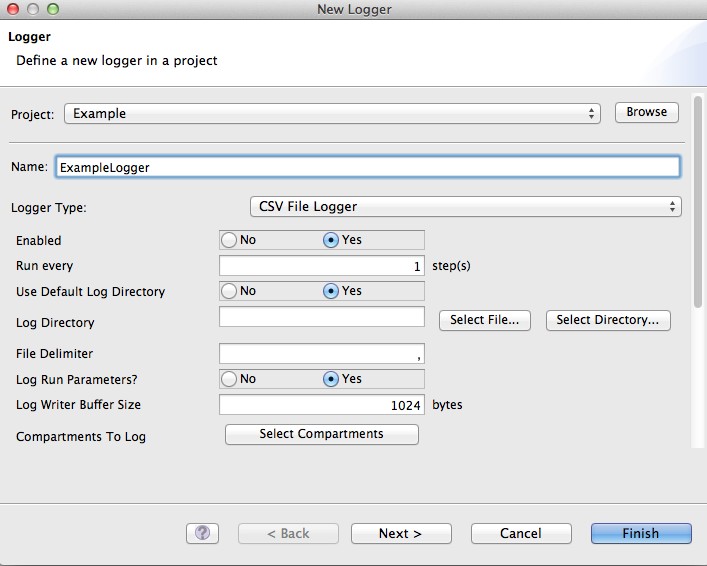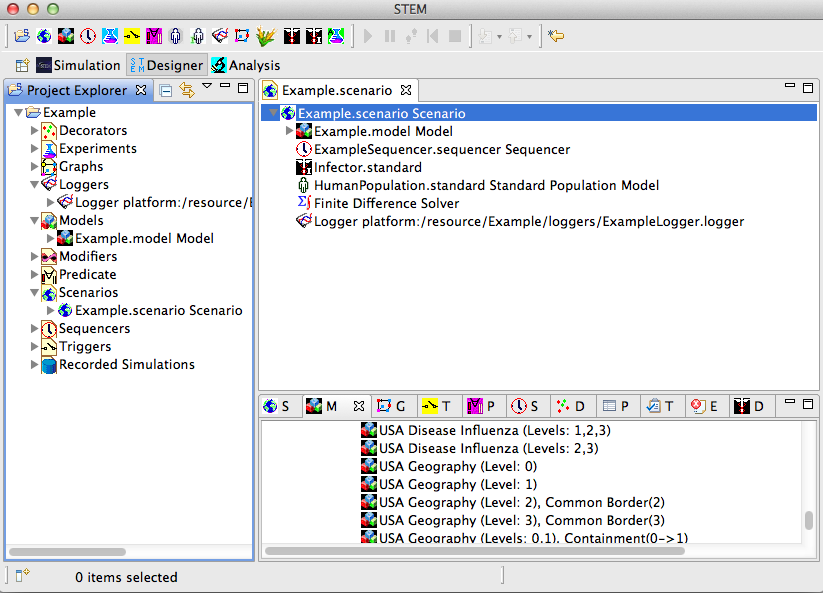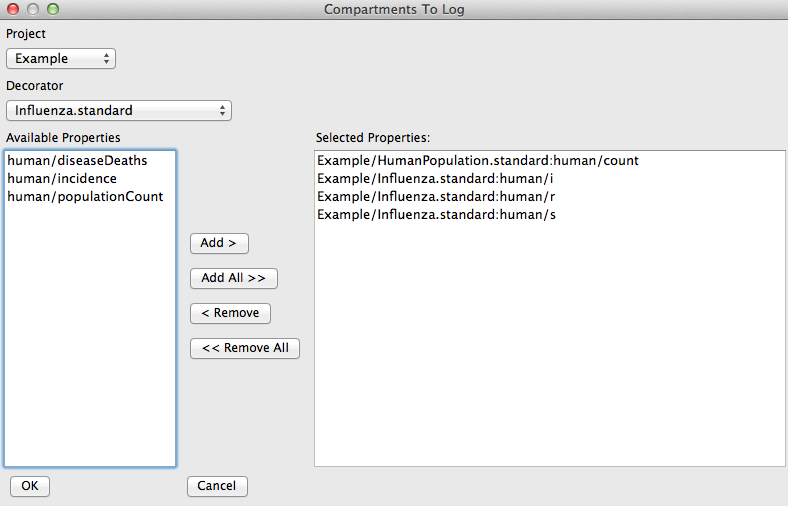Notice: this Wiki will be going read only early in 2024 and edits will no longer be possible. Please see: https://gitlab.eclipse.org/eclipsefdn/helpdesk/-/wikis/Wiki-shutdown-plan for the plan.
Difference between revisions of "STEM Loggers"
(→Creating a Logger) |
(→Creating a Logger) |
||
| Line 7: | Line 7: | ||
# Before you begin, launch STEM, switch to the ''' Design ''' perspective and make sure you have at least one STEM Project in the ''' Project Explorer '''. | # Before you begin, launch STEM, switch to the ''' Design ''' perspective and make sure you have at least one STEM Project in the ''' Project Explorer '''. | ||
| − | # Launch the New Logger Wizard by clicking the "Create a new logger" button | + | # Launch the '''New Logger Wizard''' by clicking the ''"Create a new logger"'' button |
#: <logger wizard button> | #: <logger wizard button> | ||
| + | #: <new logger wizard> | ||
# In the New Logger Wizard, select a '''Project''' from the dropdown menu and enter a ''' Name ''' | # In the New Logger Wizard, select a '''Project''' from the dropdown menu and enter a ''' Name ''' | ||
#: '' '''Note:''' The new logger's configuration will be stored in <PROJECT>/Loggers/<NAME>.logger. '' | #: '' '''Note:''' The new logger's configuration will be stored in <PROJECT>/Loggers/<NAME>.logger. '' | ||
| Line 15: | Line 16: | ||
#* CSV File Logger | #* CSV File Logger | ||
#* Map View Logger | #* Map View Logger | ||
| − | #* Equirectangular Map Logger | + | #* Several project map loggers, including: |
| − | #* Mercator Map Logger | + | #** Equirectangular Map Logger |
| − | #* Orthographic Map Logger | + | #** Mercator Map Logger |
| − | #* Azimuthal Equidistant Map Logger | + | #** Orthographic Map Logger |
| + | #** Azimuthal Equidistant Map Logger | ||
| + | # Configure the logger by entering logger type-specific settings | ||
| + | #: '' '''Note:''' See the section below for help configuring each logger type '' | ||
| + | # When you're finished, click '''Next''' or '''Finished''' if you do not need to change the Logger Dublin Core metadata | ||
== Adding a Logger to a Scenario == | == Adding a Logger to a Scenario == | ||
Revision as of 19:01, 19 January 2012
Contents
About STEM Loggers
<insert some boilerplate welcome text>
Creating a Logger
Creating a STEM Logger is similar to creating STEM Models, Scenarios, Decorators, etc. A wizard is provided to guide you through the steps.
- Before you begin, launch STEM, switch to the Design perspective and make sure you have at least one STEM Project in the Project Explorer .
- Launch the New Logger Wizard by clicking the "Create a new logger" button
- <logger wizard button>
- <new logger wizard>
- In the New Logger Wizard, select a Project from the dropdown menu and enter a Name
- Note: The new logger's configuration will be stored in <PROJECT>/Loggers/<NAME>.logger.
- Select a Logger Type from the dropdown menu
- Options include:
- CSV File Logger
- Map View Logger
- Several project map loggers, including:
- Equirectangular Map Logger
- Mercator Map Logger
- Orthographic Map Logger
- Azimuthal Equidistant Map Logger
- Configure the logger by entering logger type-specific settings
- Note: See the section below for help configuring each logger type
- When you're finished, click Next or Finished if you do not need to change the Logger Dublin Core metadata