Notice: this Wiki will be going read only early in 2024 and edits will no longer be possible. Please see: https://gitlab.eclipse.org/eclipsefdn/helpdesk/-/wikis/Wiki-shutdown-plan for the plan.
Difference between revisions of "STEM Installation Guide"
(New page: =STEM Installation Guide= ==Installing Java™ 5 JVM== STEM requires Java Version 1.5. IBMers should obtain the IBM version of Java 1.5. Others can use either IBM's Java 1.5 or the Sun J...) |
(→Running STEM as a STEM developer) |
||
| Line 126: | Line 126: | ||
The system will grind away and start a new instance of Eclipse with support just for STEM. If you have not done this before, you should be aware that this new instance is being controlled by your primary Eclipse instance and console output from your application will be sent back to your primary Eclipse. Also you can use the debugger and the debugging controls for the application will be on the primary eclipse window as the application runs in the secondary Eclipse. | The system will grind away and start a new instance of Eclipse with support just for STEM. If you have not done this before, you should be aware that this new instance is being controlled by your primary Eclipse instance and console output from your application will be sent back to your primary Eclipse. Also you can use the debugger and the debugging controls for the application will be on the primary eclipse window as the application runs in the secondary Eclipse. | ||
| − | + | You are now running the STEM application. See the instructions for running the Standalone version of STEM | |
| − | + | [http://wiki.eclipse.org/index.php/Installation_Guide#Running_Stem_as_a_standalone_application] | |
| − | + | ||
| − | + | ||
| − | + | ||
| − | + | ||
| − | + | ||
| − | + | ||
| − | + | ||
| − | + | ||
| − | + | ||
| − | + | ||
| − | + | ||
| − | + | ||
| − | + | ||
| − | + | ||
| − | + | ||
| − | + | ||
| − | [http://wiki.eclipse.org/index.php/ | + | |
Revision as of 13:56, 4 April 2007
Contents
STEM Installation Guide
Installing Java™ 5 JVM
STEM requires Java Version 1.5. IBMers should obtain the IBM version of Java 1.5. Others can use either IBM's Java 1.5 or the Sun Java 1.5 [[1]].
For the IBM Java:
- Register with JIM, IBM's “Java™ Information Manager”
When you register you need to specify why you need access to Java™.
- When you receive authorization in the form of an email download the file (e.g., ibm-java2-sdk-50-win-i386)
- Run the installation program by double clicking on the file.
Installing the Eclipse Environment
If you might contribute to STEM development or if you want to always have the most recent code then you will need to install Eclipse.
Go to STEM Eclipse Setup
Obtaining the STEM source code
If you want to obtain the latest version of the STEM source code then you will need to obtain it from the Eclipse CVS repository.
Goto STEM Source Code
Installing/Running the STEM application
There are 2 ways to run STEM. One is as a STEM user that only has installed Java 1.5 and wants to use STEM as a modeling and simulation tool. You would download the STEM application and running it as a standalone application.
The other way to run STEM is as a STEM developer that has installed Java, the Eclipse development tools and the STEM source code.
Running Stem as a standalone application
If you want to first run STEM as an application then we provide a standalone version of STEM that only requires that you have Java 1.5 or higher installed.
You can get the file by going to the project page: and then clicking on "Files". Download stem0.2.0.zip (it is a very large file) and unzip it to your favorite directory.
This is a self-contained stand-alone version of STEM that is launched by double-clicking on the "STEM.exe" executable file in the root directory of the expanded archive. You'll need to have Java1.5 installed for it to run, but if you do and it's on the path, you should be greeted by the STEM "splash screen" while it starts up.
The Eclipse application at this point shows the STEM Simulation Perspective.
STEM Simulation screen.
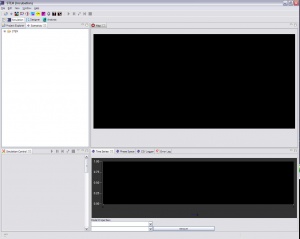
The following "views" are shown in the STEM Simulation window.
- Map
Canvas that will show the image of the geographic area where the simulation is being run. - Simulation Control view
Panel that both describes the status of the simulation and provides buttons to start and stop the simulation. - STEM Project Explorer
View of the Stem project. - Scenarios
The Scenarios window is use to select a prebuilt scenario for a simulation. By selecting leafs in the tree you can discover an existing scenario for running a simulation. Select the scenario of choice and click the Run or Advance icon on the toolbar. - ErrorLog
This log will contain information about any errors that occur while running the application. If things don't work as you expect, check this view to see if there are any errors or exceptions that have occurred. Note that the ErrorLog on the secondary Eclipse will show errors and exceptions that occur in the application being tested but stdout/stderr will be sent to the Console of the Primary Eclipse. Also if an exception is caught by the application and not passed to the built in log facility it will only show up on the Primary console. Likewise, if an exception is not caught and sent to stdout/stderr then it will only show up on the secondary ErrorLog. Confusing!
- Map
There are also secondary application that may be selected from the Windows menu.
- Select windows
- Select GoogleEarth View
This is an interface between STEM and the GoogleEarth application.
- Select GoogleEarth View
The basic idea of the GoogleEarth Interface is to allow the information about the geographic spread of diseases to be reflected on the GoogleEarth Web map. Detailed instructions for using the GoogleEarth Interface are included below. [2]
Running STEM as a STEM developer
Running STEM from the Eclipse IDE It is possible to run STEM as an application from the Eclipse Development environment without actually creating the standalone Stem application. Earlier sections described how to set up the environment and checkout the STEM source files. Once you have done that you will want to run the application using the compiled source. A later section will describe how to build the standalone Stem application.
This section will describe how to run and test the STEM application from the source projects. It assumes that you have downloaded the following projects from CVS and the build was error free.
- STEM projects
- org.eclipse.ohf.stem.core
- org.eclipse.ohf.stem.jobs
- org.eclipse.ohf.stem.core
- org.eclipse.ohf.stem.sequencers
- org.eclipse.ohf.stem.ui
- org.eclipse.ohf.stem.data
- org.eclipse.ohf.stem.ui.diseasemodels
- org.eclipse.ohf.stem.definitions
- org.eclipse.ohf.stem.ui.ge
- org.eclipse.ohf.stem.diseasemodels
- org.eclipse.ohf.stem.ui.nl1
- org.eclipse.ohf.stem.diseases
- org.eclipse.ohf.stem.ui.reports
- org.eclipse.ohf.stem.geography
- org.eclipse.ohf.stem.utility
- org.eclipse.ohf.stem.internal.data
Preparing the STEM scenario
The first step is to run a utility that will build a scenario that you will later use to run the STEM application. By default, the Scenario will currently include the USA and Mexico. Later we will describe how you would change this to use different geographic data.
- Select the org.eclipse.ohf.stem.internal.data project
- Select the update.xml file from the project
- RightClick and select run As: ant build... (note the ...)
- On the 'Modify attributes and launch screen:
- select JRE
- Specify Separate JRE (should show some version of JDK 1.5 or later)
- For VM arguments: Specify -Xmx512m (or more)
- select Properties
- verify that eclipse.contrib and eclipse.home2 are defined. If not, refer to [3]
- Select Run
- select JRE
It should display a lot of console output ending with
BUILD SUCCESSFUL Total time: n minutes n seconds
If you get error messages about eclipse.home2 or eclipse.contrib then refer to [4]
Start STEM product
Once the scenario is built, you need to startup STEM and run the simulation.
- Go to the Package Explorer view
- Select the org.eclipse.ohf.stem.ui project
- Select stem.product
- From the launcher tab
- specify Program arguments "-consoleLog"
- specify VM arguments "-Xmx700M"
- From the Overview tab
- select Launch or Launch in Debug mode.
It should build a new image of STEM and launch it.
The system will grind away and start a new instance of Eclipse with support just for STEM. If you have not done this before, you should be aware that this new instance is being controlled by your primary Eclipse instance and console output from your application will be sent back to your primary Eclipse. Also you can use the debugger and the debugging controls for the application will be on the primary eclipse window as the application runs in the secondary Eclipse.
You are now running the STEM application. See the instructions for running the Standalone version of STEM [5]
