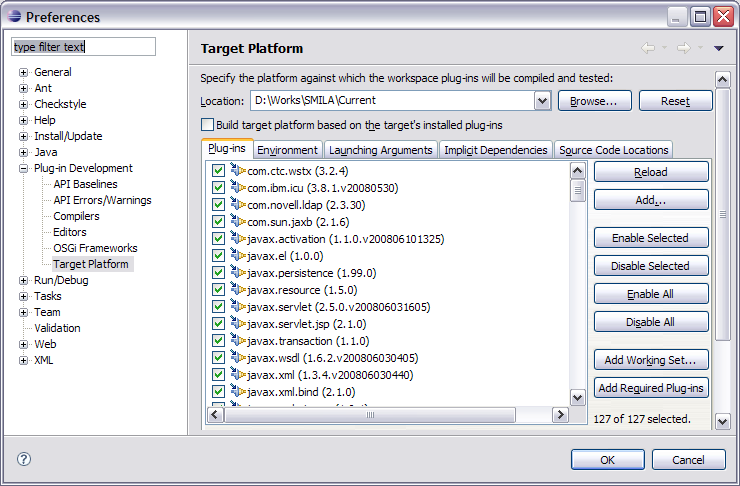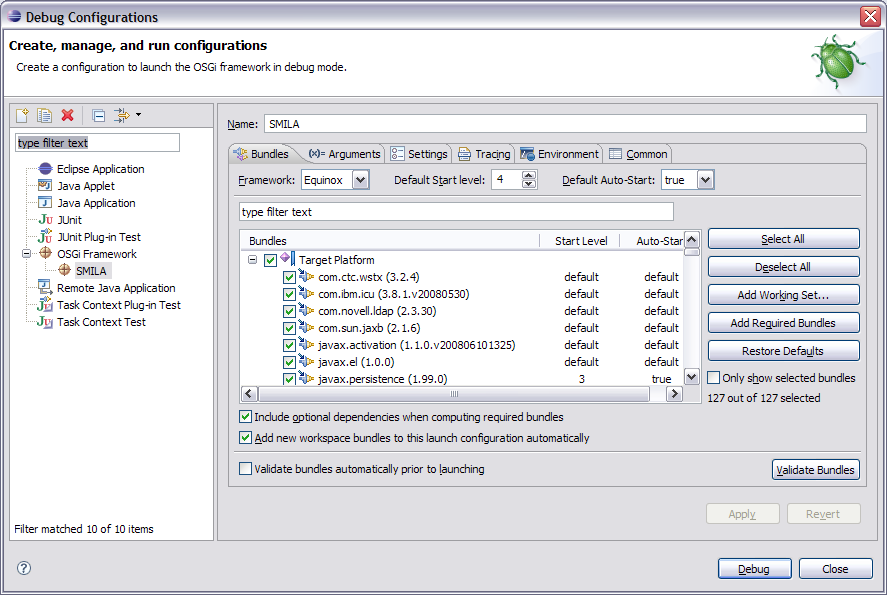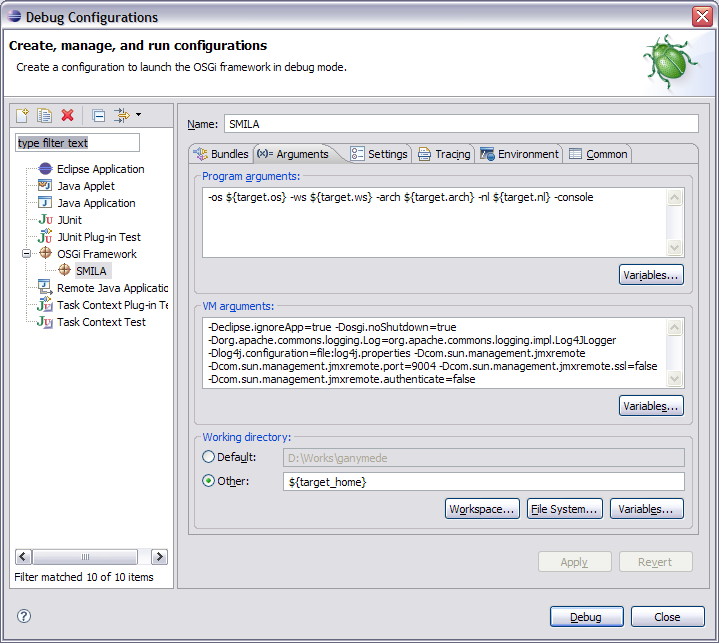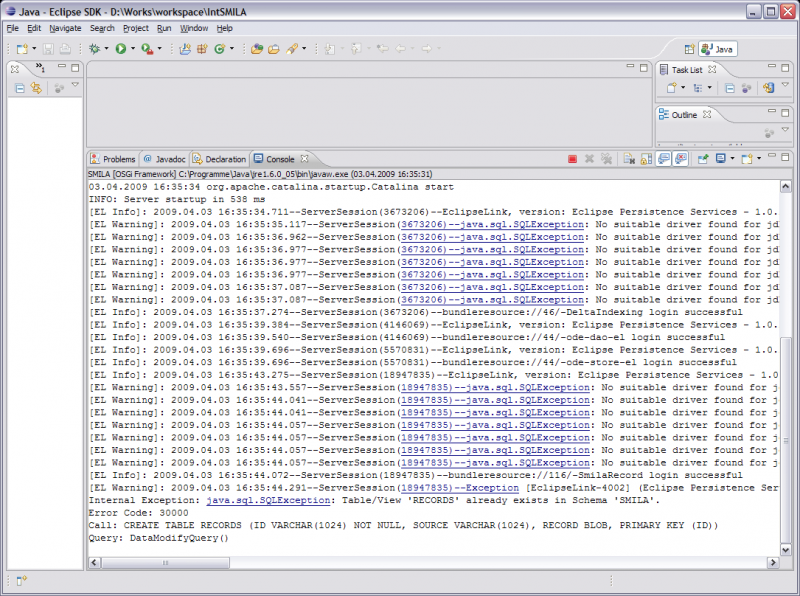Notice: this Wiki will be going read only early in 2024 and edits will no longer be possible. Please see: https://gitlab.eclipse.org/eclipsefdn/helpdesk/-/wikis/Wiki-shutdown-plan for the plan.
SMILA/Development Guidelines/How to set up integration environment
This how-to describes the necessary steps for setting up SMILA integration environment. Normally this setup is only interesting for SMILA integrators who just want to integrate their components in SMILA. SMILA committers and contributors should work with another setup described at How to set up the development environment.
Contents
Preconditions
Here is the list of things that you will definitely need for developing SMILA components:
- JDK 1.6
- current Eclipse SDK - This howto was tested with Eclipse 3.6
- SMILA binary distribution
Install the binary distribution
Just pick up the latest stable version of SMILA - either a release or a milestone.
The latest stable version can always be found in our download section.
Simply unzip the file you downloaded into a new directory on your local hard disk and you've done with the installation.
Create a new Workspace and setup target platform
Start your Eclipse SDK and let it create a new workspace at a location of your choice. Then you use the SMILA binaries as the target platform for plugin develoment. This enables you to create own bundles that can use the code in the SMILA bundles:
- Open Windows -> Preferences
- Select Plugin Development -> Target Platform
- Enter the directory where you installed SMILA in the "Location" slot of the dialog (do not press <Enter>)
- Click the "Reload" Button. The SMILA bundles should be listed in the Plugins tab:
- Click OK.
Create a launch configuration for SMILA
- Open the "Run" menu and select "Run Configurations ..." or "Debug Configurations ..."
- Create a new configuration under "OSGi framework" by selecting it and using "New" from the context menu. It should look like this:
- Select the "Arguments" tab.
- In the "VM arguments" text field, add:
-Dorg.apache.commons.logging.Log=org.apache.commons.logging.impl.Log4JLogger -Dlog4j.configuration=file:log4j.properties -Dcom.sun.management.jmxremote -Dcom.sun.management.jmxremote.port=9004 -Dcom.sun.management.jmxremote.ssl=false -Dcom.sun.management.jmxremote.authenticate=false
- Under "Working Directory" select "Other:" and enter: ${target_home}. It now should look like this:
- After clicking the "Run" or "Debug" button at the bottom, SMILA will be started. After a while, some output should appear in the Console view:
- You should shutdown SMILA by entering "close" and <Enter> in the Console view.
- There can be error messages in the console output or SMILA.log file that come from bundles that have been started (because in this setup ALL bundles are started), but are missing a configuration in the sample setup. These can be ignored. Alternatively you can deactivate them in the launch configuration.
Testing your code
To be able to use JUnit test your code, you will need to add a JUnit bundle to the target platform. You can do this by copying the directory plugins/org.junit_3.8.2.v20080602-1318 (the exact version numbers may vary in your installation) from your Eclipse installation to SMILA/plugins. You then need to press "Reload" again in the Target Platform pane of Window->Preferences to enable the JUnit bundle.
You may want to check out org.eclipse.smila.test from our SVN repository at http://dev.eclipse.org/svnroot/rt/org.eclipse.smila/. It contains some base classes for testing OSGi services and JMX agents. There are a lot of bundles named *.test in the repository that can serve you as an example of how to create test cases for crawlers and pipelets.