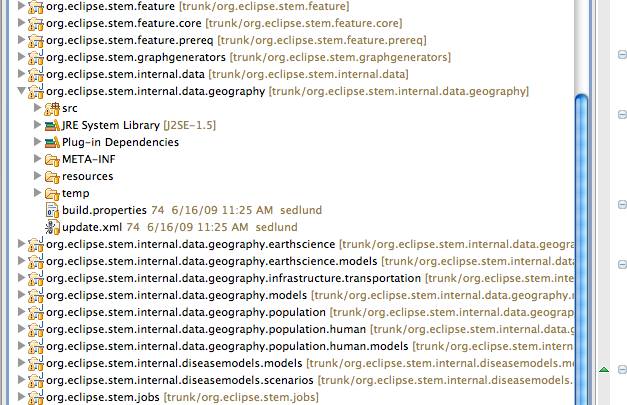Notice: This Wiki is now read only and edits are no longer possible. Please see: https://gitlab.eclipse.org/eclipsefdn/helpdesk/-/wikis/Wiki-shutdown-plan for the plan.
Difference between revisions of "Running STEM from the Development Environment"
| Line 40: | Line 40: | ||
quite a long path length (~230 characters). If you put your Eclipse workspace | quite a long path length (~230 characters). If you put your Eclipse workspace | ||
in a directory which itself has a very long path length you may see the following | in a directory which itself has a very long path length you may see the following | ||
| − | Microsoft Error ([http://support.microsoft.com/kb/172895]) and the checkout | + | Microsoft Error ([http://support.microsoft.com/kb/172895]) and the checkout may |
| − | + | fail for some components. We are aware of this problem and are considering | |
a refactor of STEM to shorten the long paths. In the mean time, we suggest | a refactor of STEM to shorten the long paths. In the mean time, we suggest | ||
windows users put their Eclipse workspace in a folder with a short path such | windows users put their Eclipse workspace in a folder with a short path such | ||
Revision as of 22:24, 10 April 2011
1. Check out all projects under dev.eclipse.org/svnroot/technology/org.eclipse.stem/trunk To get things to compile, you need to be sure to install the following required Eclipse Pluggins
- EMF
- BIRT
- the Graphical Editing Framework Zest Visualization Toolkit SDK.
You will probably also want Subversion and Mylin installed. Make sure you are running Java 6 or higher.
2. Run update.xml in the org.eclipse.stem.internal.data plugin as an ant script
3. Start STEM by running stem.product in the org.eclipse.stem.ui plugin as an eclipse application
When you check out stem from SVN you need to select ALL the individual folders UNDER trunk, right click, and be sure they check out as Java projects. If you do not create Java projects they won't build. If checked out correctly you will see a 'J' by each folder in the icons of the project explored. The screen shot below shows the appearance of the Eclipse Project Explorer view after a correct and successful checkout. Once you have them all checked with no red x's, then you can run Ant. If you have any red x's, you are missing dependent plugins or some checkout failed.
In case of difficulty:
If ant build fails for any reason please do the following:
i) The STEM project is quite large. Please confirm that your SVN checkout successfully checked our every project. ii) Confirm that you have all required eclipse plugins (EMF, BIRT, ZEST) iii) Try project>clean>clean all and then run ant build again (update.xml in the org.eclipse.stem.internal.data) iv) If you still have problems, please contact the developers (email, bugzilla, etc).
KNOWN ISSUE
Please be aware that there is a known issue with SVN checkout on Windows machines. Windows has a Path-Length limit of 260 Bytes. Some STEM classes have quite a long path length (~230 characters). If you put your Eclipse workspace in a directory which itself has a very long path length you may see the following Microsoft Error ([1]) and the checkout may fail for some components. We are aware of this problem and are considering a refactor of STEM to shorten the long paths. In the mean time, we suggest windows users put their Eclipse workspace in a folder with a short path such as c:/workspace
A successful checkout and build will show the letter 'J' by each Java project folder with no Red X's indicating a successful build.