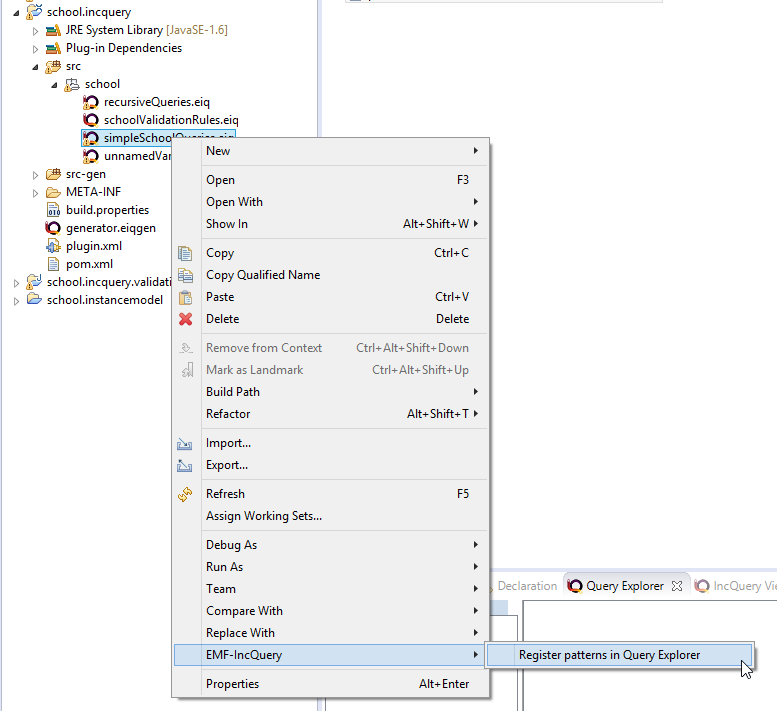Notice: this Wiki will be going read only early in 2024 and edits will no longer be possible. Please see: https://gitlab.eclipse.org/eclipsefdn/helpdesk/-/wikis/Wiki-shutdown-plan for the plan.
Difference between revisions of "VIATRA/Query/DeveloperDocumentation/FeatureSetAndTesting/QueryExplorer"
(Created page with "=== Query Explorer === * Context menu items for resources center Here, you can add your .eiq file to the pattern registry. * Magic Gre...") |
(→Query Explorer) |
||
| Line 7: | Line 7: | ||
Here, you can add your .eiq file to the pattern registry. | Here, you can add your .eiq file to the pattern registry. | ||
| − | |||
| − | |||
| − | You can load the whole ResourceSet which is being edited by the editor (this is the default when pressing the green button) | + | After you opened your instance model with „Sample Reflective Ecore Model Editor”, you can load it with the "Magic Green Button". |
| − | * Load Resource | + | * "Magic Green Button" (depends on context) |
| − | You can load the Resource of the selected element within the editor which can be done with the appropriate element from the view menu of the green button. | + | ** Load ResourceSet: You can load the whole ResourceSet which is being edited by the editor (this is the default when pressing the green button) |
| − | + | ** Load Resource: You can load the Resource of the selected element within the editor which can be done with the appropriate element from the view menu of the green button. | |
| − | + | ** Load pattern(s): Opening a .eiq file, the magic green button functionality changes. Here we can register our .eiq file. | |
| − | * Load pattern(s) | + | ** Load as model: Or we can load our .eiq file as a model. |
| − | + | ||
| − | Opening a .eiq file, the magic green button functionality changes. Here we can register our .eiq file. | + | |
| − | * Load as model | + | |
| − | Or we can load our .eiq file as a model. | + | |
* Pattern registry | * Pattern registry | ||
Revision as of 18:56, 25 March 2015
Query Explorer
- Context menu items for resources
Here, you can add your .eiq file to the pattern registry.
After you opened your instance model with „Sample Reflective Ecore Model Editor”, you can load it with the "Magic Green Button".
- "Magic Green Button" (depends on context)
- Load ResourceSet: You can load the whole ResourceSet which is being edited by the editor (this is the default when pressing the green button)
- Load Resource: You can load the Resource of the selected element within the editor which can be done with the appropriate element from the view menu of the green button.
- Load pattern(s): Opening a .eiq file, the magic green button functionality changes. Here we can register our .eiq file.
- Load as model: Or we can load our .eiq file as a model.
- Pattern registry
- Showing plugin and runtime patterndefinitions
- Unregister pattern
- has effect on viewer
- plugins can not unloaded
- Show location
- jump to pattern
- Checkbox filtering
- has effect on viewer (checked patterns are in the viewer)
- Result viewer
- behaviour depends on state of the:
- patternregistry
- instance model
- details/filters
- behaviour depends on state of the:
- Data binding: EMF-IncQuery provides a simple data binding facility that can be used to bind pattern matches to UI elements.
- @QueryExplorer: the message parameter of the Query explorer annotation defines the label feature of the selected match.
- @ObservableValue: allows the developer to customize the appearance of a match inside the Details panel.
- Data binding: EMF-IncQuery provides a simple data binding facility that can be used to bind pattern matches to UI elements.
- Use-cases:
- default appearance
- following changes (modifying the contents of a .eiq file - that was loaded earlier to the Query Explorer - automatically triggers re-loading of the patterns)
- navigate to source (Show location)
- to instance model
- to pattern definition
- Use-cases:
- Details/Filters
The view of this content is based on the selection inside the tree viewer. If you select a pattern then you can specify filters on the pattern parameters. However, if you select a single match, you can observe the values of the pattern parameters which are data bound to the appropriate model elements thus automatically refreshed upon match changing.
- choosing a concrete match or matcher
- input parameter binding (matcher filter) – popup window depends on the type of the parameter (object or not)
- has effect on viewer
- View menu