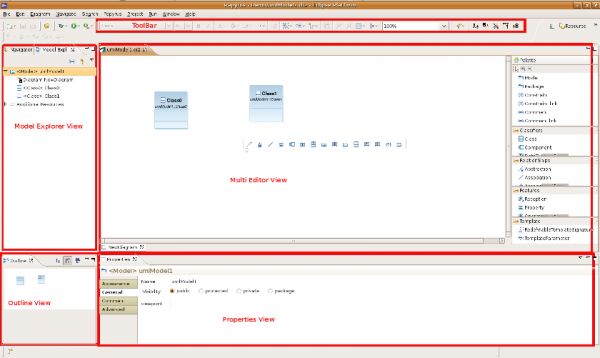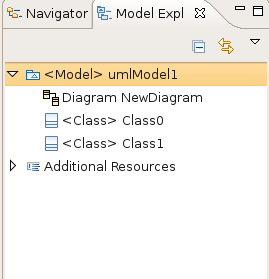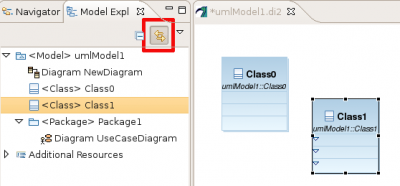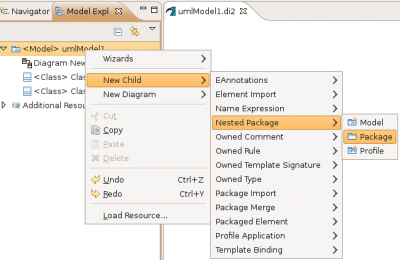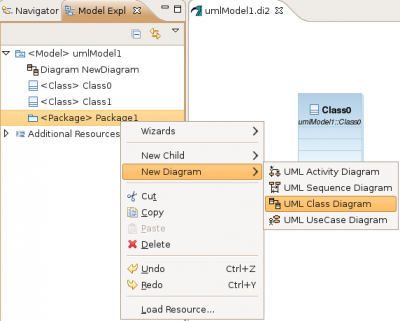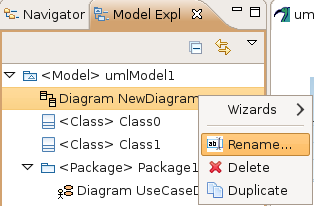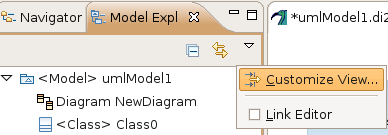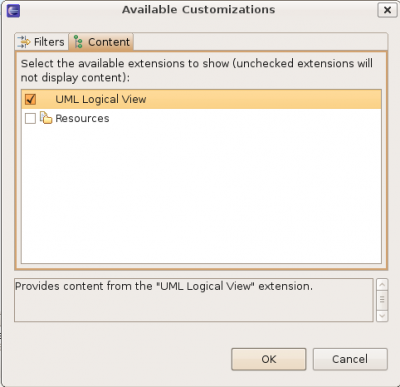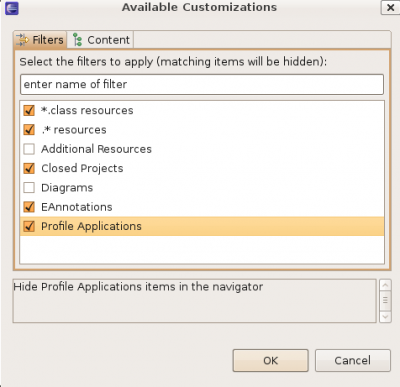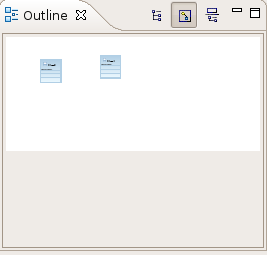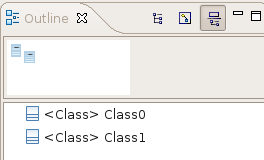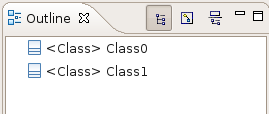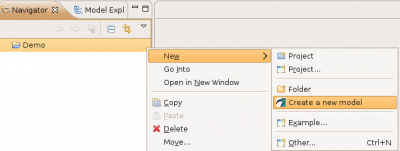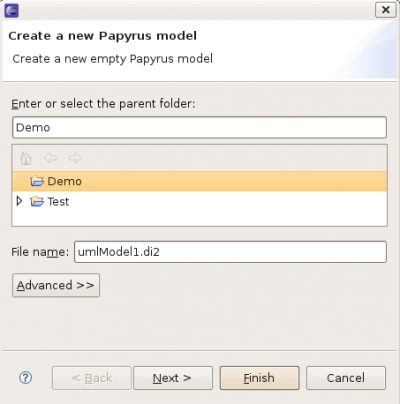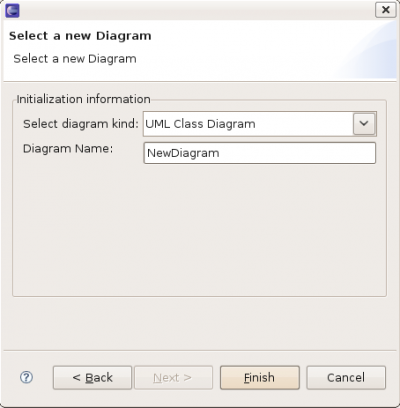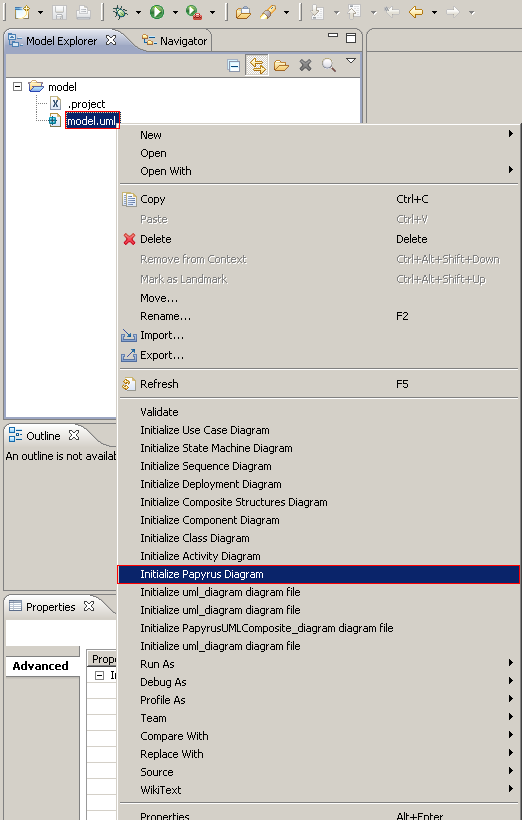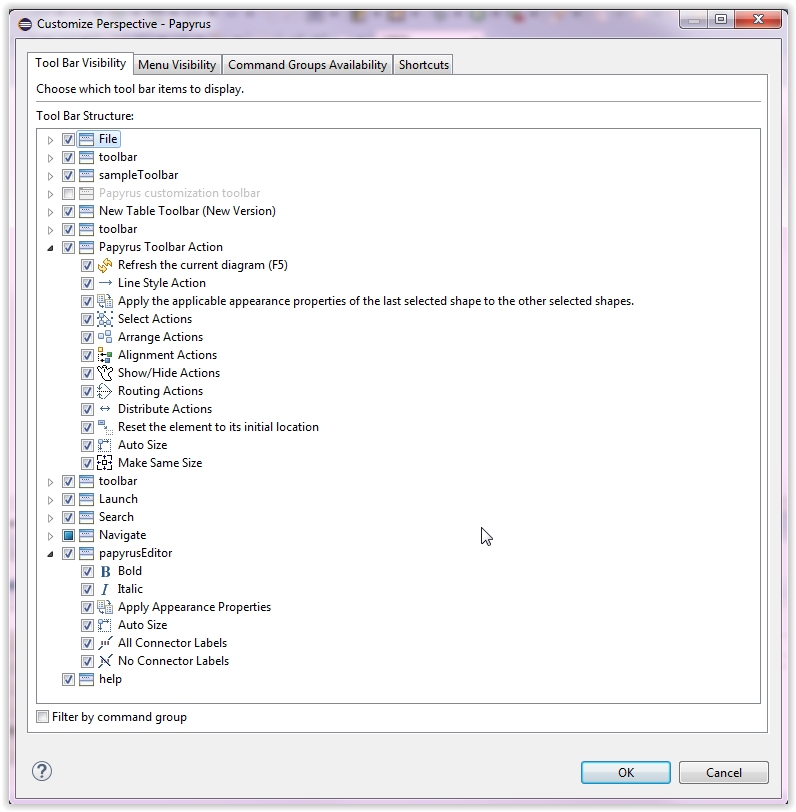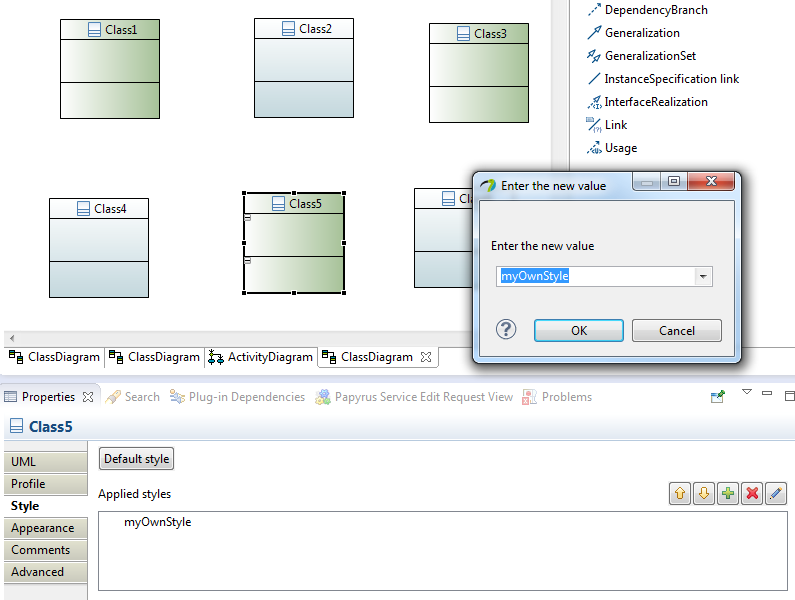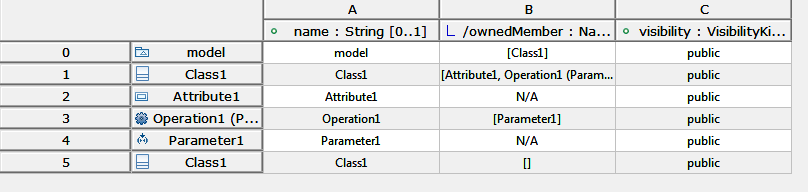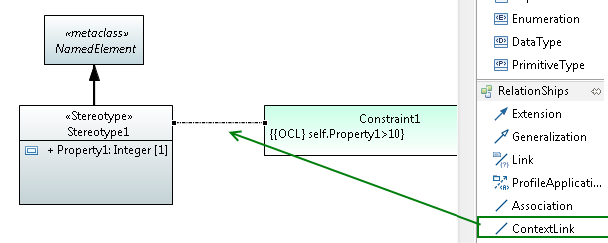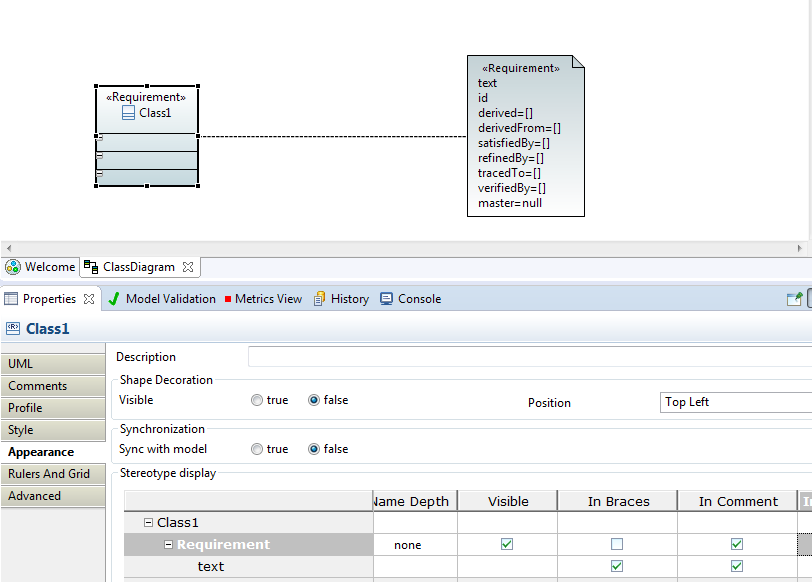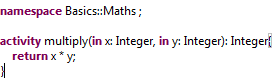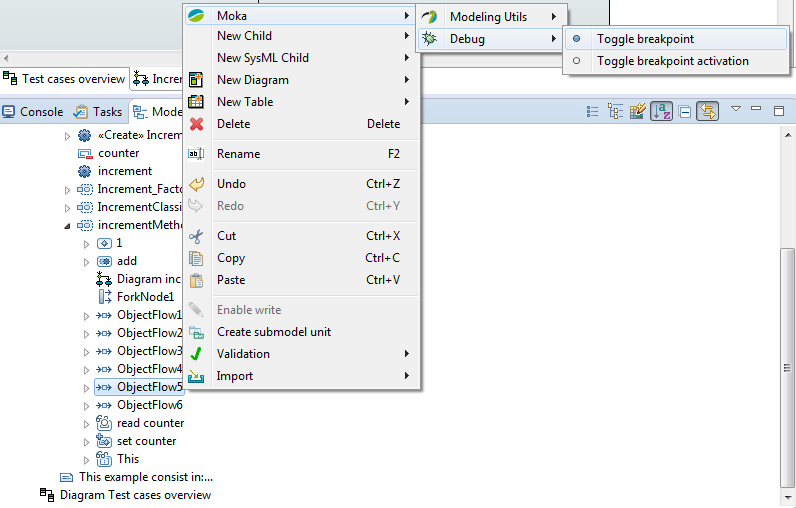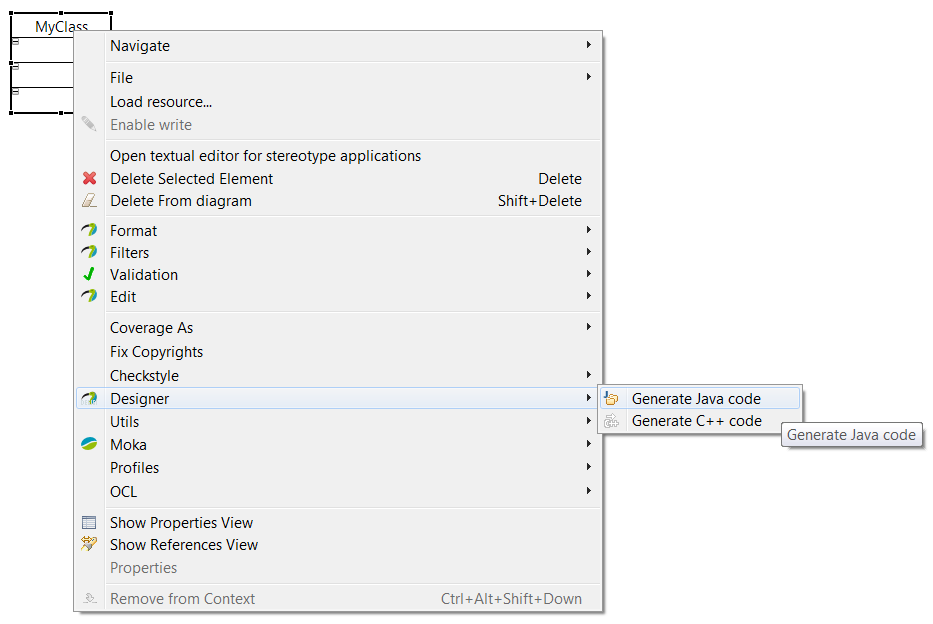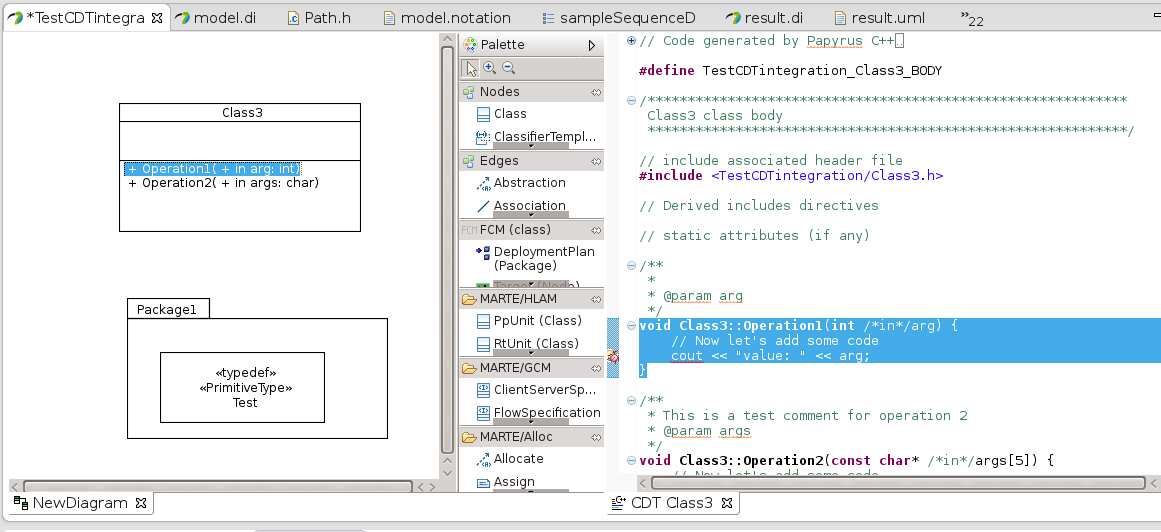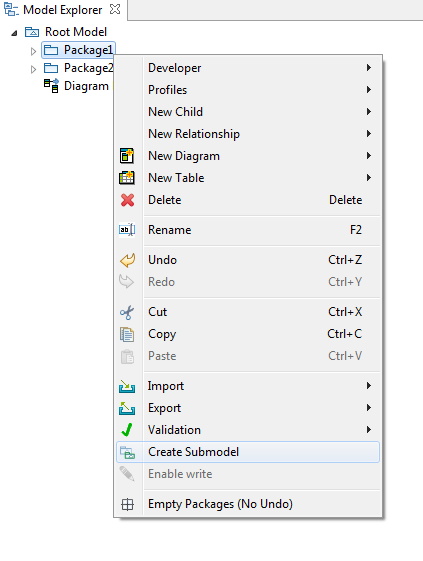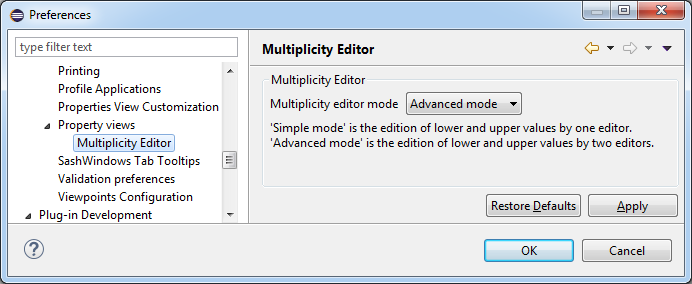Notice: this Wiki will be going read only early in 2024 and edits will no longer be possible. Please see: https://gitlab.eclipse.org/eclipsefdn/helpdesk/-/wikis/Wiki-shutdown-plan for the plan.
Difference between revisions of "Papyrus/Papyrus User Guide"
(→Constraints in Papyrus) |
(→General Feature) |
||
| (36 intermediate revisions by the same user not shown) | |||
| Line 91: | Line 91: | ||
<br> | <br> | ||
| − | === | + | ===Edit Elements on Diagrams=== |
| − | + | ==== Palette ==== | |
| + | The palette is available with any diagrams. But its content depends on the diagrams type. | ||
| + | The standard palette ( the top container of the palette in red in the here-after capture) contents a standard selection tool (the white arrow), a zoom in and zoom out tool, and marquee selection tools.<br/> | ||
| + | [[File:Palette1.JPG]] <br/> | ||
| + | The standard palette is available for every diagram. | ||
| + | ===== Marquee Selection Tools===== | ||
| + | See [http://wiki.eclipse.org/Papyrus_User_Guide/Palette/Marquee_Selection_Documentation Marquee Selection Tool] | ||
| − | ==== | + | ==== Toolbars ==== |
| − | + | Papyrus has its own set of Toolbars. A Toolbar regroups a set of tools belonging to the same kind of activity. | |
| − | + | The different Toolbars can be shown or hide depending on the perspectives. <br/> | |
| − | + | The toolbars visibility can be customized from the menu Windows/Customize Perspectives. <br/> | |
| − | + | [[File:Customize_Perspective.JPG|frame|center|Alignment Perpective]] | |
| − | + | ||
| − | + | ||
| − | + | ||
| − | + | ||
| − | + | ||
| − | + | ||
| − | + | ||
| − | + | ||
| − | + | ||
| − | + | ||
| − | + | ||
| − | + | ||
| − | + | ||
| − | + | ||
| − | + | ||
| − | + | ||
| − | + | ||
| − | + | ||
| − | + | ||
| − | + | ||
| − | + | ||
| − | + | ||
| − | + | ||
| − | + | ||
| − | + | ||
| − | + | ||
| − | + | ||
| − | + | ||
| − | + | ||
| − | + | ||
| − | + | ||
| − | + | ||
| − | + | ||
| − | + | ||
| − | + | ||
| − | + | ||
| − | + | ||
| − | + | ||
| − | + | ||
| − | + | ||
| − | + | ||
| − | + | ||
| − | + | ||
| − | + | ||
| − | + | ||
| − | + | ||
| − | + | ||
| − | + | ||
| − | + | ||
| − | + | ||
| − | + | ||
| − | + | ||
| − | + | ||
| − | + | ||
| − | + | ||
| − | + | ||
| − | + | ||
| − | + | ||
| − | + | ||
| − | + | ||
| − | + | ||
| − | + | ||
| − | + | ||
| − | + | ||
| − | + | ||
| − | + | ||
| − | + | ||
| − | + | ||
| − | + | ||
| − | + | ||
| − | + | ||
| − | + | ||
| − | + | ||
| − | + | ||
| − | + | ||
| − | + | ||
| − | + | ||
| − | + | ||
| − | + | ||
| − | + | ||
| − | + | ||
| − | + | ||
| − | + | ||
| − | + | ||
| − | + | ||
| − | + | ||
| − | + | ||
| − | + | ||
| − | + | ||
| − | + | ||
| − | + | ||
| − | + | ||
| − | + | ||
| − | + | ||
| − | + | ||
| − | + | ||
| − | + | ||
| − | + | ||
| − | + | ||
| − | + | ||
| − | + | ||
| + | ===== Alignment ===== | ||
| + | See [http://wiki.eclipse.org/Papyrus_User_Guide/Toolbars/Alignment Alignment] | ||
| − | + | =====Text alignment ===== | |
| − | + | See [http://wiki.eclipse.org/Papyrus_User_Guide/Toolbars/TextAlignment Text alignment] | |
| − | + | ||
| − | + | ||
| − | + | ||
| − | + | ||
| − | + | ||
| − | + | ||
| − | + | ||
| − | + | ||
| − | + | ||
| − | + | ||
| − | + | ||
| − | + | ||
| − | + | ||
| − | + | ||
| − | + | ||
| − | + | ||
| − | + | ||
| − | + | ||
| − | + | ||
| − | + | ||
| − | + | ||
| − | + | ||
| − | + | ||
| − | + | ||
| − | + | ||
| − | + | ||
| − | + | ||
| − | + | ||
| − | + | ||
| − | + | ||
| − | + | ||
| − | + | ||
| − | + | ||
| − | + | ||
| − | + | ||
| − | + | ||
| − | + | ||
| − | + | ||
| − | + | ||
| − | + | ||
| − | + | ||
| − | + | ||
| − | + | ||
| − | + | ||
| − | + | ||
| − | + | ||
| − | + | ||
| − | + | ||
| − | + | ||
| − | + | ||
| − | + | ||
| − | + | ||
| − | + | ||
| − | + | ||
| − | + | ||
| − | + | ||
| − | + | ||
| − | + | ||
| − | + | ||
| − | + | ||
| − | + | ||
| − | + | ||
| − | + | ||
| − | + | ||
| − | + | ||
| − | + | ||
| − | + | ||
| − | + | ||
| − | + | ||
| − | + | ||
| − | + | ||
| − | + | ||
| − | + | ||
| − | + | ||
| − | + | ||
| − | + | ||
| − | + | ||
| − | + | ||
| − | + | ||
| − | + | ||
| − | + | ||
| − | + | ||
| − | + | ||
| − | + | ||
| − | + | ||
| − | + | ||
| − | + | ||
| − | + | ||
| − | + | ||
| − | + | ||
| − | + | ||
| − | + | ||
| − | + | ||
| − | + | ||
| − | + | ||
| − | + | ||
| − | + | ||
| − | + | ||
| − | + | ||
| − | + | ||
| − | + | ||
| − | ==== | + | ==== Diagram Appearance Customization with CSS Stylesheets ==== |
| + | In order to customize the display of your diagram by using CSS, see [http://wiki.eclipse.org/MDT/Papyrus/UserGuide/CSS CSS Stylesheets in Papyrus] | ||
| − | = | + | <source lang="css">.myOwnStyle { |
| + | fillColor: #A6C198; | ||
| + | gradient:white horizontal; | ||
| + | }</source> | ||
| − | + | [[Image:Papyrus CSS CustomStyle.png|Result]]<br> | |
| − | === | + | === Edit Elements on Tables === |
| + | In order to edit your elements by using table representation,like the following picture, you can see [[Papyrus_User_Guide/Table_Documentation|Documentation about table]] | ||
| + | [[File:Normal_table.PNG|frame|none| an example of normal table (UML Generic table)]] | ||
| − | + | === Working with Profiles === | |
| + | <br> | ||
| + | ==== Constraints in Papyrus ==== | ||
| − | + | In order to edit your constraint in a profile as the following picture, you can see [[Papyrus/UserGuide/Papyrus Constraints|Create and edit constraints]] | |
| − | In order to edit your constraint | + | |
| + | [[Image:PapyrusConstraint-ContextViaDiagram.png]] | ||
To validate constraint on your model, you can see [[Papyrus/UserGuide/Profile Constraints|Define Profile Constraints]] | To validate constraint on your model, you can see [[Papyrus/UserGuide/Profile Constraints|Define Profile Constraints]] | ||
| + | <br> | ||
| + | ==== Externalized Profile Applications ==== | ||
| − | === | + | If you want to externalize the profile application, you can see [[Papyrus/UserGuide/Externalized Profile Applications|Managing profile applications separately from the applying models]] |
| + | [[image:Papyrus_extprof_externalize_button.png]] | ||
| + | <br> | ||
| + | ====Papyrus stereotype display==== | ||
| − | + | In order to edit stereotyped elements like in the following picture, you can see [[Papyrus/UserGuide/Papyrus stereotype display|Display stereotypes]] | |
| − | [[ | + | [[Image:ResultDisplayInComment.png|Properties of stereotype displayed in comment]] |
== SysML Modeling == | == SysML Modeling == | ||
| − | + | To use papyrus with SysML1.4 see https://www.eclipse.org/papyrus/components/sysml/0.8.0/user/index.html | |
| − | + | ||
| − | + | ||
| − | + | ||
| − | + | ||
| − | + | ||
| − | + | ||
| − | + | ||
| − | + | ||
== fUML and Alf Modeling == | == fUML and Alf Modeling == | ||
| − | |||
| − | + | In order to use fUML with papyrus as the following picture, see [[Papyrus/UserGuide/fUML_ALF|Using fUML and Alf to produce executable models]] | |
| − | + | [[File:Alf_multiply.png]] | |
| − | |||
| − | |||
| − | |||
| − | |||
| − | |||
| − | |||
| − | |||
| − | |||
| − | |||
| − | |||
| − | |||
| − | |||
| − | |||
| − | |||
| − | |||
| − | |||
| − | |||
| − | |||
| − | |||
| − | |||
| − | |||
| − | |||
| − | |||
= Additional Utilities of Papyrus = | = Additional Utilities of Papyrus = | ||
| − | |||
| − | |||
== Layer Support == | == Layer Support == | ||
| − | + | if you want to use layer, see [[Papyrus/UserGuide/Layers|Layers Guide]] | |
== Model Execution == | == Model Execution == | ||
| − | [[Papyrus/UserGuide/ModelExecution|Execute your fUML models with MOKA]] | + | If you want to execute your model as the following picture, see [[Papyrus/UserGuide/ModelExecution|Execute your fUML models with MOKA]] |
| − | + | [[File:5 - ToggleBreakpointModelExplorer.png]] | |
== Code Generation Support == | == Code Generation Support == | ||
| Line 387: | Line 173: | ||
Currently, Papyrus supports code generation for the following programming languages: | Currently, Papyrus supports code generation for the following programming languages: | ||
* [http://wiki.eclipse.org/Java_Code_Generation Java code generation] | * [http://wiki.eclipse.org/Java_Code_Generation Java code generation] | ||
| + | |||
| + | [[Image:GenerateJavaCode.jpg]] | ||
| + | <br> | ||
* [http://wiki.eclipse.org/Papyrus/Codegen/Cpp_description C++ code generation] | * [http://wiki.eclipse.org/Papyrus/Codegen/Cpp_description C++ code generation] | ||
| − | + | [[File:cdt-editor.png]] | |
| − | + | ||
| − | + | ||
| − | + | ||
=== Adding a New Code Generator === | === Adding a New Code Generator === | ||
| Line 401: | Line 187: | ||
=== Java Reverse Engineering === | === Java Reverse Engineering === | ||
| + | In order to model your java code into UML, see [http://wiki.eclipse.org/Java_reverse_engineering Java reverse engineering] | ||
| − | + | [[Image:JavaReverseDnDResult.png]] | |
| − | == | + | == Deploy your applications == |
| − | + | If your want to deploy an application, see [http://wiki.eclipse.org/Papyrus_Qompass Qompass for Papyrus] | |
| − | |||
| − | |||
| − | |||
| − | |||
| − | |||
== Fragment a Model == | == Fragment a Model == | ||
| − | + | If you want to fragment your model by using Control Mode, see [[Papyrus/UserGuide/Submodel|Submodel Guide]] | |
| − | + | ||
| − | + | ||
| − | + | ||
| − | + | ||
| − | + | ||
| − | + | ||
| − | + | ||
| − | + | ||
| − | + | ||
| − | + | ||
| − | + | ||
| − | + | ||
| − | + | ||
| − | + | ||
| − | + | ||
| − | + | ||
| − | + | ||
| − | + | ||
| − | + | ||
| − | + | ||
| − | + | ||
| − | + | ||
| − | + | ||
| − | + | ||
| − | + | ||
| − | + | ||
| − | + | ||
| − | + | ||
| − | + | ||
| − | + | ||
| − | + | ||
| − | + | ||
| − | + | ||
| − | + | ||
| − | + | ||
| − | + | [[Image:ControlAction.png|center|Control Mode Menu]] | |
| − | + | ||
=Embedded Editors= | =Embedded Editors= | ||
| Line 767: | Line 513: | ||
=Property View= | =Property View= | ||
| − | |||
| − | |||
| − | |||
| − | |||
| − | |||
| − | |||
==Multiplicity Editor== | ==Multiplicity Editor== | ||
===Description=== | ===Description=== | ||
Revision as of 10:46, 7 April 2016
Contents
- 1 Using modeling editors
- 2 Additional Utilities of Papyrus
- 3 Embedded Editors
- 4 Property View
Using modeling editors
UML modeling
Getting Started
Papyrus Perspective
The Papyrus perspective contains :
- Model Explorer view
- Outline view
- Multi diagram editor view
- Properties view
- Toolbar
Model Explorer View
The model explorer is used to navigate to the all model's elements and the diagrams.
This action link the model explorer with the active diagram selection. This action works bidirectionally.
This action allow to add new semantic element.
This action allow to add new diagram in current selection.
All actions are available on diagram item.
The model explorer used Common Navigator Framework and provide facilities to customize view.
To customize the content of treeViewer:
To filter the content of treeViewer:
Outline View
The Outline offers a thumbnail of the graphical representation and the list of semantic elements used in current diagram.
Tutorials on UML modeling with Papyrus
Model/Diagram creation wizard
Create a new Model.
Choose the model file name and the first diagram to create.
Create a diagram from an existing uml file
From your uml file, select the "Initialize Papyrus diagram" to access the creation wizard of Papyrus. Your Papyrus diagram will be linked with your existing model.
Edit Elements on Diagrams
Palette
The palette is available with any diagrams. But its content depends on the diagrams type.
The standard palette ( the top container of the palette in red in the here-after capture) contents a standard selection tool (the white arrow), a zoom in and zoom out tool, and marquee selection tools.
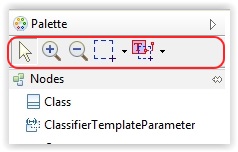
The standard palette is available for every diagram.
Marquee Selection Tools
Toolbars
Papyrus has its own set of Toolbars. A Toolbar regroups a set of tools belonging to the same kind of activity.
The different Toolbars can be shown or hide depending on the perspectives.
The toolbars visibility can be customized from the menu Windows/Customize Perspectives.
Alignment
See Alignment
Text alignment
See Text alignment
Diagram Appearance Customization with CSS Stylesheets
In order to customize the display of your diagram by using CSS, see CSS Stylesheets in Papyrus
.myOwnStyle { fillColor: #A6C198; gradient:white horizontal; }
Edit Elements on Tables
In order to edit your elements by using table representation,like the following picture, you can see Documentation about table
Working with Profiles
Constraints in Papyrus
In order to edit your constraint in a profile as the following picture, you can see Create and edit constraints
To validate constraint on your model, you can see Define Profile Constraints
Externalized Profile Applications
If you want to externalize the profile application, you can see Managing profile applications separately from the applying models
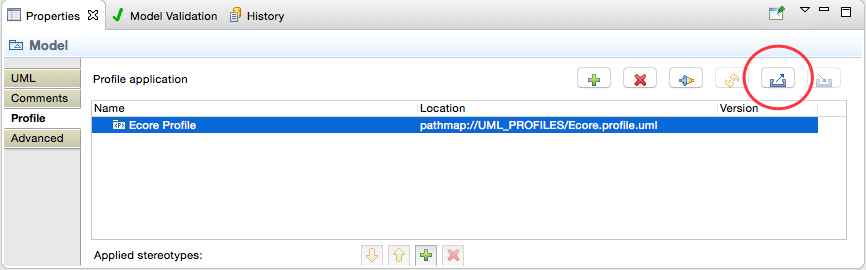
Papyrus stereotype display
In order to edit stereotyped elements like in the following picture, you can see Display stereotypes
SysML Modeling
To use papyrus with SysML1.4 see https://www.eclipse.org/papyrus/components/sysml/0.8.0/user/index.html
fUML and Alf Modeling
In order to use fUML with papyrus as the following picture, see Using fUML and Alf to produce executable models
Additional Utilities of Papyrus
Layer Support
if you want to use layer, see Layers Guide
Model Execution
If you want to execute your model as the following picture, see Execute your fUML models with MOKA
Code Generation Support
Existing Code Generation Facilities
Currently, Papyrus supports code generation for the following programming languages:
Adding a New Code Generator
Apart from the aforementioned programming language, it is also possible to develop and integrate other code generators to Papyrus. To learn about how to add a new code generator to Papyrus, refer to the following wikipage.
Reverse Engineering
Java Reverse Engineering
In order to model your java code into UML, see Java reverse engineering
Deploy your applications
If your want to deploy an application, see Qompass for Papyrus
Fragment a Model
If you want to fragment your model by using Control Mode, see Submodel Guide
Embedded Editors
Papyrus provides embedded editors to edit UML Elements. Of course these editors allows to edit the name of the elements, but they allow to edit much more than this.
UML ValueSpecification editor
This editor allows to edit UMLValueSpecification. ValueSpecifications are used to define the default value of a Property or to define the multiplicity of a MultiplicityElement (lower and upper values). Papyrus provides an Xtext Editor for UML ValueSpecification. This editor provides completion (CTRL+SPACE) to help the user to define the value to set crossing easily the model.
You can use this editors in Papyrus table or in papyrus Property View for example.
The developer documentation for this editors is available here.
Usage
The default grammar of the XText parser for the Value Specification is the following:
(visibility)? (name'=')? value
The values accepted for the differents attributes are the following:
| Attribute | Required | Values accepted |
|---|---|---|
| visibility | No |
|
| name | No | String representing an ID (i.e. XText grammar: '^'?('a'..'z'|'A'..'Z'|'_') ('a'..'z'|'A'..'Z'|'_'|'0'..'9')*)
|
| value | Yes |
|
If the text filled is not compatible with the grammar of XText parser, an OpaqueExpression will be created.
The XText parser for Value Specification is not restrictive with the text filled, i.e. the different features setted on an existing Value Specification will be kept if possible.
For example: If an existing Value Specification is a LiteralBoolean named 'testBoolean' with the visibility 'public' and the value setted to true, the text +testBoolean=false and false have the same result: the value of LiteralBoolean existing will pass to false (the name and the visilibity don't change).
The XText parser reacts differently instead of the type of the Value Specification's container:
Example: Without defined type on Value Specification's container
If the type of Value Specification's container is not defined, the default behaviour will be applied.
Here, some examples:
| Text filled | Namely | Created ValueSpecification | |||
|---|---|---|---|---|---|
| Type | Visibility | Name | Value | ||
| +testInstanceValue=InstanceSpec1 | 'InstanceSpec1' is an InstanceSpecification existing in the model
|
InstanceValue
|
public | testInstanceValue | 'instance' attribute of InstanceValue is a reference to the existing InstanceSpecification named 'InstanceSpec1'
|
No InstanceSpecification exist in the model
|
OpaqueExpression
|
public | +testInstanceValue=InstanceSpec1 | ||
| +testBoolean=true | LiteralBoolean
|
public | testBoolean | true
| |
| #testUnlimitedNatural=5 | LiteralUnlimitedNatural
|
protected | testUnlimitedNatural | 5 | |
| ~testInteger=-8 | LiteralInteger
|
package | testInteger | -8 | |
| -testReal=12.34 | LiteralReal
|
private | testReal | 12.34 | |
| ~testNull=null | LiteralNull
|
package | testNull | null
| |
| -testString="foo" | LiteralString
|
private | testString | foo | |
| ##testString="foo" | OpaqueExpression
|
public | ##testString="foo" | ||
Example: With defined type on Value Specification's container
If the type of Value Specification's container is setted, the same text filled will be have different behaviour depending to the type. In fact, the value filled must be consistent to the type, otherwise an OpaqueExpression will be created.
The different types corresponding to LiteralSpecification are the following:
| LiteralSpecification | Types corresponding |
|---|---|
LiteralBoolean
|
|
LiteralUnlimitedNatural
|
|
LiteralInteger
|
|
LiteralReal
|
|
LiteralString
|
|
Here, some examples:
| Text filled | Value Specification's container type | Created ValueSpecification | |||
|---|---|---|---|---|---|
| Type | Visibility | Name | Value | ||
| +testBoolean=true | PrimitiveTypes::Boolean | LiteralBoolean
|
public | testBoolean | true
|
| PrimitiveTypes::Integer | OpaqueExpression
|
public | +testBoolean=true | ||
| -testUnlimitedNatural=8 | PrimitiveTypes::UnlimitedNatural | LiteralUnlimitedNatural
|
private | testUnlimitedNatural | 8 |
| PrimitiveTypes::Integer | LiteralInteger
|
private | testUnlimitedNatural | 8 | |
| PrimitiveTypes::Real | LiteralReal
|
private | testUnlimitedNatural | 8.0 | |
| PrimitiveTypes::Boolean | OpaqueExpression
|
public | -testUnlimitedNatural=8 | ||
| #testInteger=-6 | PrimitiveTypes::UnlimitedNatural | OpaqueExpression
|
public | #testInteger=6 | |
| PrimitiveTypes::Integer | LiteralInteger
|
protected | testInteger | 6 | |
| PrimitiveTypes::Real | LiteralReal
|
protected | testInteger | 6.0 | |
| PrimitiveTypes::Boolean | OpaqueExpression
|
public | #testInteger=6 | ||
| -testReal=4.5 | PrimitiveTypes::Integer | OpaqueExpression
|
public | -testReal=4.5 | |
| PrimitiveTypes::Real | LiteralReal
|
private | testReal | 4.5 | |
Textual Editor For Named Element
Since Papyrus 1.1.0 (Eclipse Mars), Papyrus provides a new texutal editor to edit references to UML NamedElement. This editor works only for references which are not in containment. This editor has not been developed using XText. It use a custom string parser and provide a completion (CTRL+SPACE) to help the user to find the named elements to reference in the model.
You can use this editor in Property View or in Papyrus table for example. Developer documentation is available here.
Usage
- This editors allows to find named element typing its name.
- In case of several elements to found, the separator to use is the comma </code>'</code>
- If the name of the element contains a comma, you should prefix and suffix its name by a quote
'. - The value will not be set if the element can't be found is the model
Example
If you have 3 Classes in your model, named Class1, Class2 and Clas,s3.
| typed text | completion proposal | explanation |
|---|---|---|
| empty string | <Undefined>, ... | we look for nothing, so we provide the <Undefined> value and ... to ask to the user to write more text
|
| Clas | <Undefined>,Class1,Class2,Clas,s3 | 3 classes matches the string, <Undefined> is always proposed
|
| Class | <Undefined>,Class1,Class2 | 3 classes matches the string, <Undefined>is always proposed |
| 'Clas | <Undefined>, Clas,s3 | the string starts with a quote and Clas,s3 contains a comma, so we propose Clas,s3; <Undefined> is always proposed
|
| Clas, | <Undefined>,... | interpreted as a list of value, the first value is </code>Clas</code>, and we have no information for the second one, for the completion it is an empty string |
Property View
Multiplicity Editor
Description
The multiplicity editor contains two modes of edition:
- The simple mode which allows to edit the lower and the upper values from a unique editor
- The advanced mode which allows to edit the lower and the upper values from two editors of ValueSpecification.
Usage
Simple mode
The simple mode is represented as the following:
This editor must be filled by the following pattern:
| Value filled | Lower value | Upper value |
|---|---|---|
| 1 | null (default value is 1)
|
null (default value is 1)
|
| x..y | LiteralInteger with value x
|
LiteralUnlimitedNatural with value y
|
| x..* | LiteralInteger with value x
|
LiteralUnlimitedNatural with value -1 (interpreted as *)
|
| x | LiteralInteger with value x
|
LiteralUnlimitedNatural with value x
|
The values set as lower and upper are always positive (except the * for the upper which is valued as -1).
This editor is usable only when the lower ValueSpecification is a LiteralInteger or null and when the upper ValueSpecification is a LiteralUnlimitedNatural or null.
On the other hand, this editor will be displayed like the following:
Advanced mode
Simple ValueSpecification editor
The advanced mode with simple ValueSpecificatiton editors is represented as the following:
The lower and the upper ValueSpecification can be created/edited/deleted by the buttons:
XText ValueSpecification editor
The advanced mode with XText ValueSpecification editors is represented as the following:
This editor use the XText ValueSpecification editors (explain here) with some specificities depending on lower or upper value edition.
The specificity of the lower ValueSpecification edition is when the value filled is an integer, this one will be handled as LiteralInteger instead of LiteralUnlimitedNatural or LiteralInteger (the * value will create an OpaqueExpression).
The specificity of the upper ValueSpecification edition is when the value filled is an integer or *:
- if the integer is positive or -1, a
LiteralUnlimitedNaturalwill be created - if the integer is negative, an
OpaqueExpressionwill be created instead ofLiteralInteger
Switch modes
This is possible to switch between the two modes by two ways:
- The button in the multiplicity editor:
- The multiplicity editor preferences in the property views preferences:
Regarless of the way used to switch modes, the mode used is saved in the preferences and will be used for each multiplicity in Papyrus.