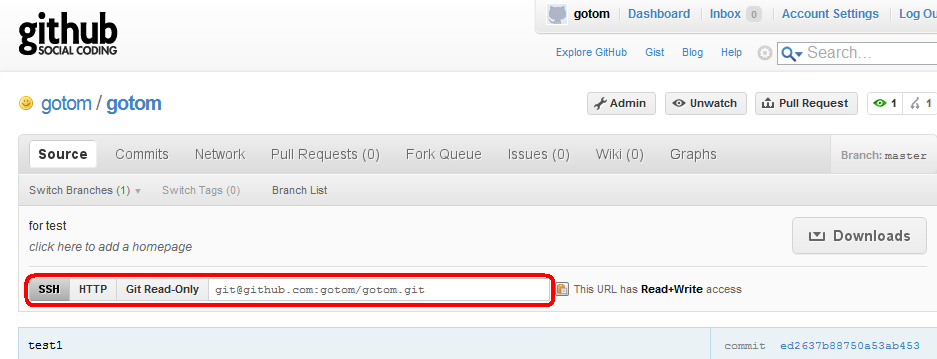Notice: this Wiki will be going read only early in 2024 and edits will no longer be possible. Please see: https://gitlab.eclipse.org/eclipsefdn/helpdesk/-/wikis/Wiki-shutdown-plan for the plan.
Difference between revisions of "Orion/How Tos/Cloning repository from github"
(→Cloning a Git repository hosted on GitHub) |
|||
| Line 4: | Line 4: | ||
#Obtain a repository URI. Go to the GitHub repository home page and copy the repository URI. Typically '''SSH''' and '''HTTP''' give read and write access and '''Git''' protocol gives you read-only access.<br>[[Image:GithubURI.PNG|A github repository's URI edit field with the ssh radio selected]]<br><br> | #Obtain a repository URI. Go to the GitHub repository home page and copy the repository URI. Typically '''SSH''' and '''HTTP''' give read and write access and '''Git''' protocol gives you read-only access.<br>[[Image:GithubURI.PNG|A github repository's URI edit field with the ssh radio selected]]<br><br> | ||
| − | #If you are using a secure connection you might be required to | + | #If you are using a secure connection you might be required to [https://help.github.com/articles/generating-ssh-keys configure your public key]. |
| − | + | ||
| − | + | ||
#Login to Orion and go to the '''Repositories link'''.<br>[[Image:Orion Repostories link.png|Repositories link in the nav bar of an Orion page]]<br><br> | #Login to Orion and go to the '''Repositories link'''.<br>[[Image:Orion Repostories link.png|Repositories link in the nav bar of an Orion page]]<br><br> | ||
#Choose the '''Clone Repository''' button and copy your Git repository URI into the Repository URL input.<br>[[Image:Clone git repository dialog.png|Clone git repository dialog]]<br><br> | #Choose the '''Clone Repository''' button and copy your Git repository URI into the Repository URL input.<br>[[Image:Clone git repository dialog.png|Clone git repository dialog]]<br><br> | ||
Revision as of 16:11, 25 January 2013
Say you have an account on GitHub, and want use Orion to contribute to work on code in your GitHub repository. Read on for details on how to configure Orion to work with your GitHub repository.
Cloning a Git repository hosted on GitHub
- Obtain a repository URI. Go to the GitHub repository home page and copy the repository URI. Typically SSH and HTTP give read and write access and Git protocol gives you read-only access.
- If you are using a secure connection you might be required to configure your public key.
- Login to Orion and go to the Repositories link.
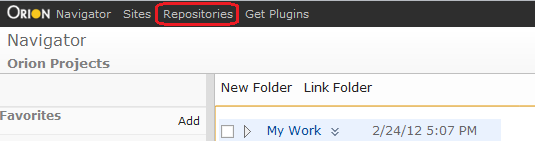
- Choose the Clone Repository button and copy your Git repository URI into the Repository URL input.

- You will be prompted for credentials.
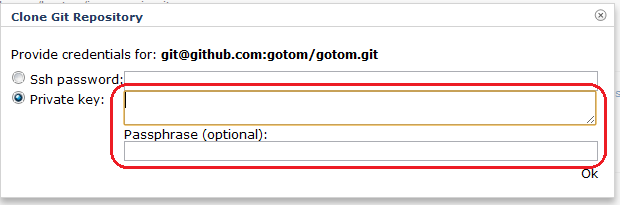
- If you added the public key to github, then you need to copy the contents of your private key file (typically in your .ssh directory underneath your home directory) into the Private key: field. If your key defined a passphrase, supply it also.
- If you are using ssh login, input your credentials
Ssh username - username
Ssh password - password
- Confirm your credentials and wait until your repository is cloned.
For more information about using Git with Orion, see the Orion User Guide.