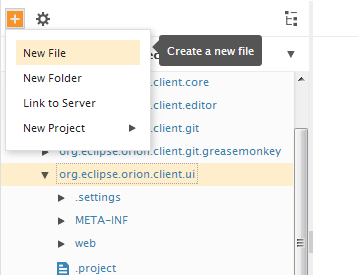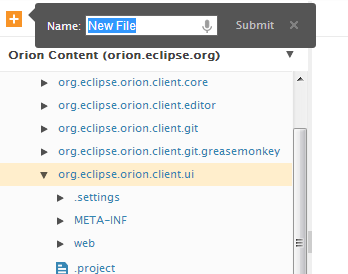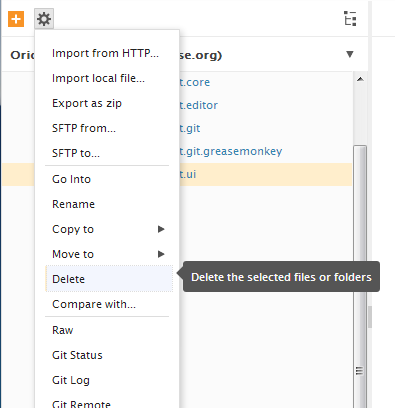Notice: this Wiki will be going read only early in 2024 and edits will no longer be possible. Please see: https://gitlab.eclipse.org/eclipsefdn/helpdesk/-/wikis/Wiki-shutdown-plan for the plan.
Orion/Documentation/User Guide/Tasks/Working with folders and files
< Orion | Documentation | User Guide
Revision as of 15:46, 25 October 2013 by Grant gayed.ca.ibm.com (Talk | contribs) (updated words for 4.0)
Contents
Working with folders and files
Creating folders and files
- On the Editing page Select the folder where you want the new folder or file to be created.
- Click the New button and select either New File or New Folder from the drop down menu.
- Type the new resource's into the slideout and press Enter or click Submit (or press Esc to abort creation of the resource).
Deleting folders and files
- On the Editing page Select the folders/files to delete.
- Press the Delete key or select Delete from the Actions gear drop down menu.
Renaming folders and files
- On the Editing page Select the folder/file to rename.
- Press the Rename key (usually F2) or select Rename from the Actions gear drop down menu.
Copying and moving folders and files
There are two methods available for copying files in Orion. The first method uses the clipboard:
- On the Editing page Select the folders/files to copy.
- Press Ctrl+C to copy the selected files.
- Browse to the folder that you want to copy into, and press Ctrl+V to paste the source folders/files into this folder.
You can also copy and move files using menu commands.
- On the Editing page Select the folders/files to copy or move.
- Select Copy to or Move to from the Actions gear drop down menu.
- Select a destination from the sub-menu or click Choose folder to pick a different destination.
Hint: Create a Favorite for any folder you frequently copy or move files into. Favorites are always displayed as destinations in the Copy to and Move to menus, so this saves you some additional navigation when selecting your destination folder.