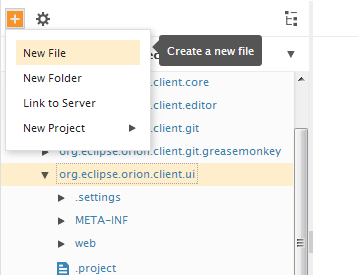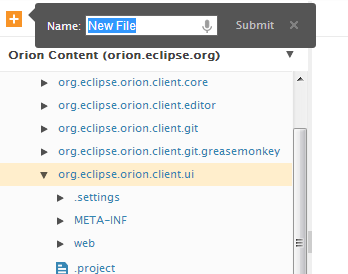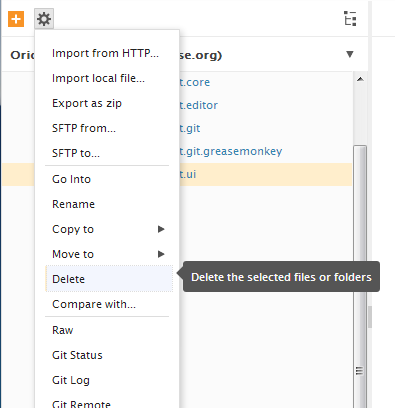Notice: this Wiki will be going read only early in 2024 and edits will no longer be possible. Please see: https://gitlab.eclipse.org/eclipsefdn/helpdesk/-/wikis/Wiki-shutdown-plan for the plan.
Difference between revisions of "Orion/Documentation/User Guide/Tasks/Working with folders and files"
< Orion | Documentation | User Guide
(→Creating folders and files) |
m (drop-down) |
||
| (3 intermediate revisions by the same user not shown) | |||
| Line 4: | Line 4: | ||
# On the [[Orion/Documentation/User_Guide/Reference/Editing_page|Editing page]] [[Orion/Documentation/User_Guide/Reference/Navigator_page#Selecting_folders_and_files|select]] the folder where you want the new folder or file to be created. | # On the [[Orion/Documentation/User_Guide/Reference/Editing_page|Editing page]] [[Orion/Documentation/User_Guide/Reference/Navigator_page#Selecting_folders_and_files|select]] the folder where you want the new folder or file to be created. | ||
| − | # Click the <b>New</b> button and select either <b>New File</b> or <b>New Folder</b> from the drop down menu. | + | # Click the <b>New</b> button (the orange '+' image) and select either <b>New File</b> or <b>New Folder</b> from the drop-down menu. |
[[Image:Orion-navigator-overview3.0.png|New drop down menu]] | [[Image:Orion-navigator-overview3.0.png|New drop down menu]] | ||
| − | + | Type the new resource's name into the slideout and press Enter or click <b>Submit</b> (or press Esc to abort creation of the resource). | |
[[Image:Orion-tasks-create-file.png|Create a file]] | [[Image:Orion-tasks-create-file.png|Create a file]] | ||
| Line 15: | Line 15: | ||
# On the [[Orion/Documentation/User_Guide/Reference/Editing_page|Editing page]] [[Orion/Documentation/User_Guide/Reference/Navigator_page#Selecting_folders_and_files|select]] the folders/files to delete. | # On the [[Orion/Documentation/User_Guide/Reference/Editing_page|Editing page]] [[Orion/Documentation/User_Guide/Reference/Navigator_page#Selecting_folders_and_files|select]] the folders/files to delete. | ||
| − | # Press the Delete key or select <b>Delete</b> from the <b>Actions</b> gear drop down menu. | + | # Press the Delete key or select <b>Delete</b> from the <b>Actions</b> gear drop-down menu. |
[[Image:Orion-navigator-delete3.png|Delete file option]] | [[Image:Orion-navigator-delete3.png|Delete file option]] | ||
| Line 22: | Line 22: | ||
# On the [[Orion/Documentation/User_Guide/Reference/Editing_page|Editing page]] [[Orion/Documentation/User_Guide/Reference/Navigator_page#Selecting_folders_and_files|select]] the folder/file to rename. | # On the [[Orion/Documentation/User_Guide/Reference/Editing_page|Editing page]] [[Orion/Documentation/User_Guide/Reference/Navigator_page#Selecting_folders_and_files|select]] the folder/file to rename. | ||
| − | # Press the Rename key (usually F2) or select <b>Rename</b> from the <b>Actions</b> gear drop down menu. | + | # Press the Rename key (usually F2) or select <b>Rename</b> from the <b>Actions</b> gear drop-down menu. |
== Copying and moving folders and files == | == Copying and moving folders and files == | ||
| Line 29: | Line 29: | ||
# On the [[Orion/Documentation/User_Guide/Reference/Editing_page|Editing page]] [[Orion/Documentation/User_Guide/Reference/Navigator_page#Selecting_folders_and_files|select]] the folders/files to copy. | # On the [[Orion/Documentation/User_Guide/Reference/Editing_page|Editing page]] [[Orion/Documentation/User_Guide/Reference/Navigator_page#Selecting_folders_and_files|select]] the folders/files to copy. | ||
# Press Ctrl+C to copy the selected files. | # Press Ctrl+C to copy the selected files. | ||
| − | # | + | # Select the target folder to copy into and press Ctrl+V to paste the source folders/files into this folder. |
You can also copy and move files using menu commands. | You can also copy and move files using menu commands. | ||
# On the [[Orion/Documentation/User_Guide/Reference/Editing_page|Editing page]] [[Orion/Documentation/User_Guide/Reference/Navigator_page#Selecting_folders_and_files|select]] the folders/files to copy or move. | # On the [[Orion/Documentation/User_Guide/Reference/Editing_page|Editing page]] [[Orion/Documentation/User_Guide/Reference/Navigator_page#Selecting_folders_and_files|select]] the folders/files to copy or move. | ||
| − | # Select <b>Copy to</b> or <b>Move to</b> from the <b>Actions</b> gear drop down menu. | + | # Select <b>Copy to</b> or <b>Move to</b> from the <b>Actions</b> gear drop-down menu. |
# Select a destination from the sub-menu or click <b>Choose folder</b> to pick a different destination. | # Select a destination from the sub-menu or click <b>Choose folder</b> to pick a different destination. | ||
| − | |||
| − | |||
Revision as of 16:35, 25 October 2013
Contents
Working with folders and files
Creating folders and files
- On the Editing page select the folder where you want the new folder or file to be created.
- Click the New button (the orange '+' image) and select either New File or New Folder from the drop-down menu.
Type the new resource's name into the slideout and press Enter or click Submit (or press Esc to abort creation of the resource).
Deleting folders and files
- On the Editing page select the folders/files to delete.
- Press the Delete key or select Delete from the Actions gear drop-down menu.
Renaming folders and files
- On the Editing page select the folder/file to rename.
- Press the Rename key (usually F2) or select Rename from the Actions gear drop-down menu.
Copying and moving folders and files
There are two methods available for copying files in Orion. The first method uses the clipboard:
- On the Editing page select the folders/files to copy.
- Press Ctrl+C to copy the selected files.
- Select the target folder to copy into and press Ctrl+V to paste the source folders/files into this folder.
You can also copy and move files using menu commands.
- On the Editing page select the folders/files to copy or move.
- Select Copy to or Move to from the Actions gear drop-down menu.
- Select a destination from the sub-menu or click Choose folder to pick a different destination.