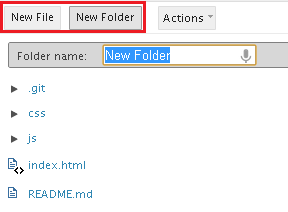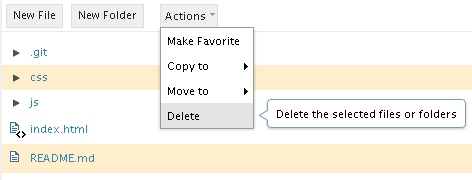Notice: this Wiki will be going read only early in 2024 and edits will no longer be possible. Please see: https://gitlab.eclipse.org/eclipsefdn/helpdesk/-/wikis/Wiki-shutdown-plan for the plan.
Difference between revisions of "Orion/Documentation/User Guide/Tasks/Working with folders and files"
< Orion | Documentation | User Guide
(→Creating folders and files) |
|||
| Line 10: | Line 10: | ||
== Deleting folders and files == | == Deleting folders and files == | ||
| − | + | # Go to the [[Orion/Documentation/User_Guide/Reference/Navigator_page|Navigator page]]. | |
| + | # Select the files and folders to delete. | ||
| + | # Press the Delete key, or select <b>Delete</b> from the <b>Actions</b> menu. | ||
[[Image:Orion-navigator-delete.png|Delete file option]] | [[Image:Orion-navigator-delete.png|Delete file option]] | ||
| Line 16: | Line 18: | ||
== Renaming folders and files == | == Renaming folders and files == | ||
| − | To rename a file, select <b>Rename</b> in the | + | To rename a file, select <b>Rename</b> in the <b>Actions</b> menu, or press F2. If you change your mind you can hit the Esc key to cancel the rename. |
== Copying and moving folders and files == | == Copying and moving folders and files == | ||
There are two methods available for copying files in Orion. The first method uses the clipboard: | There are two methods available for copying files in Orion. The first method uses the clipboard: | ||
| − | # Select the files and folders to copy | + | # Select the files and folders to copy |
# Hit Ctrl+C to copy the list of files | # Hit Ctrl+C to copy the list of files | ||
# Browse to the folder you want to copy into. Hit Ctrl+V to paste the files into this folder | # Browse to the folder you want to copy into. Hit Ctrl+V to paste the files into this folder | ||
| Line 27: | Line 29: | ||
You can also copy and move files using menu commands. | You can also copy and move files using menu commands. | ||
| − | # Select the files and folders to copy or move | + | # Select the files and folders to copy or move |
| − | # Select <b>Copy to</b> or <b>Move to</b> from the <b> | + | # Select <b>Copy to</b> or <b>Move to</b> from the <b>Actions</b> menu |
# Select a destination from the sub-menu, or click <b>Choose folder</b> to pick a different destination. | # Select a destination from the sub-menu, or click <b>Choose folder</b> to pick a different destination. | ||
<i>Hint:</i> Create a Favorite for any folder you frequently copy or move files into. Favorites are always displayed as destinations in the <b>Copy to</b> and <b>Move to</b> menus, so this saves you some extra navigation to select your destination folder. | <i>Hint:</i> Create a Favorite for any folder you frequently copy or move files into. Favorites are always displayed as destinations in the <b>Copy to</b> and <b>Move to</b> menus, so this saves you some extra navigation to select your destination folder. | ||
Revision as of 13:35, 1 October 2012
Contents
Creating folders and files
- Go to the Navigator page
- Navigate into the folder where you want the new folder or file to be created
- Click New File or New Folder in the tool bar.
- Type in the name of the new resource in the slideout, and either press Enter or click Submit. Press the Esc key to abort creating the resource if you change your mind.
Deleting folders and files
- Go to the Navigator page.
- Select the files and folders to delete.
- Press the Delete key, or select Delete from the Actions menu.
Renaming folders and files
To rename a file, select Rename in the Actions menu, or press F2. If you change your mind you can hit the Esc key to cancel the rename.
Copying and moving folders and files
There are two methods available for copying files in Orion. The first method uses the clipboard:
- Select the files and folders to copy
- Hit Ctrl+C to copy the list of files
- Browse to the folder you want to copy into. Hit Ctrl+V to paste the files into this folder
You can also copy and move files using menu commands.
- Select the files and folders to copy or move
- Select Copy to or Move to from the Actions menu
- Select a destination from the sub-menu, or click Choose folder to pick a different destination.
Hint: Create a Favorite for any folder you frequently copy or move files into. Favorites are always displayed as destinations in the Copy to and Move to menus, so this saves you some extra navigation to select your destination folder.