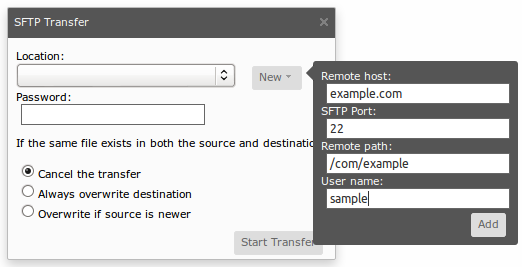Notice: this Wiki will be going read only early in 2024 and edits will no longer be possible. Please see: https://gitlab.eclipse.org/eclipsefdn/helpdesk/-/wikis/Wiki-shutdown-plan for the plan.
Difference between revisions of "Orion/Documentation/User Guide/Tasks/Importing"
< Orion | Documentation | User Guide
(→Importing files over HTTP) |
m (→Importing folders and files over SFTP) |
||
| Line 24: | Line 24: | ||
# Create and navigate to a folder in Orion that you want to import into. | # Create and navigate to a folder in Orion that you want to import into. | ||
| − | # Click the <b>Actions</b> | + | # Click the <b>Actions</b> gear and select <b>SFTP from...</b> from the drop down menu. |
# Fill in or select the host and path to import files from. | # Fill in or select the host and path to import files from. | ||
# Click <b>Start Transfer</b> to begin importing. Progress will be shown in the title area until the import completes. | # Click <b>Start Transfer</b> to begin importing. Progress will be shown in the title area until the import completes. | ||
[[Image:Orion-navigator-sftp-import3.png|SFTP import dialog]] | [[Image:Orion-navigator-sftp-import3.png|SFTP import dialog]] | ||
Revision as of 12:29, 25 October 2013
Contents
Importing
Importing local folders and files
To import files from your local computer, do the following:
- Create and navigate to a folder in Orion that you want to import into.
- Click the Actions gear and select Import local file... from the drop down menu.
- If the file is a zip and you want it to be extracted for you, select the Unzip *.zip files option.
- Either drag a local file into the target area, or browse to a file by clicking Choose Folder and then Upload.
Importing files over HTTP
Any web-accessible file can be imported into Orion by doing the following:
- Create and navigate to a folder in Orion that you want to import into.
- Click the Actions gear and select Import from HTTP... from the drop down menu.
- Enter the URL of the file to import.
- If the file is a zip and you want it to be extracted for you, select the Unzip *.zip files option.
- Click Submit or press Enter.
Importing folders and files over SFTP
You can also import files from another networked computer using the SSH File Transfer Protocol (SFTP):
- Create and navigate to a folder in Orion that you want to import into.
- Click the Actions gear and select SFTP from... from the drop down menu.
- Fill in or select the host and path to import files from.
- Click Start Transfer to begin importing. Progress will be shown in the title area until the import completes.