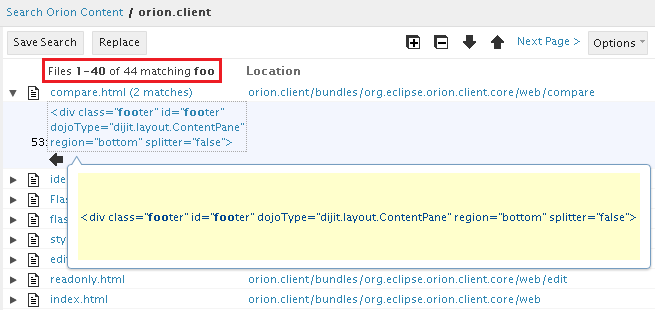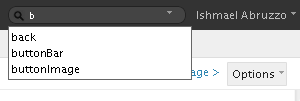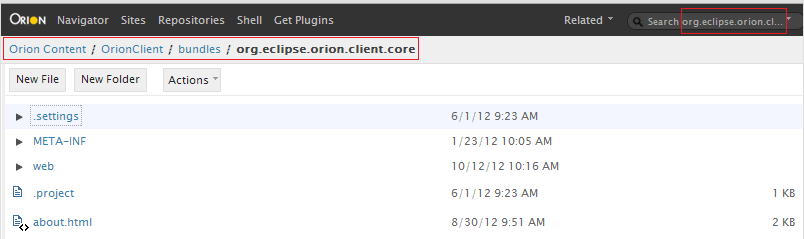Notice: this Wiki will be going read only early in 2024 and edits will no longer be possible. Please see: https://gitlab.eclipse.org/eclipsefdn/helpdesk/-/wikis/Wiki-shutdown-plan for the plan.
Difference between revisions of "Orion/Documentation/User Guide/Reference/Search Results page"
| Line 6: | Line 6: | ||
[[Image:Orion-search-ResultOverview.png]] | [[Image:Orion-search-ResultOverview.png]] | ||
| − | == | + | == Starting search == |
| + | Starting search is very simple: just type or paste a keyword in the search entry field and hit enter. The result will be displayed in the same tab of your browser where you entered the keyword. The header of the result displays the total file number and the number range of the first page. Both literal and wild card search are supported. For example, "fo*ar" will hit all the files containing "foobar" while "fo??ar" will hit the same files. Please also note that the search ignores case. | ||
| + | |||
| + | [[Image:search_starting_search.png]] | ||
| + | |||
== Search scopes == | == Search scopes == | ||
| + | If you start a search from a page where a folder is presented, or in another word, if bread crumb is presented, the search entry field hints where your search will start. Currently the pages supporting this are navigator, git log, editor and search pages. For all other pages, the search will start from the project root. But once you are in the search result page, you can scope your search up and down on the same keyword. | ||
| + | |||
| + | [[Image:search_scope_overall.png]] | ||
| + | |||
=== Scoping down === | === Scoping down === | ||
=== Scoping up === | === Scoping up === | ||
| + | == Saving search == | ||
== Navigating matches == | == Navigating matches == | ||
== Key board navigation == | == Key board navigation == | ||
Revision as of 12:43, 23 February 2012
Contents
Search Results page
The Search Results page displays files for any search performed in the search entry field in the title area of any page. Each file is expandable to display all the matches with the lines containing the search keyword and the line number. You can use right arrow key to pop up a 5-line context around the line or you can click on any file or match to open the Orion editor to see the whole file at that line. The page is designed to display multiple pages if the result files exceeds 40. There are previous and next page actions in the tool bar for you to go through all the results.
Click Save Search in the tool bar to bookmark a link to this search for future use. Note that this is a bookmark to the search, rather than a specific search result. Clicking a link in the Searches list of the Favorites panel will perform a new search with the same search terms.
Starting search
Starting search is very simple: just type or paste a keyword in the search entry field and hit enter. The result will be displayed in the same tab of your browser where you entered the keyword. The header of the result displays the total file number and the number range of the first page. Both literal and wild card search are supported. For example, "fo*ar" will hit all the files containing "foobar" while "fo??ar" will hit the same files. Please also note that the search ignores case.
Search scopes
If you start a search from a page where a folder is presented, or in another word, if bread crumb is presented, the search entry field hints where your search will start. Currently the pages supporting this are navigator, git log, editor and search pages. For all other pages, the search will start from the project root. But once you are in the search result page, you can scope your search up and down on the same keyword.
Scoping down
Scoping up
Saving search
Viewing details
Sort by name or location
Stale files
Current limitation
Replace page
You can replace all or part of the matches by a new string. The replace page displays all the files in a similar way as the result page does but in a addition to that you can use check box to quickly toggle the all, file and match levels. Please also note that if there are multiple matches in a single line, it will be "split" to multiple lines where you can filter on each match you want.