Notice: this Wiki will be going read only early in 2024 and edits will no longer be possible. Please see: https://gitlab.eclipse.org/eclipsefdn/helpdesk/-/wikis/Wiki-shutdown-plan for the plan.
Difference between revisions of "Orion/Documentation/User Guide/Reference/Review Request page"
| Line 4: | Line 4: | ||
== Asking for Review == | == Asking for Review == | ||
| − | When you want to notify someone about commit you created, just open a Commit Explorer page about the change and click the button "Ask for Review".<br> | + | When you want to notify someone about commit you created, just open a Commit Explorer page about the change and click the button "Ask for Review".<br><br> |
| − | [[Image:AskForReview1.jpg]]<br> | + | [[Image:AskForReview1.jpg]]<br><br> |
Now you can enter the Orion user name of the person you want to notify and he will receive an email containing your name, the commit message and URL to Review Request site. | Now you can enter the Orion user name of the person you want to notify and he will receive an email containing your name, the commit message and URL to Review Request site. | ||
| − | After clicking "More" on the slideout you can see the following popup:<br> | + | After clicking "More" on the slideout you can see the following popup:<br><br> |
| − | [[Image:AskForReview2.jpg]]<br> | + | [[Image:AskForReview2.jpg]]<br><br> |
This window allows not only to send an email, but also to quickly copy an URL that you can later paste and send for example via IM. This URL opens a Review Request page that is described below. | This window allows not only to send an email, but also to quickly copy an URL that you can later paste and send for example via IM. This URL opens a Review Request page that is described below. | ||
== Using Review Request Page == | == Using Review Request Page == | ||
| − | When you get an URL for Review Request after opening it you can see a couple of views depending of the state of your workspace. When nor commit neither copy of repository exists in you workspace you'll see the following view:<br> | + | When you get an URL for Review Request after opening it you can see a couple of views depending of the state of your workspace. When nor commit neither copy of repository exists in you workspace you'll see the following view:<br><br> |
| − | [[Image:ReviewRequest1.jpg]]<br> | + | [[Image:ReviewRequest1.jpg]]<br><br> |
| − | To get the code you want to review simply click Clone Repository button and it will create new repository in the way known already from Orion. After finishing clone action the site will refresh you will see a view like this: <br> | + | To get the code you want to review simply click Clone Repository button and it will create new repository in the way known already from Orion. After finishing clone action the site will refresh you will see a view like this: <br><br> |
| − | [[Image:ReviewRequest5.jpg]]<br> | + | [[Image:ReviewRequest5.jpg]]<br><br> |
The desired commit is shown in the new section. You can open the commit or repository. You can also preview commit in the tooltip. However, the "Create new repository" sections is still active and you can create more clones of the repository.<br> | The desired commit is shown in the new section. You can open the commit or repository. You can also preview commit in the tooltip. However, the "Create new repository" sections is still active and you can create more clones of the repository.<br> | ||
| − | It also can happen that you have repositories in you workspace, which don't have the remote with reviewed commit attached. This is preview of such a simple case: <br> | + | It also can happen that you have repositories in you workspace, which don't have the remote with reviewed commit attached. This is preview of such a simple case: <br><br> |
| − | [[Image:RewievRequest7.jpg]]<br> | + | [[Image:RewievRequest7.jpg]]<br><br> |
| − | Then you have a chance to attach the new remote to the existing repository by clicking little icon on the right. You will be prompted to give the name for the new remote. Then Orion will automatically fetch the changes from the new attached remote and the site will refresh. You will be able to see reviewed commit in the section "The commit can be found..."<br> | + | Then you have a chance to attach the new remote to the existing repository by clicking little icon on the right. You will be prompted to give the name for the new remote. Then Orion will automatically fetch the changes from the new attached remote and the site will refresh. You will be able to see reviewed commit in the section "The commit can be found..."<br><br> |
| − | The last basic possibility is that you have a copy of the reviewed repository, but it does not contain the desired commit. Than Review Request page will allow you to fetch from the remote to this repository and after completing this task the commit will be available. Below there is illustration of this case. You have to possibilities to get the commit: fetch, and force fetch.<br> | + | The last basic possibility is that you have a copy of the reviewed repository, but it does not contain the desired commit. Than Review Request page will allow you to fetch from the remote to this repository and after completing this task the commit will be available. Below there is illustration of this case. You have to possibilities to get the commit: fetch, and force fetch.<br><br> |
| − | [[Image:ReviewRequest6.jpg]]<br> | + | [[Image:ReviewRequest6.jpg]]<br><br> |
Of course, the more repositories you have in your workspace, the more entries will be shown in each Review Request page section. However, the navigation doesn't change in such a case. | Of course, the more repositories you have in your workspace, the more entries will be shown in each Review Request page section. However, the navigation doesn't change in such a case. | ||
Revision as of 05:40, 21 August 2012
Review Request
Review Request is a new Orion's feature created during Google Summer of Code 2012. It aims to help Orion's developers to review changes done by contributors. The workflow is very simple: after creating a commit contributor sends an email with notification from the Orion level. This email contains a link to the Review Request page. When developer open it he can see the state of this particular commit in his workspace - whether the commit is found of not (and in which repository). If not he is able to create a new clone of the repository, or fetch from repositories already existing, which contain a proper remote. Below, step by step workflow from both developer and contributor point of view are described.
Asking for Review
When you want to notify someone about commit you created, just open a Commit Explorer page about the change and click the button "Ask for Review".
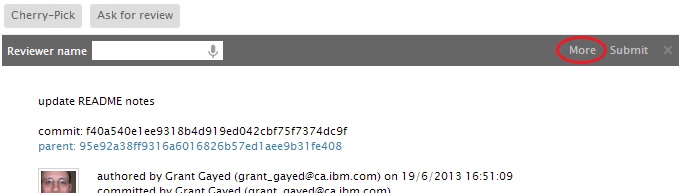
Now you can enter the Orion user name of the person you want to notify and he will receive an email containing your name, the commit message and URL to Review Request site.
After clicking "More" on the slideout you can see the following popup:
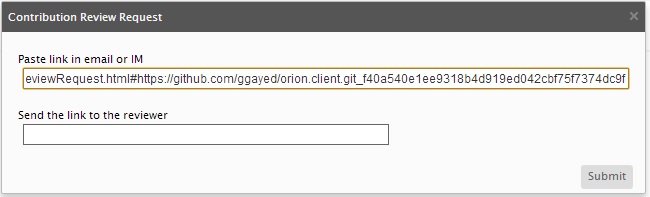
This window allows not only to send an email, but also to quickly copy an URL that you can later paste and send for example via IM. This URL opens a Review Request page that is described below.
Using Review Request Page
When you get an URL for Review Request after opening it you can see a couple of views depending of the state of your workspace. When nor commit neither copy of repository exists in you workspace you'll see the following view:
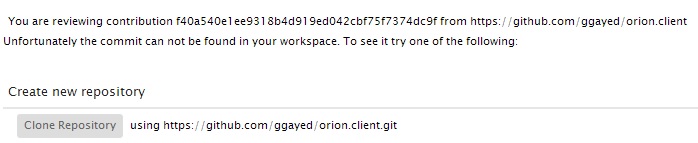
To get the code you want to review simply click Clone Repository button and it will create new repository in the way known already from Orion. After finishing clone action the site will refresh you will see a view like this:
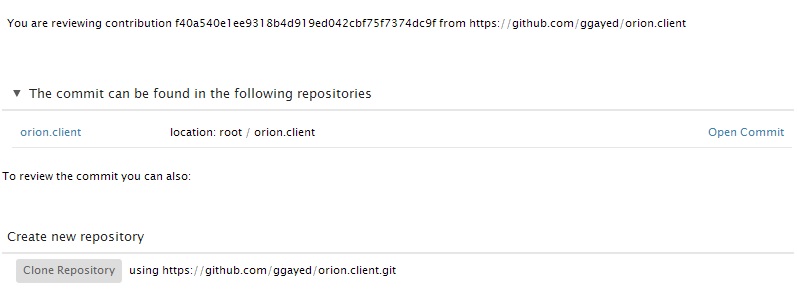
The desired commit is shown in the new section. You can open the commit or repository. You can also preview commit in the tooltip. However, the "Create new repository" sections is still active and you can create more clones of the repository.
It also can happen that you have repositories in you workspace, which don't have the remote with reviewed commit attached. This is preview of such a simple case:
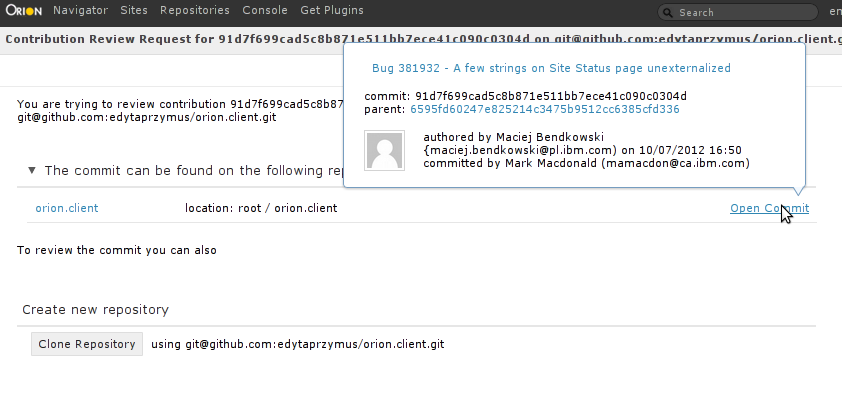
Then you have a chance to attach the new remote to the existing repository by clicking little icon on the right. You will be prompted to give the name for the new remote. Then Orion will automatically fetch the changes from the new attached remote and the site will refresh. You will be able to see reviewed commit in the section "The commit can be found..."
The last basic possibility is that you have a copy of the reviewed repository, but it does not contain the desired commit. Than Review Request page will allow you to fetch from the remote to this repository and after completing this task the commit will be available. Below there is illustration of this case. You have to possibilities to get the commit: fetch, and force fetch.
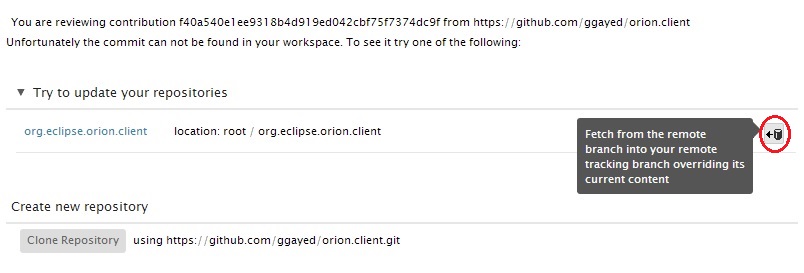
Of course, the more repositories you have in your workspace, the more entries will be shown in each Review Request page section. However, the navigation doesn't change in such a case.
