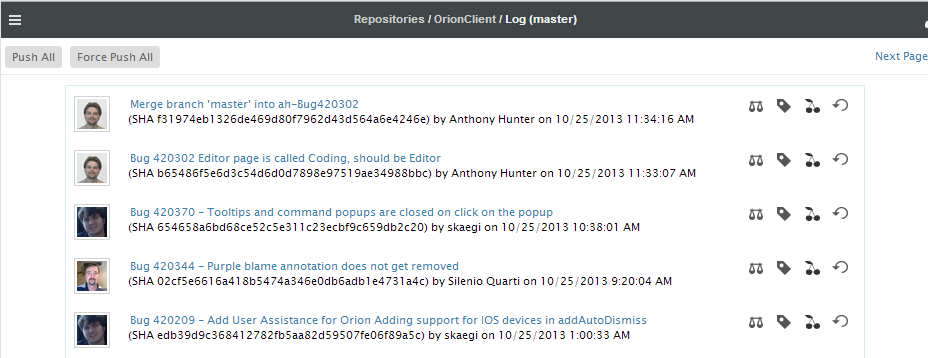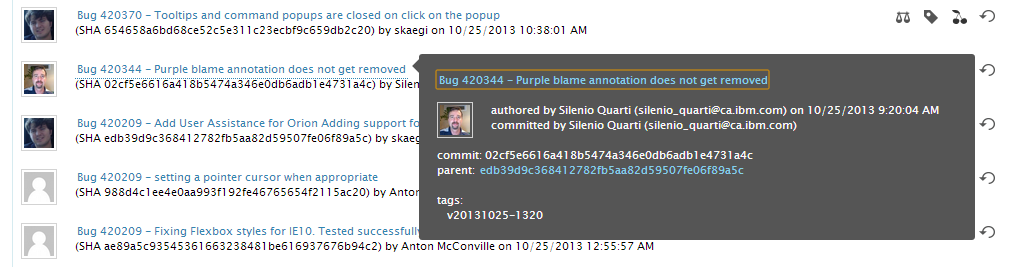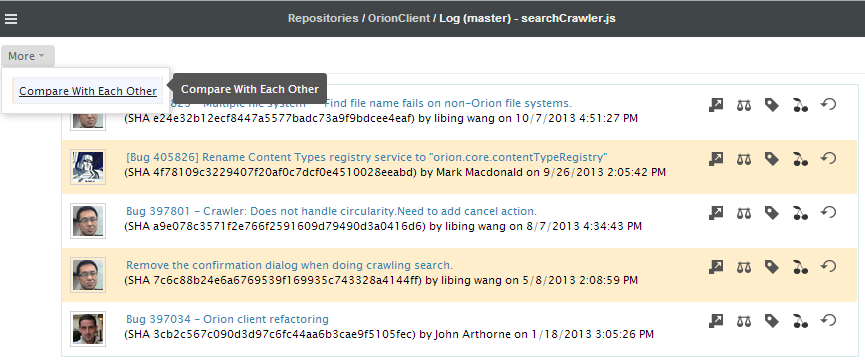Notice: this Wiki will be going read only early in 2024 and edits will no longer be possible. Please see: https://gitlab.eclipse.org/eclipsefdn/helpdesk/-/wikis/Wiki-shutdown-plan for the plan.
Difference between revisions of "Orion/Documentation/User Guide/Reference/Git Log page"
(→Git Log for single files) |
(→Git Log page) |
||
| (22 intermediate revisions by 6 users not shown) | |||
| Line 1: | Line 1: | ||
| + | = Git Log page = | ||
The <b>Git Log</b> page allows you to browse the commit history of a Git repository branch. The page can show all the commits on a given branch, or focus on only the commits that involve changes to a particular file or directory. You can browse both local and remote branches using this page. What you see in this page depends on how you navigated to it. | The <b>Git Log</b> page allows you to browse the commit history of a Git repository branch. The page can show all the commits on a given branch, or focus on only the commits that involve changes to a particular file or directory. You can browse both local and remote branches using this page. What you see in this page depends on how you navigated to it. | ||
| + | |||
| + | The breadcrumb in the title area allows you to navigate to the [[Orion/Documentation/User_Guide/Reference/Repositories_page|Repository page]] either on <b>where the log lives</b> or just showing <b>all the repositories</b> list. | ||
| + | |||
| + | For help with common Git tasks see [[Orion/Documentation/User_Guide/Tasks/Working_with_Git|Working with Git]]. | ||
== Opening the Git Log page == | == Opening the Git Log page == | ||
There are many ways to open the Git Log page: | There are many ways to open the Git Log page: | ||
| − | * | + | * Select a file or directory in the [[Orion/Documentation/User_Guide/Reference/Editing_page|Editing page]], and choose <b>Git Log</b> in the <b>Actions</b> menu. This will show all commits in your current local branch that involve changes to the chosen file or directory. |
| − | * | + | * Select a file or directory in the [[Orion/Documentation/User_Guide/Reference/Editing_page|Editing page]], and choose <b>Git Remote</b> in the <b>Actions</b> menu. This will show all commits in the current remote tracking branch that involve changes to the chosen file or directory. |
| − | * From the [[Orion/Documentation/User Guide/Reference/Git Status page|Git Status page]], click the <b> | + | * From the [[Orion/Documentation/User Guide/Reference/Git Status page|Git Status page]], click the <b>View Full Log</b> link in the commits section. |
| − | * From the [[Orion/Documentation/User Guide/Reference/Repositories page|Repositories page]], click <b> | + | * From the [[Orion/Documentation/User Guide/Reference/Repositories page|Repositories page]], click the <b>Git Log</b> link next to any local or remote branch of a repository. This will show the entire commit history of the corresponding branch. |
| − | * From the <b>Git Log</b> page itself, | + | * From the <b>Git Log</b> page itself, the <b>Related</b> menu can be used to switch between the local and remote tracking branches. |
== Operations from the Git Log page == | == Operations from the Git Log page == | ||
| − | Once on the Git Log page, you will see a list of commits in chronological order. The title area lets you know what branch and file or directory the page is focused on. In the example below, we are viewing the local branch called <b>master</b> in the repository called <b> | + | Once on the Git Log page, you will see a list of commits in chronological order. The title area lets you know what branch and file or directory the page is focused on. In the example below, we are viewing the local branch called <b>master</b> in the repository called <b>OrionClient</b>. |
| − | [[Image: | + | [[Image:GitLogOnMaster.png|Git log overview]] |
If you are viewing a local branch that is not up to date with its remote tracking branch, a <b>Push All</b> command is available in the toolbar to push your unreleased changes. When viewing a remote branch, <b>Fetch</b> and <b>Merge</b> commands are available in the toolbar to bring remote changes into your local repository and working copy. | If you are viewing a local branch that is not up to date with its remote tracking branch, a <b>Push All</b> command is available in the toolbar to push your unreleased changes. When viewing a remote branch, <b>Fetch</b> and <b>Merge</b> commands are available in the toolbar to bring remote changes into your local repository and working copy. | ||
| − | + | Further to the right, there are actions for tagging, cherry-picking and revert individual commits. | |
| + | |||
| + | You can click on a commit link to open the [[Orion/Documentation/User Guide/Reference/Git Commit page|Git Commit page]]. Hover on any commit in the list to see a tooltip dialog with detailed information about the commit. | ||
| − | [[Image:Orion-git-log-commit-details.png]] | + | [[Image:Orion-git-log-commit-details.png|Git log commit details]] |
== Git Log for single files == | == Git Log for single files == | ||
| − | When viewing the Git log for a single file, some additional capabilities are available | + | When viewing the Git log for a single file, some additional capabilities are available. Additional commands are available next to each commit. The <b>Open</b> link will open the revision of the file as it appeared in that commit. You can also compare the contents of that commit to the current contents of that file in your working tree. Finally, if you select any two files, a menu containing a <b>Compare With Each Other</b> command appears in the toolbar, to [[Orion/Documentation/User_Guide/Reference/Compare_page|compare]] the differences in that file between the selected commits. |
| − | [[Image:Orion-git-log-single-file.png]] | + | [[Image:Orion-git-log-single-file.png|Git log for a single file]] |
Revision as of 12:56, 31 October 2013
Contents
Git Log page
The Git Log page allows you to browse the commit history of a Git repository branch. The page can show all the commits on a given branch, or focus on only the commits that involve changes to a particular file or directory. You can browse both local and remote branches using this page. What you see in this page depends on how you navigated to it.
The breadcrumb in the title area allows you to navigate to the Repository page either on where the log lives or just showing all the repositories list.
For help with common Git tasks see Working with Git.
Opening the Git Log page
There are many ways to open the Git Log page:
- Select a file or directory in the Editing page, and choose Git Log in the Actions menu. This will show all commits in your current local branch that involve changes to the chosen file or directory.
- Select a file or directory in the Editing page, and choose Git Remote in the Actions menu. This will show all commits in the current remote tracking branch that involve changes to the chosen file or directory.
- From the Git Status page, click the View Full Log link in the commits section.
- From the Repositories page, click the Git Log link next to any local or remote branch of a repository. This will show the entire commit history of the corresponding branch.
- From the Git Log page itself, the Related menu can be used to switch between the local and remote tracking branches.
Operations from the Git Log page
Once on the Git Log page, you will see a list of commits in chronological order. The title area lets you know what branch and file or directory the page is focused on. In the example below, we are viewing the local branch called master in the repository called OrionClient.
If you are viewing a local branch that is not up to date with its remote tracking branch, a Push All command is available in the toolbar to push your unreleased changes. When viewing a remote branch, Fetch and Merge commands are available in the toolbar to bring remote changes into your local repository and working copy.
Further to the right, there are actions for tagging, cherry-picking and revert individual commits.
You can click on a commit link to open the Git Commit page. Hover on any commit in the list to see a tooltip dialog with detailed information about the commit.
Git Log for single files
When viewing the Git log for a single file, some additional capabilities are available. Additional commands are available next to each commit. The Open link will open the revision of the file as it appeared in that commit. You can also compare the contents of that commit to the current contents of that file in your working tree. Finally, if you select any two files, a menu containing a Compare With Each Other command appears in the toolbar, to compare the differences in that file between the selected commits.