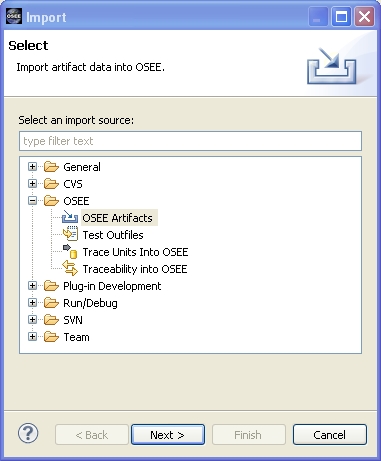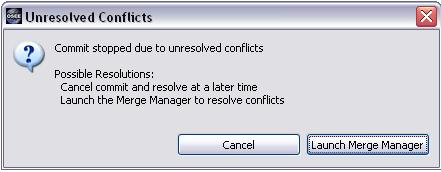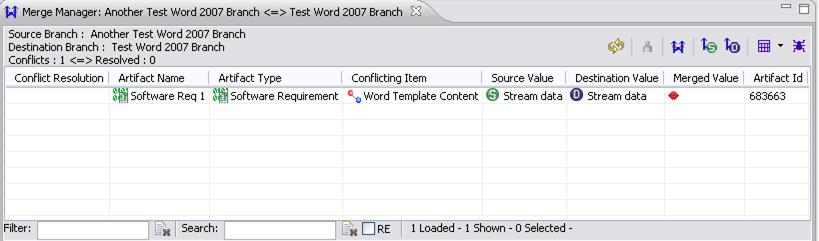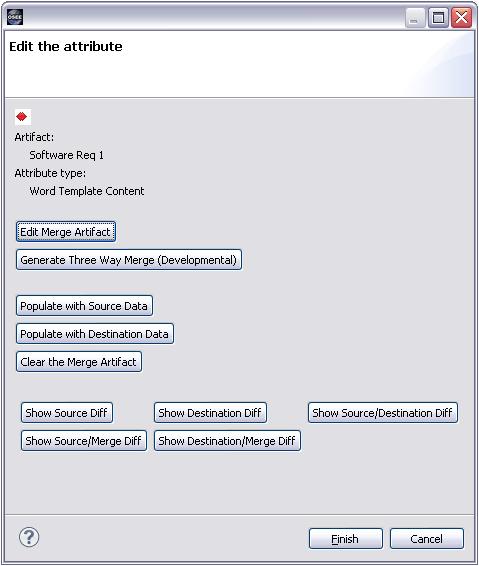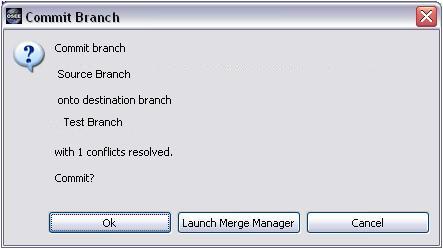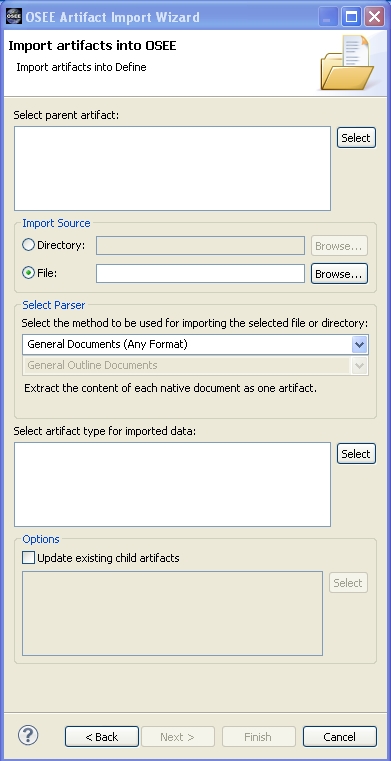Notice: this Wiki will be going read only early in 2024 and edits will no longer be possible. Please see: https://gitlab.eclipse.org/eclipsefdn/helpdesk/-/wikis/Wiki-shutdown-plan for the plan.
Difference between revisions of "OSEE/Define/Users Guide/Features"
(→Merge Manager) |
(→Merge Manager) |
||
| Line 13: | Line 13: | ||
#Determine which change would be the easiest to re-implement (typically the smaller and simpler of the two). This can be done by comparing all of the changes made to this UI. | #Determine which change would be the easiest to re-implement (typically the smaller and simpler of the two). This can be done by comparing all of the changes made to this UI. | ||
| − | # | + | #*'''Show Source Diff''' displays the changes made on this working branch. |
| − | # | + | #*'''Show Destination Diff''' displays the changes made on the parent branch. |
| − | # | + | #*'''Show Source/Destination Diff''' displays changes made on destination against changes made on source. |
#Select the ''more complicated'' of the two changes to populate the Merge Artifact: '''Populate with Source Data''' or '''Populate with Destination Data'''. The Merged Value column on the ''Merge Manager'' tab and the top-most icon in the ''Edit the attribute'' window will update to display "S" or "D" based upon this selection. | #Select the ''more complicated'' of the two changes to populate the Merge Artifact: '''Populate with Source Data''' or '''Populate with Destination Data'''. The Merged Value column on the ''Merge Manager'' tab and the top-most icon in the ''Edit the attribute'' window will update to display "S" or "D" based upon this selection. | ||
#Select '''Edit Merge Artifact''' to open the merge document for editing. | #Select '''Edit Merge Artifact''' to open the merge document for editing. | ||
#Re-implement the changes from the ''simpler'' change report. | #Re-implement the changes from the ''simpler'' change report. | ||
#If at any time the merge effort needs to be cleared or re-started, select '''Clear the Merge Artifact'''. | #If at any time the merge effort needs to be cleared or re-started, select '''Clear the Merge Artifact'''. | ||
| − | #The following selections may be used to review and confirm the changes made during the merge | + | #The following selections may be used to review and confirm the changes made during the merge. |
| − | # | + | #*'''Show Source/Merge Diff''' displays the additional changes beyond those made on the working branch. |
| − | # | + | #*'''Show Destination/Merge Diff''' displays the additional changes beyond those made on the parent branch. |
#Select '''Finish''' | #Select '''Finish''' | ||
#Under the Conflict Resolution column on the ''Merge Manager'' tab, check the box so that the resolution status updates from "Modified" to "Resolved". | #Under the Conflict Resolution column on the ''Merge Manager'' tab, check the box so that the resolution status updates from "Modified" to "Resolved". | ||
| + | #Relation order conflicts will appear as an attribute conflict. OSEE will auto merge these issues with no need for user input. If a problem arises please contact your OSEE admin. | ||
Once all artifact conflicts have been addressed, the ''Merge Manager'' tab will report "All Conflicts Are Resolved." At this point, the user can return to the Workflow tab and re-initiate committing the branch. | Once all artifact conflicts have been addressed, the ''Merge Manager'' tab will report "All Conflicts Are Resolved." At this point, the user can return to the Workflow tab and re-initiate committing the branch. | ||
Latest revision as of 12:34, 28 October 2010
Views and Editors
Merge Manager
Upon selecting to commit a working branch, OSEE will prompt the user to perform a merge if conflicts are detected between the changes made on the working branch and any changes made to the parent branch since the working branch was created. The Merge Manager in OSEE will be used to reconcile these differences.
From the Merge Manager tab, select the Merged Value icon which will cause the Edit the attribute window to appear. Perform the following steps for each artifact listed on the Merge Manager tab.
- Determine which change would be the easiest to re-implement (typically the smaller and simpler of the two). This can be done by comparing all of the changes made to this UI.
- Show Source Diff displays the changes made on this working branch.
- Show Destination Diff displays the changes made on the parent branch.
- Show Source/Destination Diff displays changes made on destination against changes made on source.
- Select the more complicated of the two changes to populate the Merge Artifact: Populate with Source Data or Populate with Destination Data. The Merged Value column on the Merge Manager tab and the top-most icon in the Edit the attribute window will update to display "S" or "D" based upon this selection.
- Select Edit Merge Artifact to open the merge document for editing.
- Re-implement the changes from the simpler change report.
- If at any time the merge effort needs to be cleared or re-started, select Clear the Merge Artifact.
- The following selections may be used to review and confirm the changes made during the merge.
- Show Source/Merge Diff displays the additional changes beyond those made on the working branch.
- Show Destination/Merge Diff displays the additional changes beyond those made on the parent branch.
- Select Finish
- Under the Conflict Resolution column on the Merge Manager tab, check the box so that the resolution status updates from "Modified" to "Resolved".
- Relation order conflicts will appear as an attribute conflict. OSEE will auto merge these issues with no need for user input. If a problem arises please contact your OSEE admin.
Once all artifact conflicts have been addressed, the Merge Manager tab will report "All Conflicts Are Resolved." At this point, the user can return to the Workflow tab and re-initiate committing the branch.
OSEE will display the Commit Branch window to confirm the conflicts resolved via the Merge Manager. Since all the conflicts have been resolved, the user can select Ok to finish committing the branch.
Wizards
Artifact Import Wizard