Notice: this Wiki will be going read only early in 2024 and edits will no longer be possible. Please see: https://gitlab.eclipse.org/eclipsefdn/helpdesk/-/wikis/Wiki-shutdown-plan for the plan.
Difference between revisions of "OSEE/Coverage/Users Guide/Usage"
(→Importing Coverage Results) |
|||
| (12 intermediate revisions by 2 users not shown) | |||
| Line 3: | Line 3: | ||
The following lists out the major functionality of tracking a coverage effort using the coverage tool. | The following lists out the major functionality of tracking a coverage effort using the coverage tool. | ||
| − | = Create a new Coverage Package = | + | = Dispositioning Coverage Results using OSEE Coverage = |
| − | In Coverage Navigator, select "Create New Coverage Package" and enter in a name. You will be prompted for a Branch to store. | + | |
| + | == Create a new Coverage Package == | ||
| + | In [[OSEE/Coverage/Users Guide/Views#Coverage_Navigator|Coverage Navigator]], select "Create New Coverage Package" and enter in a name. You will be prompted for a Branch to store. | ||
== Configure Coverage Methods == | == Configure Coverage Methods == | ||
Each Coverage Package can configure it's own Coverage Methods that will be used to disposition coverage items. Their are 4 default Coverage Methods. In Coverage Navigator, select "Configure Coverage Methods", select the Branch and choose the Coverage Package to configure. An XML representation will show of the current coverage methods. New methods can be created by adding a new <option> item. Deleting one can be performed the same way. NOTE: Existing Coverage Items that have a deleted Coverage Method will remain unchanged until the user changes them. | Each Coverage Package can configure it's own Coverage Methods that will be used to disposition coverage items. Their are 4 default Coverage Methods. In Coverage Navigator, select "Configure Coverage Methods", select the Branch and choose the Coverage Package to configure. An XML representation will show of the current coverage methods. New methods can be created by adding a new <option> item. Deleting one can be performed the same way. NOTE: Existing Coverage Items that have a deleted Coverage Method will remain unchanged until the user changes them. | ||
| + | |||
| + | == Importing Coverage Results == | ||
| + | Selecting the Import tab will provide the user with the Import Blams available for import. These are generated by extending the Coverage application with a new Blam that allows for the coverage import of results from an external coverage tool such as VectorCast. Upon select, the input parameters will be requested and the Blam can be run by selecting "Run BLAM in Job". Upon completion, this will provide the user with 3 new Tabs that will help in the import/merging of new coverage results. | ||
| + | [[Image:TestWorkflow.png]] | ||
| + | [[Image:ContextUnitTestCategories 2.png]] | ||
| + | |||
| + | === Review the Import Overview Tab === | ||
| + | The Import Overview tab will show the user the results that were imported and also provide any errors that were generated during the import process. In most cases, these errors should be resolved, but it is up to how the specific import Blam imported it's data as to how these should be resolved. | ||
| + | |||
| + | Verify that the imported metrics are as expected. | ||
| + | |||
| + | === Access detailed information through the Import Items Tab === | ||
| + | The Import Items tab will allow the user to navigate the records that are to be imported and make sure that all items that are expected were imported properly. | ||
| + | |||
| + | === Merge Import Items into Coverage Package === | ||
| + | Switching to the Import Merge tab will show the Merge Items that are to be imported. This tab is split into the "Coverage Package Table (CPT)" and the "Import Package Table (IPT)". | ||
| + | |||
| + | The CPT lists the current items that have already been imported and saved into the existing Coverage Package. All search capabilities at the top of the screen work with this table to allow navigation of these items. | ||
| + | |||
| + | The IPT lists the items that are available for saving to the Coverage Package. These items show up automatically and are not tied to the searching items at the top of the tab. | ||
| + | |||
| + | ==== Verifying Merge Items ==== | ||
| + | The user can verify that all items listed in the IPT are valid to import. Selecting the checkbox next to the item and selecting the yellow left arrow will import and save these items in the Coverage Package. These will now be available to anyone when they open the Coverage Package Editor. | ||
| + | |||
| + | Each Merge Item has a list of children and a description of the operation to perform if the checkbox is selected. Comparing these operations with the items that are already in the Coverage Package will allow the user to verify that the data is ok to import. | ||
| + | |||
| + | There are a couple of ways the user can compare the import items to the coverage package items. | ||
| + | |||
| + | ===== Link with Import Item ===== | ||
| + | * Select "Search" with no parameters in the search fields. This will show the top level Coverage Folders in the CPT. | ||
| + | * Select the "Link with Import Item" Action over the CPT. This will activate the linking capability | ||
| + | * Select any merge item in the IPT. After selection, the CPT will expand down to the item that matches the item selected in the IPT. This allows the user to quickly find and compare the coverage item and the item to merge. If no item matches, nothing will be selected in the CPT. | ||
| + | |||
| + | ===== Show Merge Details ===== | ||
| + | Select any Merge Item in the IPT and select the "Show Merge Details" Action at the top of the IPT. This will open a separate editor with a detailed description of the comparison of the coverage package items and the coverage import items. | ||
| + | |||
| + | This should help the user determine exactly how the Coverage application determined the operation to perform and ensure that it is the correct one. | ||
| + | |||
| + | == Dispositioning Coverage Results == | ||
| + | * Open Coverage Perspective | ||
| + | * Select "Open Coverage Package" | ||
| + | * Select Branch (if one has not already been chosen) | ||
| + | * Select Coverage Package | ||
| + | * Coverage Editor will open with coverage information | ||
| + | * Switch to Coverage Items Tab | ||
| + | * Select "Search" button (can enter search criteria or leave blank for all to show) | ||
| + | * Navigate down to item interested in dispositioning | ||
| + | * Sorting by Method Number and Executable Line Number | ||
| + | ** XViewer contains a multiple column sorting that allows for this. Select the Method Number column header, this will forward sort by that column (note sorting status in bottom of table). Hold down CTRL key and select the Executable Line Number column header. This will sort this column second. Note the sorting status at the bottom of the table. Selecting another header will remove this sort. Holding down CTRL key and selecting columns will reverse the sorting of that column. Right-click "clear all sorting" will remove all sorts. | ||
| + | * Modify Coverage Item Method or Ratonale | ||
| + | ** Alt-left Click in cell or select multiple items and right-click Edit; select desired values and Ok | ||
| + | * Modify Coverage Unit Notes | ||
| + | ** Alt-left-click in the notes field or select multiple items and right-click Edit Coverage Notes | ||
| + | * Modify Coverage Assignees | ||
| + | ** Make sure assignee column is visible. If not, select table customization Action in top right corner of editor and add Assignee to visible columns | ||
| + | ** Alt-left-click in assignee cell or select multiple items and right-click Edit Assignees | ||
= Open Coverage Package = | = Open Coverage Package = | ||
| Line 14: | Line 72: | ||
= Delete Coverage Package = | = Delete Coverage Package = | ||
In Coverage Navigator, select "Delete Coverage Package" and select the Branch and select the Coverage Package to delete. | In Coverage Navigator, select "Delete Coverage Package" and select the Branch and select the Coverage Package to delete. | ||
| + | |||
| + | = Tracking changes to Work Product based on Disposition results = | ||
| + | |||
| + | == Create/Relate ATS Actions to the Coverage Package == | ||
| + | |||
| + | * Using OSEE [http://wiki.eclipse.org/OSEE/ATS/Users_Guide ATS] (Action Tracking System), create any number of Actions desired. Each Action's workflow will contain tasks needed to change that work product, so it is up to the user to determine how best they want to manange/track/metric the changes to the work products. | ||
| + | * Open desired '''Coverage Package''' and switch to the '''Work Product Tracking''' tab. | ||
| + | * Expand the Action's Relations section and drag from the drag box to the '''Work Product Tracking''' tab. This will relate this workflow to the coverage package. | ||
| + | * Repeat this for any other Actions/Workflows created. | ||
| + | |||
| + | == Create/Update work tasks for '''Coverage Items''' == | ||
| + | |||
| + | * In '''Coverage Items''' tab, expand down the the '''Coverage Item''' or '''Coverage Unit''' that you want to create tasks for. | ||
| + | * Ensure that the "Work Product Task" column is visible. This can be done through the table customization options provided on this tab. | ||
| + | * Select the items to related to work tasks | ||
| + | * Right-click -> Create/Update Work Product Task | ||
| + | * Select Action that corresponds to the product that needs to change. For example, there may be an action for Requirements fix, one for code fix, one for test fix, one for hardware/lab fix. This will relate the item to the type of change that is needed and create a task in ATS. | ||
| + | * Either select an existing task or enter a new task name that describes the type of change for this item. | ||
| + | * This task name will now show in the "Work Product Task" column | ||
| + | |||
| + | == Opening/Statusing/Deleting work tasks for '''Coverage Items''' == | ||
| + | |||
| + | * Select any number of '''Coverage Items''', right-click and select "Open Work Product Task". Once opened the tasks can be assigned, statused, deleted by using normal OSEE ATS capabilities. | ||
| + | |||
| + | == Removing work tasks for '''Coverage Items''' == | ||
| + | |||
| + | * Un-relating '''Coverage Items''' to Work product tasks | ||
| + | ** Select related '''Coverage Items''' -> Right-click -> Remove Work Product Tasks | ||
| + | |||
| + | * Deleting Work Product Tasks | ||
| + | ** Ensure all related '''Coverage Items''' have been unrelated | ||
| + | ** Select related '''Coverage Items''' -> Right-click -> Open Work Product Tasks | ||
| + | ** Select tasks -> Right-click Delete | ||
| + | |||
| + | == Reviewing metrics for Work Product Tasks == | ||
| + | |||
| + | * Select '''Work Product Actions''' tab | ||
| + | * Select Open Work Product Actions icon in top right | ||
| + | * Select Metrics tab or use other ATS metrics capabilities as desired | ||
Latest revision as of 16:26, 27 February 2012
The following lists out the major functionality of tracking a coverage effort using the coverage tool.
Contents
Dispositioning Coverage Results using OSEE Coverage
Create a new Coverage Package
In Coverage Navigator, select "Create New Coverage Package" and enter in a name. You will be prompted for a Branch to store.
Configure Coverage Methods
Each Coverage Package can configure it's own Coverage Methods that will be used to disposition coverage items. Their are 4 default Coverage Methods. In Coverage Navigator, select "Configure Coverage Methods", select the Branch and choose the Coverage Package to configure. An XML representation will show of the current coverage methods. New methods can be created by adding a new <option> item. Deleting one can be performed the same way. NOTE: Existing Coverage Items that have a deleted Coverage Method will remain unchanged until the user changes them.
Importing Coverage Results
Selecting the Import tab will provide the user with the Import Blams available for import. These are generated by extending the Coverage application with a new Blam that allows for the coverage import of results from an external coverage tool such as VectorCast. Upon select, the input parameters will be requested and the Blam can be run by selecting "Run BLAM in Job". Upon completion, this will provide the user with 3 new Tabs that will help in the import/merging of new coverage results.
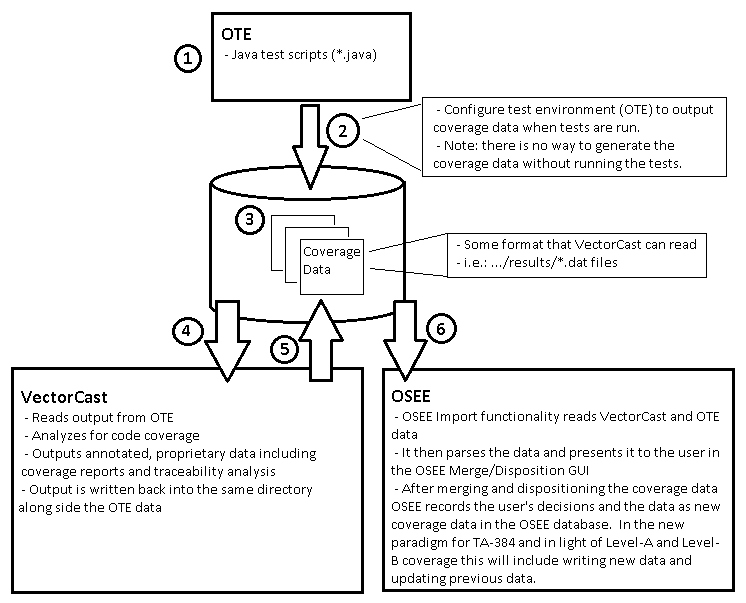
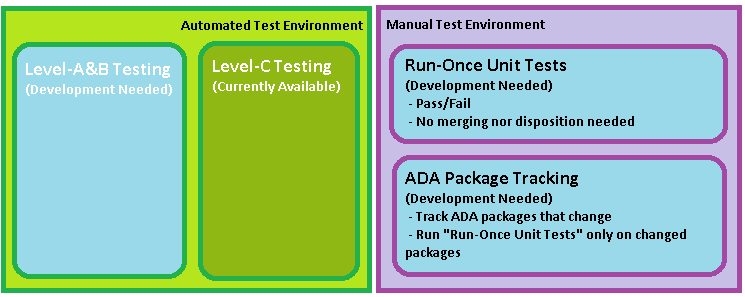
Review the Import Overview Tab
The Import Overview tab will show the user the results that were imported and also provide any errors that were generated during the import process. In most cases, these errors should be resolved, but it is up to how the specific import Blam imported it's data as to how these should be resolved.
Verify that the imported metrics are as expected.
Access detailed information through the Import Items Tab
The Import Items tab will allow the user to navigate the records that are to be imported and make sure that all items that are expected were imported properly.
Merge Import Items into Coverage Package
Switching to the Import Merge tab will show the Merge Items that are to be imported. This tab is split into the "Coverage Package Table (CPT)" and the "Import Package Table (IPT)".
The CPT lists the current items that have already been imported and saved into the existing Coverage Package. All search capabilities at the top of the screen work with this table to allow navigation of these items.
The IPT lists the items that are available for saving to the Coverage Package. These items show up automatically and are not tied to the searching items at the top of the tab.
Verifying Merge Items
The user can verify that all items listed in the IPT are valid to import. Selecting the checkbox next to the item and selecting the yellow left arrow will import and save these items in the Coverage Package. These will now be available to anyone when they open the Coverage Package Editor.
Each Merge Item has a list of children and a description of the operation to perform if the checkbox is selected. Comparing these operations with the items that are already in the Coverage Package will allow the user to verify that the data is ok to import.
There are a couple of ways the user can compare the import items to the coverage package items.
Link with Import Item
- Select "Search" with no parameters in the search fields. This will show the top level Coverage Folders in the CPT.
- Select the "Link with Import Item" Action over the CPT. This will activate the linking capability
- Select any merge item in the IPT. After selection, the CPT will expand down to the item that matches the item selected in the IPT. This allows the user to quickly find and compare the coverage item and the item to merge. If no item matches, nothing will be selected in the CPT.
Show Merge Details
Select any Merge Item in the IPT and select the "Show Merge Details" Action at the top of the IPT. This will open a separate editor with a detailed description of the comparison of the coverage package items and the coverage import items.
This should help the user determine exactly how the Coverage application determined the operation to perform and ensure that it is the correct one.
Dispositioning Coverage Results
- Open Coverage Perspective
- Select "Open Coverage Package"
- Select Branch (if one has not already been chosen)
- Select Coverage Package
- Coverage Editor will open with coverage information
- Switch to Coverage Items Tab
- Select "Search" button (can enter search criteria or leave blank for all to show)
- Navigate down to item interested in dispositioning
- Sorting by Method Number and Executable Line Number
- XViewer contains a multiple column sorting that allows for this. Select the Method Number column header, this will forward sort by that column (note sorting status in bottom of table). Hold down CTRL key and select the Executable Line Number column header. This will sort this column second. Note the sorting status at the bottom of the table. Selecting another header will remove this sort. Holding down CTRL key and selecting columns will reverse the sorting of that column. Right-click "clear all sorting" will remove all sorts.
- Modify Coverage Item Method or Ratonale
- Alt-left Click in cell or select multiple items and right-click Edit; select desired values and Ok
- Modify Coverage Unit Notes
- Alt-left-click in the notes field or select multiple items and right-click Edit Coverage Notes
- Modify Coverage Assignees
- Make sure assignee column is visible. If not, select table customization Action in top right corner of editor and add Assignee to visible columns
- Alt-left-click in assignee cell or select multiple items and right-click Edit Assignees
Open Coverage Package
In Coverage Navigator, select "Open Coverage Package" and select the Branch and select the Coverage Package. The Coverage Editor will open.
Delete Coverage Package
In Coverage Navigator, select "Delete Coverage Package" and select the Branch and select the Coverage Package to delete.
Tracking changes to Work Product based on Disposition results
Create/Relate ATS Actions to the Coverage Package
- Using OSEE ATS (Action Tracking System), create any number of Actions desired. Each Action's workflow will contain tasks needed to change that work product, so it is up to the user to determine how best they want to manange/track/metric the changes to the work products.
- Open desired Coverage Package and switch to the Work Product Tracking tab.
- Expand the Action's Relations section and drag from the drag box to the Work Product Tracking tab. This will relate this workflow to the coverage package.
- Repeat this for any other Actions/Workflows created.
Create/Update work tasks for Coverage Items
- In Coverage Items tab, expand down the the Coverage Item or Coverage Unit that you want to create tasks for.
- Ensure that the "Work Product Task" column is visible. This can be done through the table customization options provided on this tab.
- Select the items to related to work tasks
- Right-click -> Create/Update Work Product Task
- Select Action that corresponds to the product that needs to change. For example, there may be an action for Requirements fix, one for code fix, one for test fix, one for hardware/lab fix. This will relate the item to the type of change that is needed and create a task in ATS.
- Either select an existing task or enter a new task name that describes the type of change for this item.
- This task name will now show in the "Work Product Task" column
Opening/Statusing/Deleting work tasks for Coverage Items
- Select any number of Coverage Items, right-click and select "Open Work Product Task". Once opened the tasks can be assigned, statused, deleted by using normal OSEE ATS capabilities.
Removing work tasks for Coverage Items
- Un-relating Coverage Items to Work product tasks
- Select related Coverage Items -> Right-click -> Remove Work Product Tasks
- Deleting Work Product Tasks
- Ensure all related Coverage Items have been unrelated
- Select related Coverage Items -> Right-click -> Open Work Product Tasks
- Select tasks -> Right-click Delete
Reviewing metrics for Work Product Tasks
- Select Work Product Actions tab
- Select Open Work Product Actions icon in top right
- Select Metrics tab or use other ATS metrics capabilities as desired
