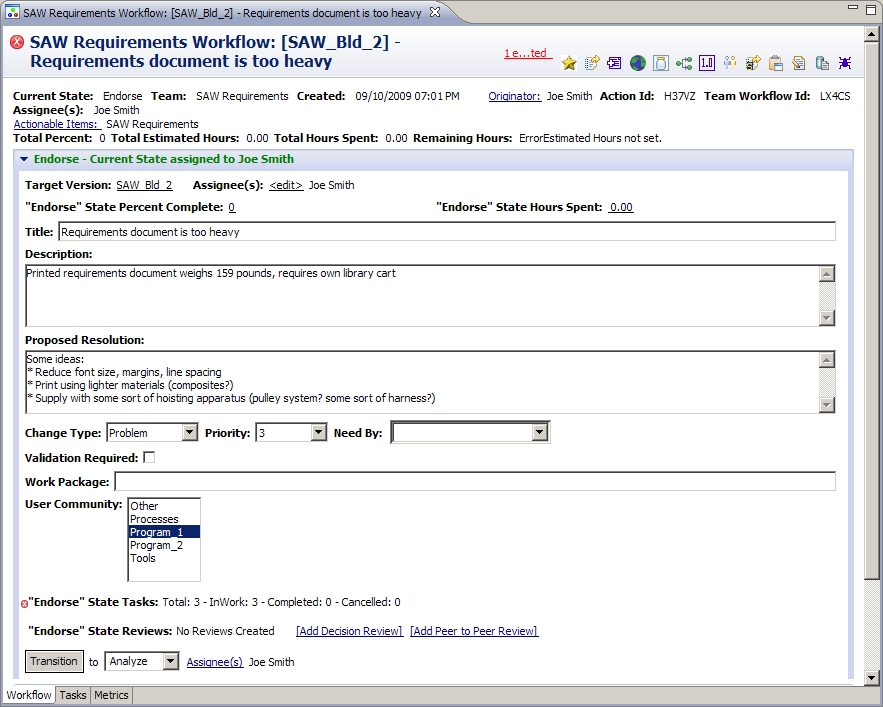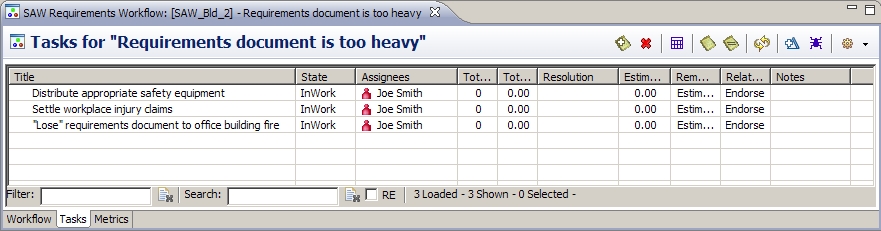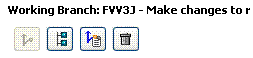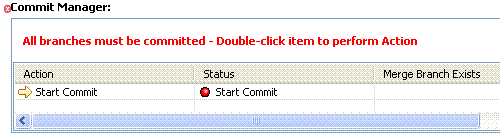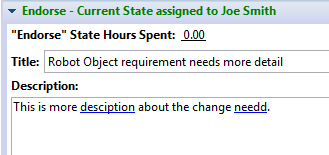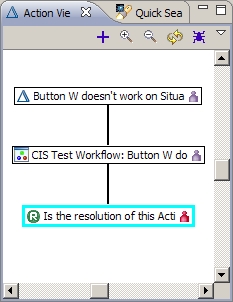Notice: this Wiki will be going read only early in 2024 and edits will no longer be possible. Please see: https://gitlab.eclipse.org/eclipsefdn/helpdesk/-/wikis/Wiki-shutdown-plan for the plan.
OSEE/ATS/Users Guide
Contents
- 1 ATS - Action Tracking System
- 1.1 Documentation
- 1.2 Configuring ATS
- 1.3 ATS Overview
- 1.4 ATS Icons
- 1.5 Priorities for classifying problems
- 1.6 Report a Bug
- 1.7 ATS Workflow Editor
- 1.8 ATS Workflow Editor - Workflow Tab
- 1.9 ATS Workflow Editor - Task Tab
- 1.10 Working Branch Widget
- 1.11 Commit Manager Widget
- 1.12 OSEE Spell Checking
- 1.13 ATS Navigator
- 1.14 ATS Action View
- 1.15 ATS World View
- 1.16 Result View
- 1.17 Peer To Peer Review Workflow
- 1.18 Decision Review Workflow
- 1.19 Configure ATS for Change Tracking
- 1.20 Configure Team Definition
- 1.21 Configure Actionable Items (AI)
- 1.22 Workflow Configuration
- 1.23 Work Flow Definition Artifact
- 1.24 Work Page Definition Artifact
- 1.25 Work Rule Widget Artifact
- 1.26 Work Rule Definition Artifact
- 1.27 Configure ATS for Help
- 1.28 Mass Artifact Editor
- 1.29 Table Customization
ATS - Action Tracking System
The Action Tracking System (ATS) is a tightly integrated change tracking system that manages changes throughout a product's lifecycle. ATS provides integrated change management to all OSEE applications through user customizable workflows.
Documentation
Configuring ATS
Configuring ATS for Multi-Branch committing...
Branch Configuration Attributes:
- ats.Allow Branch Create - activates ability to create working branches from parent
- ats.Allow Branch Commit - activates ability to commit working branches to parent
- ats.Parent Branch Id - set to the branch id of the branch to create/commit
If ATS - Team Definition attribute "ats.Team Using Versions" == false, then ATS uses branch configuration attributes from Team Definition.
Else If ATS - Team Definition attribute "ats.Team Using Versions" == true, then ATS uses branch configuration attributes from targeted ATS - Version Artifact. This means that the ATS - Team Workflow must be targeted to a version before branching can occur
Configuring ATS for Change Tracking
The Action Tracking System (ATS) can be configured for tracking changes made to such things as requirements, software, hardware and facilities.
The integrated nature of ATS also allows for the tight configuration management of changes to the artifacts that are stored and managed in OSEE, such as requirements, and provides advanced features that allow for advanced workflow management of these items.
OSEE ATS provides a few levels of configuration, from the simple/dynamic configuration that can be created/modified during runtime to a more advanced configuration that requires a separate plugin and release/update.
- Create a New configuration using the ATS Configuration Wizard
- Select File -> New -> Other -> OSEE ATS -> ATS Configuration
- Enter in a unique namespace for your configuration (eg: org.company.code)
- Enter in a name for the Team that will be performing the work (eg: Code Team)
- Enter in a list of Actionable Items that you want the users to write change requests against. (eg: Editor, Installer, Website)
- If Actions are to be grouped and released in versions (or builds), enter a list of versions. (eg: 1.0.0, 1.1.0, 1.2.0) Otherwise, this field may be left blank.
- If an existing workflow (eg: osee.ats.teamWorkflow) is to be used, enter this as the id. Otherwise a new workflow will be created.
- Upon Selecting Finish, ATS will be configured with the entered information. You can then select to create a new Action and select one of the Actionable Items (named above). This will create a new workflow and assign it to the above Team for processing.
- See See Configure ATS for Change Tracking for more information.
- Creating a New workflow configuration for existing Team / Actionable Items using the ATS Workflow Configuration Editor
- Select File -> New -> Other -> OSEE ATS -> ATS Workflow Configuration
- Enter in a unique namespace for your configuration (eg: org.company.code)
- Upon Selecting Finish, ATS will create a simple workflow that can be expanded with new states, transitions and widgets.
- This workflow will need to be related to the Team Definition that will use it. See Configure ATS for Change Tracking for more information.
- Editing an existing workflow configuration using the ATS Workflow Configuration Editor
- In the Branch Manager, set the Default Working Branch to the Common branh.
- In the Artifact Explorer, expand Action Tracking System -> Work Flows and select the workflow to edit. This will open the ATS Workflow Configuration Editor.
- Workflow can be edited to include new states and transitions. Double-click state to relate widgets and rules.
- Selecting Save will validate the workflow and save the changes to the database. These changes can be used immediately by Team Definitions configured to use this workflow.
- See Configure ATS for Change Tracking for more information.
- Advanced ATS Configuration via the org.eclipse.osee.ats.config.demo - Although ATS can be configured dynamically in a runtime environment, advanced configuration, like creating new widgets and rules, can be done through extension points. The ats.config.demo plugin is an example of these capabilities.
ATS Overview
Terms
- Actionable Item (AI)
- Item that can be impacted by an Action. AIs are what the user has to select from when creating an Action. Examples: Flight Box, Lab
Computer, Code Subsystem.
- Team Workflow Definition
- Teams are created to perform that work associated with the Action. They are related to the AIs that they are responsible for and are configured with Leads and Members to route the Actions and perform the work. A workflow is configured that the team will follow to perform the work.
- Workflow Configuration
- State machine that shows the path the Team will follow to perform the work associated with the Action.
- Action
- Top level grouping object. An Action is written against any number of AIs. The Team Workflows are then created for each team configured to perform work for an AI.
- Team Workflow
- Instantiation of a Workflow Diagram needed to perform the work. Each team independently moves through their workflow state machine however ATS can be configured such that certain gates must be met from other Teams or outside events before a workflow can continue.
- Task
- Within states of a Team Workflow, smaller-light-weight Tasks can be created to further separate the work that needs to be completed for that state. Normally, the state can not continue until the Task is completed.
- Versions
- ATS has built in project/release planning. Versions are created to group Team Workflows (Actions) into Builds and Releases.
ATS Icons
ATS Objects
![]() denotes an Action, the top level object in ATS
denotes an Action, the top level object in ATS
![]() denotes a Team Workflow; moves team through completion of change
denotes a Team Workflow; moves team through completion of change
![]() denotes a Task; lightweight workflow that is performed during Team Workflow states
denotes a Task; lightweight workflow that is performed during Team Workflow states
![]() denotes the ATS targeted for release version
denotes the ATS targeted for release version
ATS Overlays
![]() warning that something needs to be addressed; open object for more information
warning that something needs to be addressed; open object for more information
![]() ATS object marked as user's favorite; select "My Favorites" to load all marked
ATS object marked as user's favorite; select "My Favorites" to load all marked
![]() ATS object user desires to receive email upon every state transition
ATS object user desires to receive email upon every state transition
![]() ATS object is obtaining estimated hours, percent complete, hours spent and remaining hours from tasks
ATS object is obtaining estimated hours, percent complete, hours spent and remaining hours from tasks
ATS Operations
Select ![]() to refresh current view
to refresh current view
Select ![]() to print the ATS Results
to print the ATS Results
Select ![]() to email the ATS Results to an OSEE user
to email the ATS Results to an OSEE user
Select ![]() to export the ATS Results to CSV file
to export the ATS Results to CSV file
ATS Configuration
![]() denotes a team configured to do work in ATS
denotes a team configured to do work in ATS
![]() denotes an Actionable Item that a user can create an Action against
denotes an Actionable Item that a user can create an Action against
Priorities for classifying problems
| Priority | Description | MIL-STD-498 Description |
|---|---|---|
| 1 | Prevents end users from performing an essential task that results in work stoppages. The impact to project cost/schedule requires an immediate resolution and a special release may be necessary. | a.Prevent the accomplishment of an operational or mission essential capability
b.Jeopardize safety, security, or other requirement designated "critical" |
| 2 | Adversely affects end users from performing an essential task. Significant impact to project cost/schedule with resolution needed within 3 weeks. | a. Adversely affect the accomplishment of an operational or mission essential capability and no work-around solution is known.
b. Adversely affect technical, cost, or schedule risks to the project or to life cycle support of the system, and no work-around solution is known. |
| 3 | Hinders end users from performing an essential task or a capability is behind schedule. Impact to project cost/schedule with resolution needed within 6 weeks. | a. Adversely affect the accomplishment of an operational or mission essential capability but a work-around solution is known.
b. Adversely affect technical, cost, or schedule risks to the project or to life cycle support of the system, but a work-around solution is known. |
| 4 | Minor impact to end users or is a capability being developed per schedule. Can be resolved per normal release schedule. | a. Result in user/operator inconvenience or annoyance but does not affect a required operational or mission essential capability.
b. Result in inconvenience or annoyance for development or support personnel, but does not prevent the accomplishment of those responsibilities. |
| 5 | An inconvenience or annoyance. Can be resolved as schedule and budget permits. | Any other effect |
Report a Bug
Purpose
A quick way to report a bug against a view or editor.
How to do it
Select the bug button (![]() ) from the toolbar at the top
of the view or editor that has the problem. A wizard will come up to provide guidance
through the rest of the steps.
) from the toolbar at the top
of the view or editor that has the problem. A wizard will come up to provide guidance
through the rest of the steps.
ATS Workflow Editor
Purpose
Show and edit the workflows configured for use in ATS including Team Workflows, Tasks and Reviews.
How to do it
Double-click open any Action or Team Workflow from ATS World, Search results or ATS Results. The editor will be opened allowing view and edit of workflow.
Workflow Tab
Shows states of workflow, alows entry in current state and provides services to perform actions, see metrics and research information about workflow.
Task Tab
Shows tasks associated with states of workflow. Allows quick editing of task information and allows a quick jump (double-click) to open task in ATS Workflow Editor.
ATS Workflow Editor - Workflow Tab
Purpose
Shows states of workflow, alows entry in current state and provides services to perform actions, see metrics and research information about workflow.
How to do it
Default tab shown when any ATS object is opened in the ATS Editor.
Current State
Shown in the top status bar and in the main window, the current state is the state of the workflow state machine that is running for this ATS object. These workflows can be configured with 3 or 30 state depending on the needs of the program/team that is using it.
Other States
Shows states of workflow, alows entry in current state and provides services to perform actions, see metrics and research information about workflow.
Services
Shows tasks associated with states of workflow. Allows quick editing of task information and allows a quick jump (double-click) to open task in ATS Workflow Editor.
ATS Workflow Editor - Task Tab
Purpose
Shows tasks associated with states of workflow. Allows quick editing of task information and allows a quick jump (double-click) to open task in ATS Workflow Editor.
How to do it
Select task tab after ATS object is opened in the ATS Editor.
Open Task
Double-click on any task to open in ATS Editor.
Right-click edit
Selecting one or more tasks and right-click produces a menu with selections for editing multiple tasks at a single time.
Alt-Left-Click edit
A quick way to edit a single field in a task is by holding the Alt key down and selecting the cell to edit. This pops up an editor associated with the type of cell selected.
Actions
Select ![]() to only show tasks related to the current state of the workflow.
to only show tasks related to the current state of the workflow.
Select ![]() to delete selected task.
to delete selected task.
Select ![]() to refresh the current task list.
to refresh the current task list.
Working Branch Widget
This widget allows creation and manipulation of the working branch configured in a Team Workflow. The following options can be performed using this widget.
- Working Branch to be created by selecting the "Create Working Branch" icon
- Working Branch artifacts to be edited by selecting the "Open in Artifact Explorer" icon
- Review of changes on Working Branch by selecting the "Open Change Report" icon
- Working Branch to be deleted by selecting the "Delete Working Branch" icon
Commit Manager Widget
This widget allows commit for Working Branch configured in a Team Workflow. The following options can be performed using this widget.
Double-click to perform action listed. These include:
- Commit Branch allows working branch changes to be committed to the configured branch or branches
- Merge Conflicts and Commit allows changes that conflict to be merged and then committed
- Show Change Report shows the changes associated with the Working Branch and Merges
OSEE Spell Checking
Purpose
Enable data entered in OSEE to be spell checked.
How to do it
As data is entered into OSEE spell-checked fields, a blue line will be displayed if the word is not recognized. Only lower-case words or words with only first character uppercase will be spell checked. Acronyms, words with special characters, numbers and single letter words will be ignored.
Main Dictionary
OSEE has a main dictionary included in it's release. See below for it's source, copyrights and credits.
Additional Released Dictionaries
Additionally dictionaries can be added to OSEE via extension points. These can only be modified by hand and thus included in normal release cycle.
Run-time Global Dictionary
Each OSEE user is able to add words to a Global dictionary stored in the database by right-clicking on the word underlined in blue and selecting to save global. These words are stored in the "Global Preferences" artifact and will then be shown as a valid word in all users's spell checking.
Run-time Personal Dictionary
Each OSEE user is able to add words to their Personal dictionary stored in the database by right-clicking on the word underlined in blue and selecting to save personal. These words are stored in the user's "User" artifact and will then be shown as a valid word only for that user.
<img src="ATS_files/ats_navigator.jpg">
Purpose
Central location to launch ATS searches, perform quick navigation and kickoff metrics.
How to do it
Double-click any navigation item to kickoff the corresponding search, action, report.
Filter
Filter out all navigation items that conains the entered text. Select the clear action (<img src="ATS_files/clear.gif">) to clear out the text and restore all navigation items.
ATS Action View
Purpose
Shows a graphical representation of the currently open Action or Team Workflow.
How to do it
Double-click open any Action or Team Workflow. Action View will show parent child relationship between Action and it's children Team workflows. Cyan outline show currently
open editor.
ToolTip
Hover over any object to determine information about current state, assignees and work to be done.
Double-Click / Right-Click
Double-Click to open any object in the ATS Editor or right click for more options.
ATS World View
<img src="ATS_files/ats_world_view.jpg">
Purpose
Shows ATS workflow objects including Actions, Team Workflows, Tasks and Reviews that were returned from a search normally performed by the ATS Navigator.
How to do it
Double-click search item from ATS Navigator. ATS World will show that it is loading. Upon return, ATS World will contain all ATS objects from the search. In addition, a plus is shown next to any object. Upon selection, viewer will expand to show all children of the selected object.
Open ATS Action, Team Workflow, Task or Review
Double-click to open any item open in ATS Workflow Editor.
Sorting
Selecting column headers will sort that column. Holding down Ctrl and selecting successive columns will enable multi sort. Re-selecting a column will reverse sort that column. The status label at the bottom will show the columns being sorted and which direction the sort is being performed. To remove all sorting, right-click and select "Remove All Sorting".
Bottom Status Line
The bottom status line will show the total number of objects loaded into the table, the total shown and the total selected. It will also show all the sorts and filters that are enabled.
Top Status Line
The top status line will show the name of the search that populated the ATS World View. A warning icon (<img src="ATS_files/warn.gif">) will show if the search returned no objects to show.
Filtering
Bottom right of the ATS World shows a filter box that is a quick way to filter by one or two words. Simply type in a string, press enter and ATS World will only show those loaded objects that where one of the visible cells contains the typed text. This is a case in-sensitive search. Select the clear action (<img src="ATS_files/clear.gif">) to clear out the text and restore all loaded actions.
Actions
Select <img src="ATS_files/A.gif"> to load ATS World with all the actions that you have work to do on.
Select <img src="ATS_files/action.gif"> to create a new Action.
Select <img src="ATS_files/rank.gif"> to rank actions by deadline date then by priority and annual cost avoidence.
Select <img src="ATS_files/refresh_002.gif"> to refresh the current search.
Select <img src="ATS_files/customize.gif"> to <a href="http://127.0.0.1:4441/help/topic/osee.skynet.gui/reference/table_customization.html">Customize Table</a>.
Select <img src="ATS_files/bug_002.gif"> to <a href="./reference/report_a_bug.html">Report a Bug</a>.
Result View
<img src="ATS_files/result_view.jpg">
Purpose
Show reports, errors, metrics and other data in a multi-paged view with print, email and exporting capabilities.
How to do it
This view pops up automatically when OSEE needs to report larger amounts of data to the user.
Actions
Select <img src="ATS_files/print.gif"> to print the current window.
Select <img src="ATS_files/email_002.gif"> to email the current results view to an OSEE user.
Select <img src="ATS_files/export.gif"> to export the current table into a comma seperated value file.
Mulit-page
Selecting the down arrow will show a list of all pages that have been displayed during the current instance of OSEE running. Selecting from this list will display the previous page.
Peer To Peer Review Workflow
Purpose
The Peer To Peer Review is a lightweight review type that enables interactive one-on-one reviews where two people sit at a single computer and review, disposition and resolve the issues as they are found. This review type does not require (but does allow) defects to be logged. This review type can be created as a stand-alone review or attached to any workflow. When attached to a workflow, it is related to a state and can be set as a "blocking" review that will keep the workflow from continuing until the review is completed. <img src="ATS_files/peerToPeerReviewEditor.JPG">
State Machine
<img src="ATS_files/peerToPeerReviewStateMachine.JPG">
How to do it
Stand-Alone Peer To Peer Review - From ATS Navigator, filter on "peer" and select "New Peer To Peer Review". Enter
required fields and select transition to start the review.
Workflow Related Peer To Peer Review - From any ATS workflow editor, select
"Create a Peer To Peer Review" in the left column of the workflow editor.
This will create the review and attach it to the current state. Enter
required fields and select transition to start the review.===Prepare State===
This state allows the user to create the peer to peer review. Enter the required information and transition to
Review to start the review. All review participants will be automatically assigned to the review state upon
transition.
| Field | Description |
|---|---|
| Title | Enter a descriptive title for this review. |
| Review Roles | Add roles and select the appropriate user. This review type requires at least one Author and one Reviewer. |
| Location of review materials | Either enter in a description of review materials or simply drag in files from workspace to
be reviewed. If files are dropped in this box, the java package name (if appropriate), filename and a space to enter in the repository version will be provided. |
| Description | Information necessary to make an informed decision. |
| Blocking Review | if NOT a stand-alone review, this field will be enabled for entry. select yes if this review must be completed before the parent workflow can transition |
| Need By | Date the review should be completed. |
This state allows the users to review the materials, log any defects
and allows for the author to resolve and close any defects.
| Field | Description |
|---|---|
| Review Roles | Add or remove participants as needed. See Prepare State description for more information. |
| Review Defect | Defects are not REQUIRED, but can be entered. Defects must be dispositioned and closed before review can be completed |
| Resolution | Any notes or further information can be entered here. |
Decision Review Workflow
Purpose
The Decision Review is a simple review that allows one or multiple users to review something and answer a question. This review can be created, and thus attached, to any reviewable state in ATS. In addition, it can be created automatically to perform simple "validation" type reviews during a workflow.
State Machine
<img src="ATS_files/decisionReview.JPG">
How to do it
From any active state, select "Create a Decision Review" in the left column of the workflow editor.
This will create the review and attach it to the current state. Then, proceed to "Prepare State"
to entering the necessary information required for this review.===Prepare State===
This state allows the user to create the decision review. Enter the required information and transition to
Decision to start the review. All transitioned to assignees will be required to perform the review.
| Field | Description |
|---|---|
| Title | Enter the question that is to be answered by the reviewers. Example: Do you think we should buy this software? |
| Decision Review Options | Enter in all the options that are available for selection. Each line is a single decision option in the format: answer;state;<userId> |
| Description | Information necessary to make an informed decision. |
| Blocking Review | yes if this review must be completed before the parent workflow can transition |
| Need By | Date the decision must be made. |
This state allows the user to review the description or materials and choose their decision.
| Field | Description |
|---|---|
| Question | The question to be answered as part of this review. |
| Decision | The decision made by the user. |
| Resolution | Any notes or information as to why the decision was made. |
Followup State
This state allows for followup action to be taken based on the decision.
| Resolution | Any notes or information as to why the decision was made. |
Configure ATS for Change Tracking
Purpose
ATS is used to track any type of change throughout the lifecycle of a project. Below are the steps to configure ATS for tracking something new.
How to do it
- Review <a href="./reference/overview/ats_overview.html">ATS Overview</a> to understand ATS Concepts, Terms and Architecture. Pay special attention to ATS Terms
- Determine what Actionable Items (AIs) need to be available to the user to select from. This can be anything from a single AI for tracking something like a tool or even an activity that needs to be done to a hierarchical decomposition of an entire software product or engineering program.
- Considerations:
- Item should be in the context of what the user would recognize. eg: OSEE ATS World View versus something unknown to the user such as AtsWorldView.java.
- Decompose AI into children AI when it is desired to sort/filter/report by that decomposition.
- Actionable Item attributes to be configured:
- Name: Unique name that the user would identify with.
- Active: yes (converted to "no" when AI is no longer actionable)
- Actionable Item relations to be configured:
- TeamActionableItem: relate to Team Definition that is responsible for performing the tasks associated with this AI. NOTE: If this relation is not set, ATS will walk up the Default Hierarchy to find the first AI with this relation.
- Determine the teams that are going to perform the tasks that are associated with the AIs selected by the user.
- Considerations:
- Use separate teams if certain changes are to be managed by different leads.
- Use separate teams if one team's completion and releasing is independent of another's.
- Use separate teams if team members are separate.
- Use separate teams if different workflows are required for one set of AIs than another.
- Team attributes to be configured:
- Name: Unique team name that is distinguishable from other teams in a list.
- Description: Full description of the team and it's scope.
- Active: yes (converted to "no" when AI is no longer actionable)
- Team Uses Versions: yes if team workflows are going to use the build management and release capabilities of ATS.
- Full Nam: Extended name for the team. Expansion of acronym if applicable
- Team relations to be configured:
- TeamActionableItem: relation to all AIs that this team is responsible for.
- Work Item.Child: WorkFlowDefinition artifact configures the state machine that this team works under. NOTE: If this relation is not set, ATS will walk up the Default Hierarchy to find the first AI with this relation.
- TeamLead: User(s) that are leading this team. These users will be assigned to the Endorse state of the Team Workflow upon creation of an Action by a user. Providing multiple leads reduces bottlenecks. First lead to handle the Team Workflow wins.
- TeamMember: User(s) that are members of the team. These users will be shown first as preferred assignees and have the ability to privileged edit a Team Workflow for the team they belong to.
- Choose existing WorkFlowDefinition or create new WorkFlowDefinition to be used by the team and relate it to Team Definition (as above). This can be done through File->New->Workflow Configuration. Enter a namespace and a default workflow will be created and can be edited.
- Create version artifacts necessary (if using versions) and relate them to Team Definition (as above)
- If branching of artifacts is going to be used (see below), configure versions with their appropriate parent branch id.
- Determine if Branching within one of the states in the workflow is desired/required and configure as appropriate.
- Considerations:
- Branching is necessary if objects to change are stored in OSEE as artifacts. If so, OSEE ATS can create a working branch off the parent branch, allow user to modify artifacts and then commit these changes when complete, reviewed and authorized (as necessary). If objects are stored outside OSEE (eg. code files checked into SVN), this option is not necessary.
- Configure ATS workflow for branching:
- Create AtsStateItem extension specifying which state the branching will occur. This is normally in the Implement state of a workflow.
- Create root branch and import documents that will be managed through define and tracked through ATS.
- Set all Version artifacts "Parent Branch Id" attribute to the branch id of the root branch (or child branches, if using multi-branching)
- If only a single branch is to be used OR versioning is NOT configured to be used, the "Parent Branch Id" should be s
Configure Team Definition
Purpose
The Team Definition artifact specifies leads and members that are assigned to work on related Actionable Items.
How to do it
- Team Definitions should match company organizational structure.
- Attributes
- Name:[uniquely recognizable team name]
- ats.Full Name:[optional full name]
- ats.Description:[desc]
- ats.Active:[yes]
- ats.Team Uses Version:[yes if want to use release/build planning]
- Relations
- DefaultHeirarchy: Relate to parent team or top level "Teams"
- TeamDefinitionToVersion: Relate to current and future VersionArtifacts
- TeamLead: Relate to one or more team leads. These individuals will have priviledged edit and perform the Endorse state by default.
- TeamMember: Relate to one or more team members. These individuals will have ability to priviledged edit Workflows created by themselves against the team they belong to.
- Work Item.Child: Relate to a single "Work Flow Definition" artifact that defines the workflow that will be used for this team.
Configure Actionable Items (AI)
Purpose
Actionable Items provide the end user with a selection of things impacted by the Action. They are related to the <a href="./reference/configure/TeamDefinition.html">Team</a> that is responsible for performing the work.
How to do it
- AIs should not be deleted. Instead, use the ats.Active attribute to deactivate the AI. If an AI must be deleted, search for all "ats.Actionable Item" attributes that have the value of the AI's guid. These must be changed to another AI before deletion.
- Actionable Item tree can be created to the level at which actions are to be written. Usually a component decomposition. In the case of UIs, create one for each view or window.
- Attributes
- Name:[uniquely recognizable team name]
- ats.Active:[yes]
- Relations
- DefaultHeirarchy: Relate to parent team or top level "Actionable Items" artifact"
- TeamActionableItem: Relate to team responsible for performing tasks. Team can be related to parent and all children will have team by default.
Workflow Configuration
Purpose
To create a new workflow configuration that ATS uses to move an Action through it's specific workflow.
Ats Workflow Configuration artifacts.
ATS uses four main artifacts to configure a workflow for use by a Team.
- <a href="./reference/configure/WorkFlowDefinition.html">Work Flow Definition</a><a> specifies the states, their transitions and the state that represents the beginning of the workflow.</a> <a> </a>
- <a href="./reference/configure/WorkPageDefinition.html">Work Page Definition</a><a> defines the a single state of the Work Flow Definition.</a> <a> </a>
- <a href="./reference/configure/WorkWidgetDefinition.html">Work Widget Definition</a><a> defines a single widget and its corresponding attribute that the value will be stored in. It also provides some layout capabilities for that widget.</a> <a> </a>
- <a href="./reference/configure/WorkRuleDefinition.html">Work Rule Definition</a><a> defines certain rules that can be applied to Work Pages and Team Definitions.</a> <a> </a>
<a> </a>===<a>How to do it</a>===
<a> </a>-
<a> </a>
- <a>Workflows can be created using the </a><a href="./reference/configure/WorkflowConfigurationEditor.html"> ATS Workflow Configuration Editor</a><a> (0.6.0 release). States and their transitions can be edited through this interface. Other modifications will need to be edited through </a><a href="./reference/configure/create_workflowdefinition_artifact.html">Work Flow Definition</a><a> attributes and relations.</a> <a> </a>
- <a>Work Pages, Widgets and Rules are currently edited through the attributes and relations using the default Artifact Editor. See links above to set the proper values.</a> <a> </a>
- <a>Configurations can also be created through the java. An example of this can be seen by looking at the org.eclipse.osee.ats.config.demo plugin. This plugin, and the DemoDatabaseConfig.java class, shows how to programatically generate work flows, pages, rules and widgets to configure ATS. This configuration will be generated during a database initialization.</a> <a> </a>
</a>==ATS Workflow Configuration Editor==
<img src="reference/configure/configEditor.JPG" border="1">
Purpose
Give a graphical method to creating / updating ATS Workflow Configurations. This editor also gives easy access, through double-click" to edit the "Work Page Definition" artifact that represent the selected state.
How to do it
- Open editor for a specific workflow:
- Existing Work Flow Definition Artifact: From Common branch in Artifact Explorer, expand Action Tracking System -> Work Flows and double-click the workflow you wish to edit.
- From ATS Workflow Editor: Select workflow icon at top right and associated workflow will be opened.
- New Workflow Configuration: File -> New -> Other -> OSEE ATS -> Workflow Configuration; Enter unique namespace for this workflow configuration. (eg: org.<company>.code). This creates a simple workflow to use as a starting place.</company>
- Create states:
- Add necessary states to diagram to represent workflow. Note: Only one state is the entry point and the workflow must end at the "Completed" state. The "Cancelled" state is optional, but should be used in most cases.
- Editing Rules, Widgets and other State attributes: Double-click on any state to open the Artifact in the Artifact Editor.
- Create transitions:
- For each state, a single "Default Transition" must be specified. This will be the default state specified as the "next" state in the workflow. Optional transitions to other states can be specified by the "Transition" arrow. The user will have the option of selecting one of these states instead.
- The "Return Transition" can be specified for valid jumps "back" to previous states. (eg: The user may need to transition back to the "Analyze" state from the "Authorize" state if authorization failed and more analysis is needed.
- Select a single state and set it's "Start Page" property to "Yes" for the state specified to start the workflow. Only one state can be the start state.
- Save and test the new workflow configuration:
- Select Save to persist the changes. Validation will be automatically run (see below)
- <a href="./reference/configure/TeamDefinition.html">Configure the Team Definition</a> to use the new workflow
- Create a new Action and test the created workflow
Workflow Configuration - Validation
Validation of a workflow is provided by selecting the check icon and selecting a state,
transition or the entire workflow (selecting the white background). This will popup
whatever error occurs or a "Validation Success" if all is ok.
Note: This same validation will occur during save and will fail if all problems are not resolved.
Work Flow Definition Artifact
Purpose
The Work Flow Definition artifact specifies the workflow that a team moves through to complete an Action. This artifact specifies the states, their transitions and the start state of the workflow. Creation/Editing of this artifact can either be done through the Artifact Editor or using the Workflow Configuration Editor (OSEE 0.6.0 Release and beyond).
How to do it - <a href="./reference/configure/WorkflowConfigurationEditor.html">Configuration Editor</a>
How to do it - Artifact Editor
On the Common branch in the Artifact Editor, Expand "Action Tracking System" and right-click
on "Work Flows", select New Child -> Work Flow Definition. Enter a unique namespace name
for this workflow (eg: org.<company>.code). In the Artifact Editor, add and set the attributes
and relations as below.
- Name:[unique namespace, usually the same as the Work Id specified below]
- osee.wi.Work Id:[unique workflow namespace] - this will preceed each state name specified in the workflow.
- osee.wi.Parent Work Id:[Work Id of Parent Work Flow Definition] - this will allow this workflow to inherit it's transitions and start state from another workflow. This can not be used with other attributes below
- osee.wi.Start Page:[namespace.state name] - this specifies the name of the initial state in the workflow
- osee.wi.Transition:[[from state name];[transition type];[to state name]] - specifies the transition from state to state where
- [from state name]/[to state name]- unique Work Page Definition Work Id comprised of [namespace].[State Name]
- [transition type] - one of the following:
- ToPageAsDefault - Transition is "Default Transition" state
- ToPage - Transition is optional transition to state
- ToPageAsReturn - Optional transition to a previously visited state
- osee.wi.Description:Optional attribute to add description of workflow
- Work Item.Parent: Relate to any Team Definition configured to use this workflow.
Work Page Definition Artifact
Purpose
The Work Page Definition artifact configures a single state of the <a href="./reference/configure/WorkFlowDefinition.html%3EWorkflow%20Definition%3C/a%3E%20for%20a%20%3Ca%20href=" workflowconfiguration.html="">Workflow Configuration</a>.
How to do it - <a href="./reference/configure/WorkflowConfigurationEditor.html">ATS Workflow Configuration Editor</a>
The ATS Workflow Configuration Editor will allow the editing of the three main fields of a Work Page Definition Artifact. The remaining fields, and the relations to <a href="./reference/configure/WorkRuleDefinition.html"> Work Rules</a> and <a href="./reference/configure/WorkWidgetDefinition.html">Work Widgets</a> must be done through the Artifact Editor.
How to do it - Artifact Editor
Work Page Definitions are either stored as children of their Work Flow Definition artifact or
under the "Work Pages" folder.
On the Common branch in the Artifact Editor, Expand "Action Tracking System" and right-click
on "Work Page", select New Child -> Work Page Definition, or double-click an existing Work Page
Definition artifact. Edit the following attributes and relations accordingly.
- Name:[unique name matching Work Id below]
- osee.wi.Work Id:[unique workflow namespace].[Work Page Name] as below.
- osee.wi.Parent Work Id:[Work Id of Parent Work Page Definition] - this will allow this workflow to inherit it's widgets and rules from another workflow. This can not be used with other attributes below
- osee.wi.Work Page Name:State Name that the user will see. This can not have any special characters including . in the name.
- Work Item.Child: Relate to any Rules or Widgets that this state is made of.
Work Rule Widget Artifact
Purpose
The Work Widget Definition artifact specifies a single widget, via xml, that will be displayed on the state page in the ATS Workflow Editor.
How to do it - Artifact Editor
On the Common branch in the Artifact Editor, Expand "Action Tracking System" expand
"Work Widget" and double-click any existing Work Widget. Edit the following attributes and relations
accordingly.
- Name:[unique name matching Work Id below]
- osee.wi.Work Id:[unique id]
- osee.wi.Work Description:Simple description explaining what widget is.
- osee.wi.Work Data: XWidget=[XWidget xml specifying widget]
- Work Item.Parent: Relate to any Team Definition or Work Page Definition artifacts as appropriate.
Work Rule Definition Artifact
Purpose
The Work Rule Definition artifact specifies a single rule that can be applied to workflow configurations or to <a href="./reference/configure/TeamDefinition.html">Team Definition</a> artifacts. These rules are normally backed by java code that performs certain tasks like automatically creating new reviews, assigning workflows to specific users or specifying states as allowing create/commit of branches.
How to do it - Artifact Editor
On the Common branch in the Artifact Editor, Expand "Action Tracking System" expand
"Work Rule" and double-click any existing Work Rule. Edit the following attributes and relations
accordingly.
- Name:[unique name matching Work Id below]
- osee.wi.Work Id:[unique workflow namespace].[Work Page Name] as below.
- osee.wi.Work Description:Simple description explaining what rule does.
- osee.wi.Work Data:Key/Value pares of information used by rule.
- Work Item.Parent: Relate to any Team Definition or Work Page Definition artifacts as appropriate.
Configure ATS for Help
Purpose
To configure ATS workflows to use the integrated help system. ATS help useds a combination of widget tooltip, static help pages and dynamic help content configured through extended plugins.
How to do it
- Workflow Page Help
- Workflow Widget Help
- Declared tooltip is shown as tooltip when hover over label
- Double-Click label pops open html dialog if help contextId and pluginId are set
- Double-Click label pops open tooltip
- Top down order of obtaining help content
- Setting tooltip in IStateItem interface
- Work Widget Definitions in Work Data attribute value of XWidget=...tooltip="put help here"
- ATSAttributes.java declarations
Mass Artifact Editor
Purpose
The Mass Artifact Editor allows the easy view of multiple artifact along with their attributes. This editor can be viewed from right-click off Artifact Explorer, Search Results page, or via ATS action. Single cells can be edited via Alt-Left-Mouse-Click. After editing any number of artifacts shown, the save button persists this data.
Note: This editor will close upon switch of default branch unless the editor is tied to the common branch.
Actions
Select <img src="ATS_files/refresh.gif"> to refresh the contents.
Select <img src="ATS_files/customize_002.gif"> to <a href="http://127.0.0.1:4441/help/topic/org.eclipse.osee.framework.ui.skynet/reference/table_customization.html">Customize Table</a>.
Select <img src="ATS_files/bug.gif"> to <a href="http://127.0.0.1:4441/help/topic/osee.ats/reference/report_a_bug.html">Report a Bug</a>.
Table Customization
Purpose
Customize the table to show desired columns, widths with specified sorting and filters. Enables loading of both personal and global customizations and provides the ability to select a customization as the default customization to be loaded upon startup.
Select Customization
Lists current personal and global customizations to be selected from. Double-click to automatically load selected customizationa and close dialog.
- "-- Table Default --" - Show the default customization for this table.
- "-- Current --" - Show the current customization as set from table alterations.
- "Other" - Shows a stored customization available for loading.
Select Customization - Icons / Overlays
- <img src="ATS_files/customize_002.gif"> Customization.
- <img src="ATS_files/customizeD.gif"> Default customization loaded up restart.
- <img src="ATS_files/customizeG.gif"> Global customization available to all users.
Select Customization - Buttons
- Load - Loads the currently selected customization.
- Load+Close - Loads the selected customization and closes the dialog.
- Set as Default - Sets the currently selected customization as the default to load upon restart.
- Delete - Deletes the currently selected customization.
Configure Customization
Allows for the selected customization to be configured, loaded and saved.
- Hidden Columns - Shows the columns that are available to be displays but configured as hidden.
- Visible Columns - Show the columns that are configured to be displayed for this customization.
- (x) - shows the currently configured width of the column
- Sorter - xml representation of the column order to sort by
- Text Filter - shows the configured text filter to be applied for this customization. Enter as string.
Configure Customization - Buttons
- Load - Loads the configured customization.
- Load+Close - Loads the configured customization and closes the dialog.
- Rename - Allows the user to define an alternate name for the column.
- Save - Saves the configured customization as personal or global (if permissions allow).
<a href="http://127.0.0.1:4441/help/topic/org.eclipse.osee.framework.ui.skynet/reference/OSEE%20Branch%20Diagram.pdf">OSEE Branching Diagram</a>
<a href="http://127.0.0.1:4441/help/topic/org.eclipse.osee.framework.ui.skynet/reference/OSEE%20Branch%20Differences.pdf">OSEE Differeces Diagram</a>