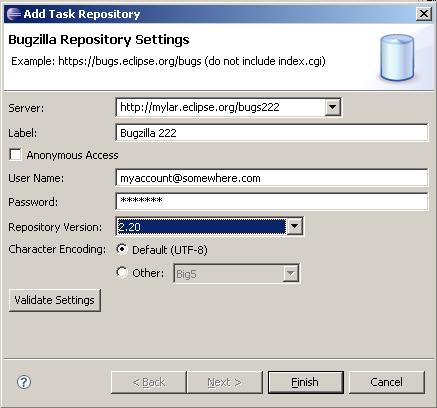Notice: this Wiki will be going read only early in 2024 and edits will no longer be possible. Please see: https://gitlab.eclipse.org/eclipsefdn/helpdesk/-/wikis/Wiki-shutdown-plan for the plan.
Difference between revisions of "Mylyn/User Guide"
(→Configuration) |
(→Using Mylar) |
||
| Line 8: | Line 8: | ||
== Using Mylar == | == Using Mylar == | ||
| − | |||
| − | One of the most useful things that Mylar can do for you is hide things that you aren't interested in. ( | + | One of the most useful things that Mylar can do for you is hide things that you aren't interested in. This allows you to focus on the things you are interested in. |
| + | |||
| + | Another high-level thing that Mylar can do for you is help you keep track of tasks. Mylar doesn't just restrict your view to things that are relevant to you, it restricts your view to elements that are relevant to your current task. You tell Mylar when you are changing tasks, and it will hide all of the things associated with your current task (window layout and the contents of those windows) and bring up what was on the screen when you left the other task. | ||
| + | |||
| + | Mylar also helps you coordinate tasks among many people, by giving tight integration with bug-tracking (or task-tracking) services. Mylar doesn't just keep track of tasks that you define, but that other people define as well. For example, you can work on a specific bug in your Bugzilla repository; the information pertaining to that bug entry is easily available from inside Mylar/Eclipse. It is very easy to attach a full Mylar context -- what elements are interesting, what windows are open -- to a bug. | ||
== Bugzilla Connector == | == Bugzilla Connector == | ||
Revision as of 17:19, 10 October 2006
Contents
Getting Started
Installation
See the Mylar Installation Guide.
Configuration
See the Mylar Configuration Guide.
Using Mylar
One of the most useful things that Mylar can do for you is hide things that you aren't interested in. This allows you to focus on the things you are interested in.
Another high-level thing that Mylar can do for you is help you keep track of tasks. Mylar doesn't just restrict your view to things that are relevant to you, it restricts your view to elements that are relevant to your current task. You tell Mylar when you are changing tasks, and it will hide all of the things associated with your current task (window layout and the contents of those windows) and bring up what was on the screen when you left the other task.
Mylar also helps you coordinate tasks among many people, by giving tight integration with bug-tracking (or task-tracking) services. Mylar doesn't just keep track of tasks that you define, but that other people define as well. For example, you can work on a specific bug in your Bugzilla repository; the information pertaining to that bug entry is easily available from inside Mylar/Eclipse. It is very easy to attach a full Mylar context -- what elements are interesting, what windows are open -- to a bug.
Bugzilla Connector
Once Mylar is installed there are a few steps involved to get up and running.
- To access tasks (reports/issues) on a repository such as Bugzilla you must first set up a Task Repository
- Navigate to Window > Show View > Other > Mylar > Task Repositories to open the Task Repositories view.
- Launch the add repository wizard by pressing the add repository button located in the view's toolbar
 .
. - The first page of this wizard asks for the type of repository you wish to connect to (if you have installed multiple connectors). Select Bugzilla for example and press the Next button.
- On the second page you can enter the repository's address and your login credentials. After filling in these details, press the validate button to ensure the repository exists and your login credentials are valid. Once the settings validate you can finish the wizard. The repository you added will be shown in the Task Repositories view.
- Once the repository has been created, you may add queries to the Task List.
- In the Task List view right click anywhere in the list pane and select 'New Query' from the context menu.
- Choose the repository you added in the previous steps.
- Enter query title and search criteria and then press Finish.
- A query with the title you gave will appear in the Task List and will synchronize with the remote repository. If the query has hits they will appear within the query folder you've created.
- Double click to open a hit. Double click on the query to edit the query parameters.
- Click on the lightly shaded button (left of task icon) in the Task List to activat the task. Click again to deactivate.