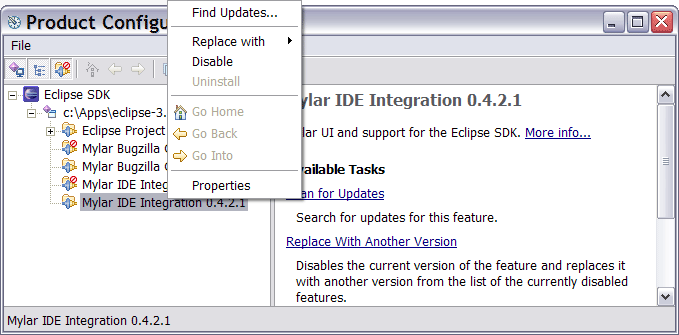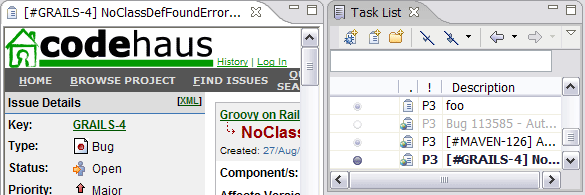Notice: this Wiki will be going read only early in 2024 and edits will no longer be possible. Please see: https://gitlab.eclipse.org/eclipsefdn/helpdesk/-/wikis/Wiki-shutdown-plan for the plan.
Mylyn/FAQ
Setup
Recommended configuration
Recommendations for Mylar 0.6.x:
- Package Explorer
- Use flat layout in the Package Explorer (local pull down -> Layout -> Flat). Hierarchical layout is not supported.
- Link the Package Explorer with the editor (toolbar -> Link with Editor). With Mylar applied this won't cause the jumping around problems it typically does.
- Deselect the Referenced Libraries filter (local pull down -> Filters -> Referenced Libraries). With Mylar applied libraries won't blow up the tree.
- Leave the General -> Appearance -> Java Type Indicator off. Since the type under the Java file is visible when Mylar is visible when Mylar is applied this information is redundant.
- Editors
- Turn comment folding on to reduce clutter when using auto folding (Preferences -> Java -> Editor -> Folding).
- Turn off or increase the number of editors to leave open (Preferences -> General -> Editors -> Number of opened editors before closing). Since Mylar will manage the open editors with task activation, this number can be set higher or automatic closing disabled entirely.
- If auto folding is used, the Outline view can be closed or made a fast view
- Views
- Outline: can keep closed for Java development, since the Package Explorer and folded signatures should provide enough context, and the in-place Outline (Ctrl+O) can be used when needed.
- Team
- Set Synchronize view to Change Sets mode (on 3.2: third toolbar button: select Change Sets; on 3.1: toggle toolbar button: Show Change Sets)
- Use graphical CVS decorators only (Preferences -> Team -> CVS -> Label Decorations -> Text Decorations -> clear all but Project; Icon Decorations -> enable all). This helps reduce visual clutter.
Install Troubleshooting
For supported platforms and known limitations please see theDownload Page. Install/update failures can include:
Update manager failure
The update manager failed because it could not access the update site, or because it got confused about the configuration state of your Eclipse. First try updating again to see if the feature is accessible. If you are trying to update the JIRA connector you can also try de-selecting that feature in case the Tigris.org update site is not accessible. Using use "Search new features.." when installing can help avoid this problem. If that does not work see the feature configuration troubleshooting below.
Incompatible VM (e.g. JDK 1.4)
In this case you'll errors like the following in your log file. To check JDK version that Eclipse was launched with to to Help -> About Eclipse SDK -> Configuration Details and verify that the java.vm.version is 1.5. Mac users should refer to the last comment on bug 1163477 for instructions on how to change the 1.4 default.
Root exception: java.lang.UnsupportedClassVersionError: org/eclipse/mylar/tasklist/MylarTasklistPlugin (Unsupported major.minor version 49.0)
If you are using JDK 1.6 on Eclipse 3.1 (not recommended) you must add the following line to your config.ini file:
org.osgi.framework.executionenvironment=OSGi/Minimum-1.0,OSGi/Minimum-1.1,JRE-1.1,J2SE-1.2, J2SE-1.3,J2SE-1.4,J2SE-1.5,JavaSE-1.6
Incompatible version of Eclipse
Separate versions and update sites exist for Eclipse 3.1 and 3.2), in which case you may see errors like the following in your <workspace>/.metadata/.log file or in a Mylar view:
java.lang.NoSuchMethodError: org.eclipse.ui.internal.dialogs.FilteredTree.getFilterControl() The activator org.eclipse.mylar.java.MylarJavaPlugin for bundle org.eclipse.mylar.java is invalid
Mylar feature configuration problem
Kf the above do not address the issue, the easiest thing to do is uninstall any old versions and update to the latest Mylar. Your tasks won't be lost, by default they are stored in the <workspace>/.mylar/tasklist.xml file which will be read next time Mylar starts correctly. First, uninstall the old version of Mylar using Help -> Software Updates -> Manage Configuration. You need to first Disable on all Mylar features by right-clicking them, allow Eclipse to restart after the last is disabled, and after restart. Then ensure that the 3rd toolbar button is pressed (figure below) so that you see the disabled features to uninstall, and Uninstall them using the popup menu. If you don't uninstall the the Update Manager will think that you have the latest and tell you that there are no updates. Note that manually removing the plug-ins and features can lead to Eclipse configuration errors. After uninstalling update Eclipse by adding the correct update site specified at on the download page, and after that automatically or manually updating will install the correct version.
Installing on Linux
Mylar Task Management features make user of Eclipse's Internal Browser which may require additional install steps. The following have been verified on Fedora Core.
- Run Mozilla (not firefox) to confirm that it works.
- Confirm the location of your Mozilla install ( /usr/lib/mozilla-1.7.12 on our test box)
- Set necessary environment variables in <home_directory>/.bashrc, adding the following 3 lines
MOZILLA_FIVE_HOME=/usr/lib/mozilla-1.7.12
LD_LIBRARY_PATH=$LD_LIBRARY_PATH:$MOZILLA_FIVE_HOME
export MOZILLA_FIVE_HOME LD_LIBRARY_PATH
- Log out and log in again (or type "source .bashrc" at the prompt)
- Start Eclipse and test the internal web browser
If you are get exceptions indicating missing libraries, check that the paths are accurate and that you in fact have the libraries requested. For example, on our test box a library was still missing after these steps. The libstdc++.so.5 was being reported as missing. To solve this problem, find an rpm online that will install the missing legacy library. In our case we found necessary rpm (compat-libstdc++-33-3.2.3-47.fc4.i386.rpm) on rpmfind.net using their search facility.
See also: SWT FAQ
Installing on MacOS
If you see errors like the following it may be due to Xerces missing from the Mac JDK so you may need to add it to your default classpath. Please refer to and comment on bug 144287 if you see this problem.
Could not create Bugzilla editor input java.io.IOException: SAX2 driver class org.apache.xerces.parsers.SAXParser not found
To ensure that you are using the 1.5 VM refer to the last comment on bug 1163477 for instructions on how to change the 1.4 default.
Uninstall troubleshooting
On Eclipse 3.1, you may need to reset the Java editor to be default for ".java" again via: Preferences -> General -> Editors -> File Associations
On Eclipse 3.2, you may need to ensure that the "Java Completions" and "Java Types" proposal categories are included in the default proposals via: Preferences -> Java -> Editor -> Content Assist -> Advanced -> Restore Defaults. Also see: Mylar FAQ#Content assist troubleshooting
Task List backup and restore
The task list is backed up by default in the <workspace>/.mylar/backup directory, with rolling backups set according to the schedule in Preferences -> Mylar -> Task List -> Backup. Use File -> Import -> Mylar Task Data to restore from one of the archive zips.
Note that uninstalling a connector will cause all of the queries and tasks of that kind to disappear from the Task List, but if you reinstall that connector they will reappear.
If the Task List is blank Mylar failed to install or update, or there was a problem reading the task list. By default Mylar keeps your task list in <workspace>/.mylar/tasklist.xml. If you move workspaces, and have not changed the Mylar data directory via the Task List preference page, the new location will be used when Eclipse restarts (hit Restore Defaults on that page to copy tasks back to the default location). If your tasks disappear due to to a bug you can check the .mylar folder for a tasklist-backup.xml file, which will contain the previously-saved list.
You can also back up your task list and context data manually or periodically use File -> Import/Export -> Mylar Task Data. Note that when restoring an previous tasklist.xml file you should first close Eclipse.
File:Mylar-tasklist-backup.gif
Integration
Performance profile
The goal is for Mylar to have no noticeable effect on Eclipse's speed or memory usage, you do not need to increase the amount of memory Eclipse runs with to use Mylar, and any performance issue should be reported as a bug. The current performance profile is:
- Mylar only runs if a task is active, and has no impact on Eclipse if no task is active.
- Task context models have negligible memory overhead.
- When a task is active, additional view refresh is required to update the views based on interest model changes. This should not be noticeable on Windows where refresh is very quick, but could be more noticeable on other platforms.
- The time to activate a task context is dominated by the time it takes Eclipse to open the editors in the context. You can set the preference for how many editors to open in the Mylar preference page (e.g. setting to 1 will dramatically reduce activation time, but also remove the benefit of having open editors correspond to the task context). You can also turn off editor management entirely in the Mylar Tasks view pull-down.
- Eclipse startup is slowed down by (4) if a task is active when Eclipse is shut down.
- The low priority background searches that the Active Search view runs can be noticeable on slower machines.
Which Focused UI features can I turn off?
All of them. When no task is active neither are any of Mylar's features. When working with task contexts Mylar's Focused UI features are all optional and in general configurable. The following table summarizes how the key features can be toggled. Additional configuration options are under the Mylar and General -> Appearance preference pages.
| UI Mechanism | Example/description | Toggle using |
| Interest filtering | Package Explorer | Apply Mylar button on view toolbar |
| Interest decoration | Bolding of landmark elements | Preferences -> General -> Appearance -> Label Decoration |
| Content assist | Ranking of interesting elements | Eclipse 3.2: Java -> Editor -> Content Assist -> Work in Progress -> turn off Mylar, turn on Java
Eclipse 3.1: set the Java editor to be default for .java, not the Mylar Java editor |
| Active change sets | Grouping of changes by tasks | Preferences -> Mylar -> Team |
| Editor management | Auto opening/closing of editors | Preferences -> Mylar -> Editor Management |
| Active views | Active Search and Hierarchy | Only on if view is active |
Synchronize and Change Set troubleshooting
bla
Does the Task List replace the Eclipse Tasks view?
bla
Tasks and Repositories
What if Mylar doesn't support my task/bug/issue/ticket repository?
First, do a search of the open repository connector requests and vote for the corresponding bug if your tracker is there, or create a new bug. In the meantime, you can work with those reports (but not with queries) via the web integration. To create a task from any web-based repository:
- Drag the URL from the Address bar of the browser, or from a hyperlink in a bug listing to the Mylar Tasks view. This will create a task for the bug, link it to the page, and populate the description with the title of the corresponding page. In Mozilla, simply drag the URL. In Internet Explorer you must have Ctrl pressed in order for Eclipse to recognize the drop.
- Alternatively you can copy the URL, press the New Task button on the Mylar Tasks view. This has the same effect as above but you can edit the description after retrieving it.
- Opening the task will now open the corresponding issue. You can also right-click the task and select Open in External Browser.
Bugzilla Connector troubleshooting
If queries are not working correctly ensure that you have the right Bugzilla server version selected for the corresponding repository: Task Repositories (view) -> right+click repository -> Properties. For supported versions see the download page. If the repository is still not functioning it may be due to authentication or connectivity problems. If that does not resolve the problem please post a message to the newsgroup or submit a bug.
JIRA Connector troubleshooting
bla
Trac Connector troubleshooting
bla
Network and proxy server troubleshooting
For accessing repositories via a proxy server, Mylar uses the settings under Preferences -> Install/Update. If you are seeing errors like "HTTP Response Code 407" it is likely that you need to configure these proxy server settings.
Java Development
Content assist troubleshooting
bla
How do I stop declarations from showing in the Package Explorer?
bla
Why does nothing show up in the Active Search or Active Hierarchy?
Key Limitations
- Bug 106678: The Package Explorer hierarchical layout is not supported properly yet and will show uninteresting elements when enabled.