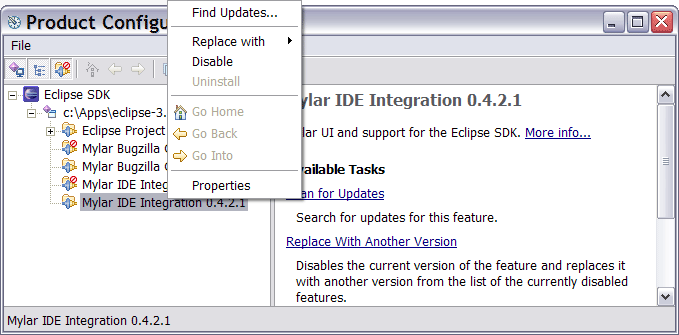Notice: this Wiki will be going read only early in 2024 and edits will no longer be possible. Please see: https://gitlab.eclipse.org/eclipsefdn/helpdesk/-/wikis/Wiki-shutdown-plan for the plan.
Mylar Installation Guide
To install Mylar, you need to
- Download and install Eclipse. We recommend using a stable version of Eclipse, but it must be at least as old as 3.1. Go to the the Eclipse download site for more information on downloading Eclipse.
- #Download Mylar.
- #Download Required Applications, if needed. Mylar needs the Java 5 Virtual Machine and a browser that works with Eclipse.
After you have installed Mylar, there are a few more configuration steps that you might wish to do:
- #Recommended configuration suggests what views and layouts you should have.
- #Spell Checking shows how to enable spell-checking.
- #Keyboard and Alt-Click mappings shows how to set up some useful key bindings.
- #Task List backup and restore shows how to set up where backup files will be saved.
Contents
Download Mylar
For supported platforms and known limitations please see the Download Page.
The recommended way to install Mylar is from inside Eclipse.
- Select Help->Software Updates->Find and Install.
- Select Search for new features to install and select Next.
- Select New Remote Site.
- Enter Mylar for the name and insert the download site given on the Mylar downloads page. The URL should end up as something similar to http://download.eclipse.org/technology/mylar/update-site/eX.Y. Select OK.
- Make sure there is a check in the Mylar box, and select Finish.
- Put a check in the box next to Mylar. If you don't mind downloading some stuff you don't need, go ahead and select Next. Otherwise, expand the Mylar line (by clicking on the disclosure triangle) and select what you want. We recommend downloading the Task List, the Focused UI, and connectors appropriate to the bug repository that you use -- Bugzilla, Trac, or Jira. (Note that to download Jira, you need both the core and the connector.) You can download Mylar without a bug repository, but it won't be as interesting an experience.
- Read the license agreements, accept or decline as appropriate, and either select Next (if you accept) or Cancel (if you do not accept). If you decline, goodbye, hope to see you again someday!
- You will see a list of features and where to install them. If the default installation directory is fine, select Finish.
You might get some errors during the download process.
An error that says: Network connection problems encountered during search means that Eclipse couldn't find the location you entered. This might be because you copied something incorrectly (watch for extra characters -- even extra spaces can mess things up), or because the site went down. You might be able to see if the site is down by copying the URL into your Web browser.
An error that reads: Update manager failure means that Eclipse could not access the update site, or that it got confused about the configuration state of your Eclipse. First try updating again to see if the update site is accessible.
If you are trying to update the JIRA connector you can also try de-selecting that feature in case the Tigris.org update site is not accessible. Using use "Search new features.." when installing can help avoid this problem. If that does not work see the feature configuration troubleshooting below.
You will probably get a warning that the feature was unsigned. If you trust that hackers have not molested the Mylar plug-in, select Install All.
You will get a dialog box asking if you would like to restart Eclipse. We recommend that you say Yes.
Download Required Applications
Mylar needs the Java 5 virtual machine. (You do not need to use the 1.5 compiler, just the 1.5 VM.) You also need a web browser that works with the Standard Widget Toolkit; Windows and MacOS users are fine, but Linux users might have to download another browser.
Download and configure Java 5 (JDK 1.5)
To check the version of the Java virtual machine that Eclipse was launched with to to Help -> About Eclipse SDK -> Configuration Details and verify that the java.vm.version is 1.5. Mac users should refer to the last comment on bug 1163477 for instructions on how to change the 1.4 default.
- If you do not have Java 5, you can download it from Sun's web site.
- If you have more than one VM, you need to specify that Eclipse should use the JDK1.5 VM.
In Unix, set the environment variable JAVA_HOME to the root of the JDK1.5 installation and/or set the PATH variable to put the JDK1.5 executable directory before any other VM executable directories. For example, under bash in Unix:
export JAVA_HOME="(location of JDK1.5 root)" export PATH=$JAVA_HOME/bin:$PATH
Using JDK 1.6
We do not recommend using JDK 1.6 on Eclipse 3.1. (It works fine with Eclipse 3.2 or 3.3.) To use JDK 1.6 on Eclipse 3.1, you must add the following line to your config.ini file:
org.osgi.framework.executionenvironment=OSGi/Minimum-1.0,OSGi/Minimum-1.1,JRE-1.1,J2SE-1.2, J2SE-1.3,J2SE-1.4,J2SE-1.5,JavaSE-1.6
Installing Browser
Mylar uses the Standard Widget Toolkit Browser, which means that there must be a browser on the system that works with the SWT Browser. For Windows and MacOS, the standard works fine, but on some Linux distributions, you will need to download one. Note that as of 3 Oct 2006, default Firefox distributions for Linux will not work. See the SWT Browser guide for which browsers will work.
Installing Browser on Linux
On Linux, the internal eclipse web browser probably will not work without some more work. Errors such as "Could not create Browser page: No more handles (java.lang.UnsatisfiedLinkError: ...)" may appear. To test to see if your browser is properly configured, select Window->Show View->Other->General->Internal Web Browser, then try to bring up a Web page.
- A quick work around is to disable the internal browser pages in Mylar editors. To do this: Window - Preferences - Mylar - Tasks - Disable internal browser.
- Before testing the browser support in Mylar, you must first ensure that the Eclipse internal browser is correctly configured.
- Read the SWT FAQ - Browser inside Eclipse on Linux/GTK or Linux/Motif
- Notice: GTK is not supported (??? by Eclipse or by Mylar???), you must use GTK2.
- The internal browser does not correctly support HTTPS. See bug 80033.
Mylar Task Management features makes use of Eclipse's Internal Browser, which may require additional install steps listed below. You also have the option of disabling Mylar's use of the Internal Browser via Preferences -> Mylar -> Tasks.
The following steps have been verified on Fedora Core 5, and OpenSuSE 10.1.
- Run Mozilla (not firefox) to confirm that it works.
- Confirm the location of your Mozilla install (ex: /usr/lib/mozilla-1.7.12)
- Set necessary environment variables in <home_directory>/.bashrc, adding the following 3 lines
MOZILLA_FIVE_HOME=/usr/lib/mozilla-1.7.12
LD_LIBRARY_PATH=$LD_LIBRARY_PATH:$MOZILLA_FIVE_HOME
export MOZILLA_FIVE_HOME LD_LIBRARY_PATH
- Log out and log in again (or type "source .bashrc" at the prompt)
- Start Eclipse and test the internal web browser
If you are get exceptions indicating missing libraries, check that the paths are accurate and that you in fact have the libraries requested. For example, on our test box a library was still missing after these steps. The libstdc++.so.5 was being reported as missing. To solve this problem, find an rpm online that will install the missing legacy library. In our case we found necessary rpm (compat-libstdc++-33-3.2.3-47.fc4.i386.rpm) on rpmfind.net using their search facility. See also: Standard Widget Toolkit FAQ
Starting Mylar for the first time
Once everything is working, you will see a dialog box titled Mylar Recommended Preferences. It's probably best to accept the defaults unless you have already worked with Mylar enough to form opinions. Note that as of 3 Oct 2006, the video is quite out of date.
To see Mylar in action, select Window->Show View->Other, then select Mylar and you will see the available Views.
Installation Troubleshooting
Download/install/update failures can include:
Incompatible VM (e.g. JDK 1.4)
If you are using the wrong VM, you'll see errors like the following in your log file.
Root exception: java.lang.UnsupportedClassVersionError: org/eclipse/mylar/tasklist/MylarTasklistPlugin (Unsupported major.minor version 49.0)
See #Downloading Java 5 (JDK 1.5) to fix this problem.
Incompatible version of Eclipse
Separate versions and update sites exist for Eclipse 3.1 and 3.2), in which case you may see errors like the following in your <workspace>/.metadata/.log file or in a Mylar view:
java.lang.NoSuchMethodError: org.eclipse.ui.internal.dialogs.FilteredTree.getFilterControl() The activator org.eclipse.mylar.java.MylarJavaPlugin for bundle org.eclipse.mylar.java is invalid
Mylar feature configuration problem
If the above do not address the issue, the easiest thing to do is uninstall any old versions and update to the latest Mylar. Your tasks won't be lost, because by default they are stored in the <workspace>/.mylar/tasklist.xml file which will be read next time Mylar starts correctly.
- First, uninstall the old version of Mylar using Help -> Software Updates -> Manage Configuration.
- You need to Disable all Mylar features by right-clicking them.
- Allow Eclipse to restart after the last is disabled.
- After restart, ensure that the 3rd toolbar button is pressed (figure below) so that you see the disabled features to uninstall.
- Uninstall all the disabled features using the popup menu.
If you don't uninstall, the the Update Manager will think that you have the latest and tell you that there are no updates. Note: manually removing the plug-ins and features can lead to Eclipse configuration errors!
After uninstalling, update Eclipse by adding the correct update site specified at on the download page, and after that automatically or manually updating will install the correct version.
Installing on MacOS
If you see errors like the following it may be due to Xerces missing from the Mac JDK so you may need to add it to your default classpath. Please refer to and comment on bug 144287 if you see this problem.
Could not create Bugzilla editor input java.io.IOException: SAX2 driver class org.apache.xerces.parsers.SAXParser not found
To ensure that you are using the 1.5 VM refer to the last comment on bug 1163477 for instructions on how to change the 1.4 default.