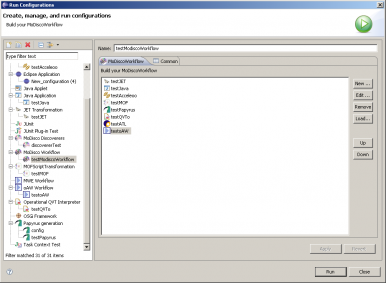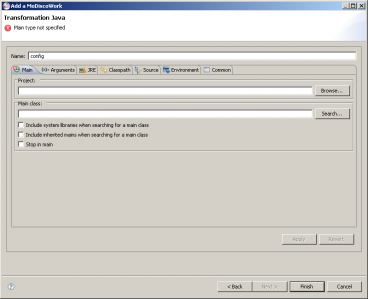Notice: this Wiki will be going read only early in 2024 and edits will no longer be possible. Please see: https://gitlab.eclipse.org/eclipsefdn/helpdesk/-/wikis/Wiki-shutdown-plan for the plan.
Difference between revisions of "MoDisco/Workflow"
(→Create a MoDiscoWork) |
(→Create a MoDiscoWork) |
||
| Line 48: | Line 48: | ||
After having clicked on the "New.." button, you must choose the type of transformation you want to add. According to the installed drivers, you have more or less choice. | After having clicked on the "New.." button, you must choose the type of transformation you want to add. According to the installed drivers, you have more or less choice. | ||
| + | |||
| + | [[Image:-MoDiscoWorkflow-New.png|200x200px|center|thumb|Choice of transformation type]] | ||
| + | |||
| + | After choosing the type of MoDiscoWork, click on the "Next" button to configure your transformation. For the example, we have chosen "Transformation Java". Now, you can configure your MoDiscoWork of java type. | ||
| + | |||
| + | [[Image:-MoDiscoWorkflow-AddMoDiscoWorkJava.png|368x300px|center|thumb|Add a MoDiscoWork of java type]] | ||
===Edit a MoDiscoWork=== | ===Edit a MoDiscoWork=== | ||
Revision as of 11:18, 26 June 2009
MoDisco workflow provides a mechanism to initialize and launch a workflow of discoverers, generators and model transformations. This project uses mainly two existing components in eclipse platform: LaunchConfiguration and MWE (Model Workflow Engine).
Contents
Description
Requirements
To use the plug-in you need:
- JDK 1.5 or above
- Eclipse Modeling Ganymede SR2 (Version: 3.4.2) because it incorporates JET, QVTo and ATL.
Install MoDiscoWorkflow
Install
Follow these various steps:
- Open Eclipse platform
- Click on the "Help" menu of Eclipse
- Click on the "Software Updates" menu
- Click on the "Available software" thumbnail
- Click on the "Add site" button
- Enter this address: http://... (soon in MoDisco)
- Click on the "Ok" button.
- Choose your drivers and select "Plug-in MoDiscoWorkflow".
- Click on the "Install..." button
Dependencies errors
After you clicked on the "Install..." button, you could have any dependencies errors. In that case, you must install the missing packages at the origin of the errors. Then restart the operation.
If you didn't have dependencies errors, click on the "Finish" button. The installation of the MoDiscoWorkflow plug-in and his selected drivers is finished. Congratulation!
Build your MoDiscoWorkflow
The user interface of MoDiscoWorkflow
To reach MoDiscoWorkflow plug-in user interface, you have to click on this button ![]() and then click on the “Run Configuration” menu.
and then click on the “Run Configuration” menu.
You can now build your MoDiscoWorkflow. Various properties are proposed to you:
- Add a MoDiscoWork in the MoDiscoWorkflow from the “New…” button
- Edit a MoDiscoWork from the button “Edit…”
- Remove a MoDiscoWork from the button “Remove”
- Up a MoDiscoWork in the MoDiscoWorkflow from the “Up” button
- Down a MoDiscoWork in the MoDiscoWorkflow from the “Down” button
- Load a MoDiscoWork in the MoDiscoWorkflow from the “Load…” button
Create a MoDiscoWork
After having clicked on the "New.." button, you must choose the type of transformation you want to add. According to the installed drivers, you have more or less choice.
After choosing the type of MoDiscoWork, click on the "Next" button to configure your transformation. For the example, we have chosen "Transformation Java". Now, you can configure your MoDiscoWork of java type.
Edit a MoDiscoWork
Remove a MoDiscoWork
Load a MoDiscoWork
Run your MoDiscoWorkflow
Create a driver for MoDiscoWorkflow
"driver" extension point
"driverUI" extension point
"execution" extension point
Papyrus driver example
Team
Nicolas Payneau (Mia-Software)