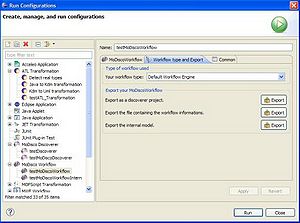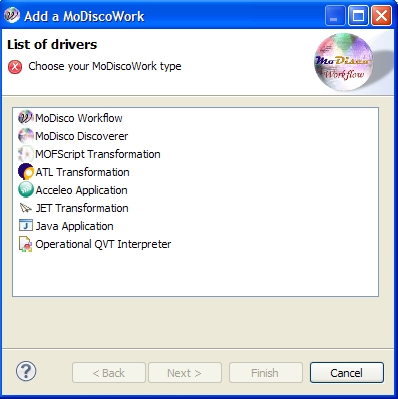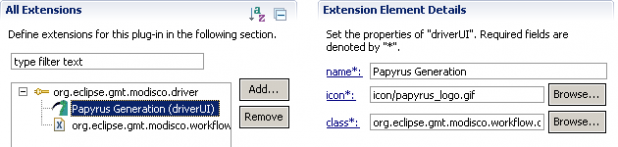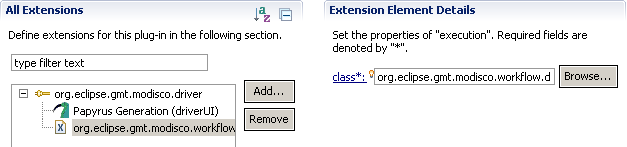Notice: this Wiki will be going read only early in 2024 and edits will no longer be possible. Please see: https://gitlab.eclipse.org/eclipsefdn/helpdesk/-/wikis/Wiki-shutdown-plan for the plan.
MoDisco/Components/Workflow/Documentation/0.8
DEPRECATED use Template:MoDiscoTabs and Template:MoDiscoTab as explain here : Wiki Template for MoDisco
Contents
Requirements
To use the plug-in you need:
- JDK 1.5 or above
- Eclipse Helios (Version: 3.6)
- Modeling plug-ins = EMF, JET, Acceleo, QVTo, ATL.
Install MoDiscoWorkflow
Sources
You will find a version of this plug-in in the SVN repository.
Connection parameters to the SVN repository: MoDisco/SVN.
Here are deployment instructions :
- Import the project in your workspace using a SVN client.
- Use the "export" menu to export this project as a plug-in (Deployable plug-ins and fragments) in your Eclipse installation. Don't forget to choose the "Package plug-ins as individual jar archives" option.
- Re-start your Eclipse to take this plug-in into account.
Runtime
You could download it or use the update manager. See more ...
Dependencies errors
Because MoDisco Workflow has a driver mechanism to manage external components, each driver has a dependency to one handled component. To install a dedicated driver properly, the handled component shall have been installed. It is a reason why when you click on the "Install..." button, you can have dependency errors. In that case, you could install the missing packages at the origin of the errors or deselect the dedicated driver. Then restart the installation process.
If you didn't have dependency errors, click on the "Finish" button. The installation of the MoDiscoWorkflow plug-in and its selected drivers is finished. Congratulations!
Build your MoDiscoWorkflow
The user interface of MoDiscoWorkflow
To reach the MoDiscoWorkflow plug-in user interface, you have to click on this button ![]() and then click on the “Run Configuration” menu.
and then click on the “Run Configuration” menu.
You can now build your MoDiscoWorkflow. Various properties are proposed to you:
- Add a MoDiscoWork in the MoDiscoWorkflow from the “New…” button
- Edit a MoDiscoWork from the “Edit…” button
- Remove a MoDiscoWork from the “Remove” button
- Move a MoDiscoWork up in the MoDiscoWorkflow using the “Up” button
- Move a MoDiscoWork down in the MoDiscoWorkflow using the “Down” button
- Load a MoDiscoWork in the MoDiscoWorkflow from the “Load…” button
Additional features of MoDiscoWorkflow
This component provides a simple workflow engine (only sequential, no parameters binding, etc.). However, it provides also an extension point to be able to plug other workflow engines, like MWE (Modeling Workflow Engine), even if the hmi doesn't reflect external features. It provides also export capabilities:
- to get the model used to represent the workflow (internal model or if it exist the model used by workflow engine)
- to get a basic implementation of a discoverer using the workflow definition, and/or workflow engine.
During an export of current workflow definition as a discoverer project, a plug-in project has been created in eclipse workspace and populated using available informations. It reproduces the behaviour of current workflow definition with discoverer capabilities (contextual menu, specific launch configuration, etc.). However, user still have to modify the plug-in project to be able to use generic parameters and not those statically defined in workflow. A complete example will come soon.
Common tab
As other launch configurations, users are able to save these configuration as an external file, or configure usage ...
Create a MoDiscoWork
After having clicked on the "New..." button, you must choose the type of workflow item you want to add. According to the installed drivers, you have more or less choice.
After choosing the type of MoDiscoWork, click on the "Next" button to configure your transformation. For the example, if we have chosen "Java Application", you can configure your MoDiscoWork of java type as you do usually in main dialog of launch configuration. Finally, the new configuration will be created and added in list of launch configurations and in current MoDisco workflow.
Edit a MoDiscoWork
To edit a MoDiscoWork, click on the “Edit…” button after selecting the desired MoDiscoWork. A new wizard opens to configure the selected MoDiscoWork as you do usually in main dialog of launch configuration.
Remove a MoDiscoWork
To remove a MoDiscoWork, you must select a MoDiscoWork in the MoDiscoWorkflow and click on the "Delete" button. A new window opens proposing these various choices:
- "Delete from launcher": To delete the MoDiscoWork selected in the MoDiscoWorkflow and its associated launcher.
- "Delete from workflow": To delete the MoDiscoWork selected in the MoDiscoWorkflow
- Cancel: To cancel
Load a MoDiscoWork
When you want to load a launcher (which is also a MoDisco workflow item) in the MoDiscoWorkflow, click on the "Load…" button. A new window opens proposing every launcher present in the launch configuration dialog which has a driver defined for the type of launcher. To add it in the workflow, select a launcher and click on the “Finish” button.
Run your MoDiscoWorkflow
When you finished building your MoDiscoWorkflow, click on the “Run” button. An error window opens if one or more MoDiscoWork are not valid. Every MoDiscoWork must be valid to run the MoDiscoWorkflow.
Create a driver for MoDiscoWorkflow
"driver" extension point
The MoDiscoWorkflow plug-in proposes an extension point named "driver". This extension point contains a "driverUI" part and an "execution" part. The "id" field is required. It allows binding both extension points.
"driverUI" part
This part defines:
- A field name: This name will be used to the list of transformation types.
- A field icon: It’s driver icon path.
- A field class: The class which has to implement this interface: "org.eclipse.gmt.modisco.workflow.DriverInterface".
"execution" part
This part defines:
- A field class: The class which has to implement this interface: "org.eclipse.gmt.modisco.workflow.ExecutionInterface"
Papyrus driver example
In this example, we are creating a new driver for launcher of papyrus. Follow these steps:
- Create a new plug-in project
- Name this project "org.eclipse.gmt.modisco.driver.papyrus"
- Add the "com.cea.papyrus.extensionpoints.transformation" plug-in to the list of plug-ins required for the operation of this plug-in (dependencies)
- Create a class ("LaunchDriverPapyrus.java") which implements the interface "org.eclipse.gmt.modisco.workflow.DriverInterface" (below).
- Create a class ("TransformationExecute.java") which implements the interface "org.eclipse.gmt.modisco.workflow.ExecutionInterface" (below).
- Add a new extension named "org.eclipse.gmt.driver"
- Name the "id" field of extension point "idPapyrus"
- For the "driverUI" point extension:
- Name the "name" field "Papyrus Generation"
- Indicate the papyrus icon's path in the plug-in
- Indicate the class which implements the interface "org.eclipse.gmt.modisco.workflow.DriverInterface"
- For the "execution" point extension:
- Indicate the class which implements the interface "org.eclipse.gmt.modisco.workflow.ExecutionInterface"
package org.eclipse.gmt.modisco.workflow.driver.papyrus.ui; import java.util.List; import org.eclipse.gmt.modisco.workflow.DriverInterface; import org.eclipse.gmt.modisco.workflow.driver.papyrus.Constant; import org.eclipse.gmt.modisco.workflow.ui.common.MoDiscoWorkParameter; public class LaunchDriverPapyrus implements DriverInterface { @Override public String getTypeLaunchConfig() { return "com.cea.papyrus.extensionpoints.transformation.launchConfigurationType"; } }
The "com.cea.papyrus.extensionpoints.transformation.launchConfigurationType" string is the papyrus launcher type. The launcher type is present in the ".launch" file. This file is created during the creation of a new launcher of this type
package org.eclipse.gmt.modisco.workflow.driver.papyrus.execution; import org.eclipse.core.runtime.CoreException; import org.eclipse.core.runtime.NullProgressMonitor; import org.eclipse.debug.core.ILaunch; import org.eclipse.debug.core.ILaunchConfigurationWorkingCopy; import org.eclipse.debug.core.ILaunchManager; import org.eclipse.gmt.modisco.workflow.ExecutionInterface; import com.cea.papyrus.extensionpoints.transformation.launch.LaunchTransformationDelegate; public class TransformationExecute implements ExecutionInterface { @Override public void launch(ILaunchConfigurationWorkingCopy configuration, ILaunch launch) { try { LaunchTransformationDelegate delegate = new LaunchTransformationDelegate(); delegate.launch(configuration,ILaunchManager.RUN_MODE, launch,new NullProgressMonitor()); } catch (CoreException e) { e.printStackTrace(); } } }
It is necessary to use the delegate to execute the configuration.
Current limitations
Right now, it's not possible to bind the parameters between components. Furthermore, the workflow is executed in a sequential way.
Wishlist
- Use the engine of MWE to launch a workflow.
- Use the last version of MWE in MoDiscoWorkflow.