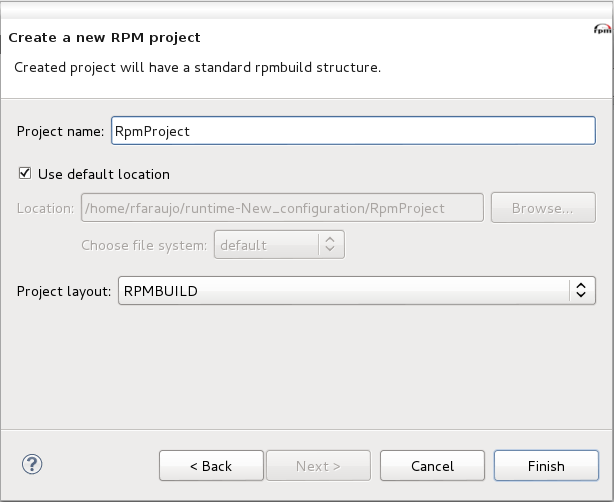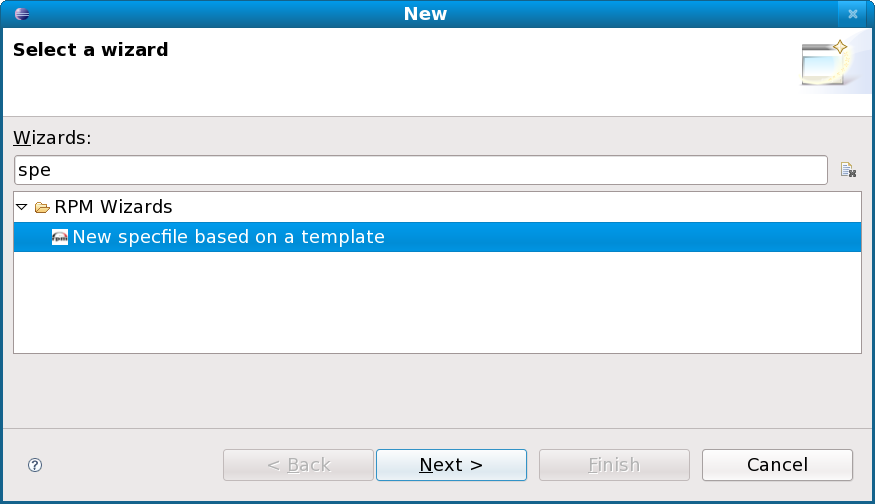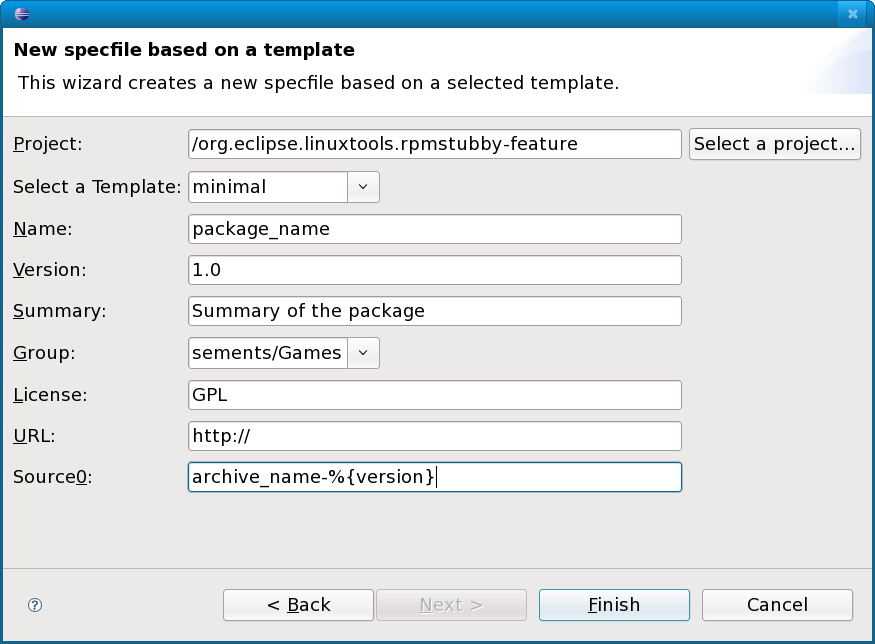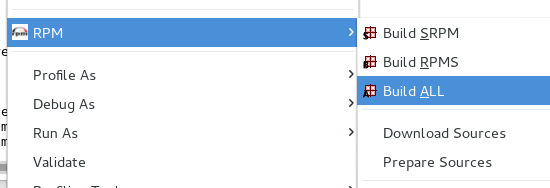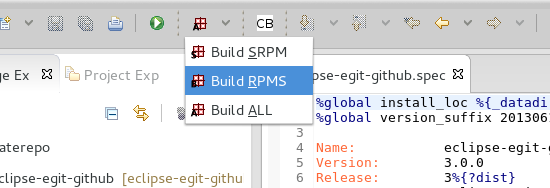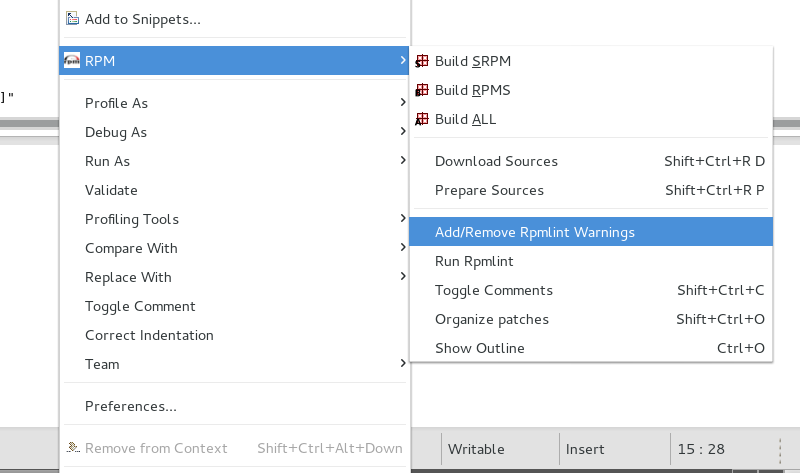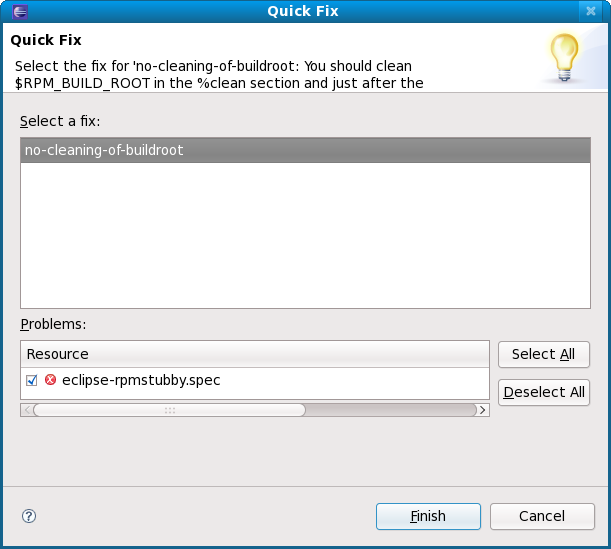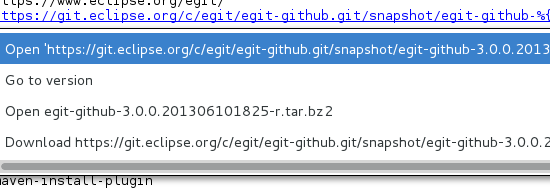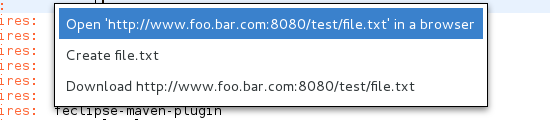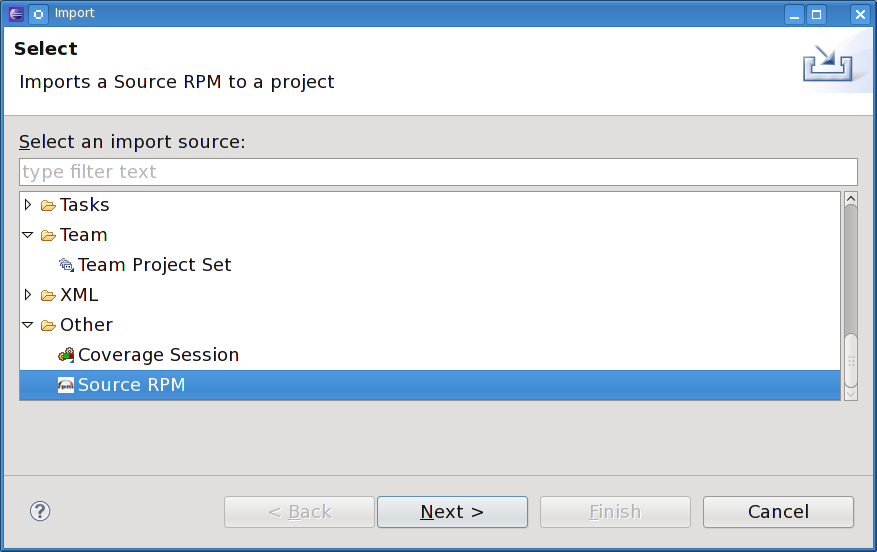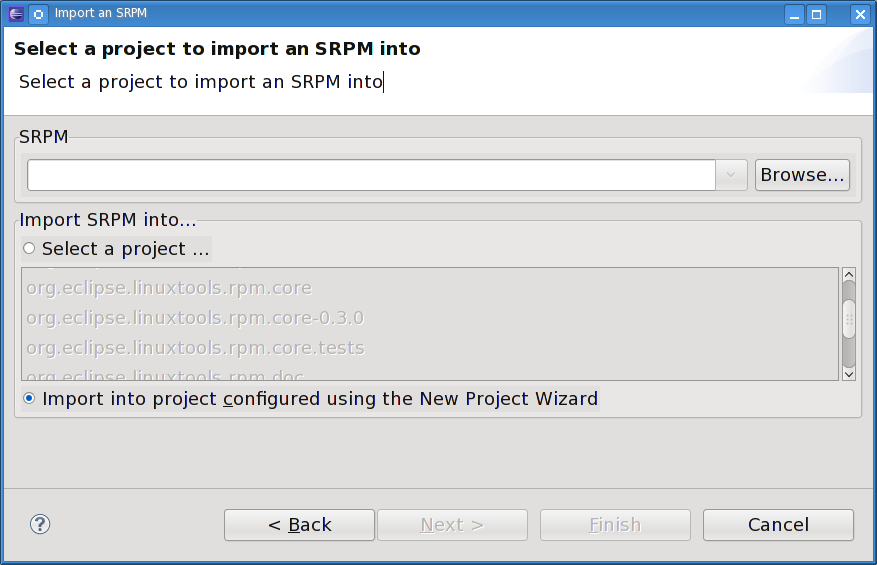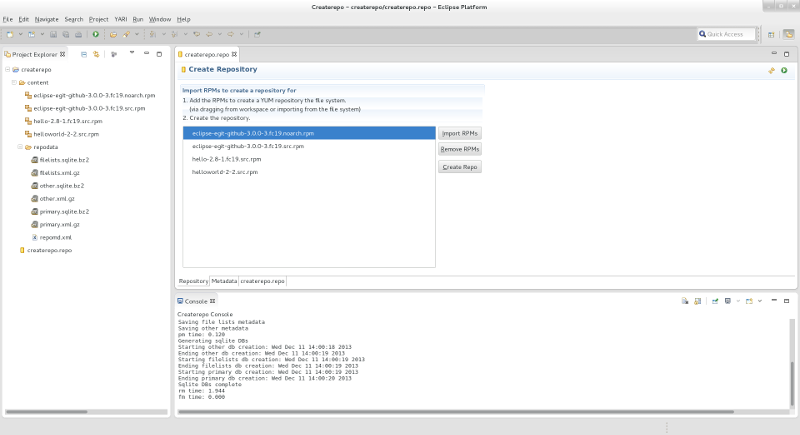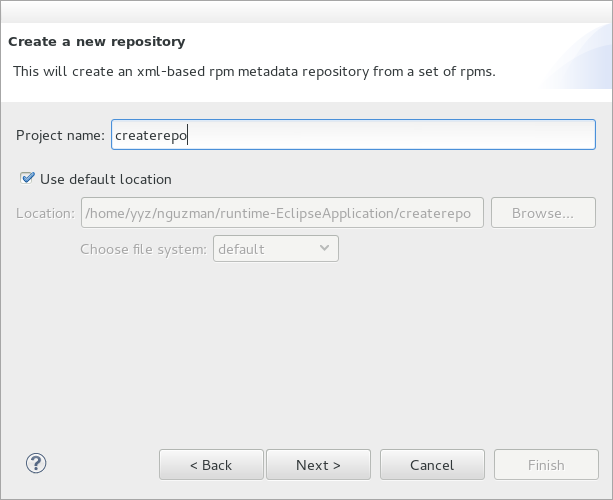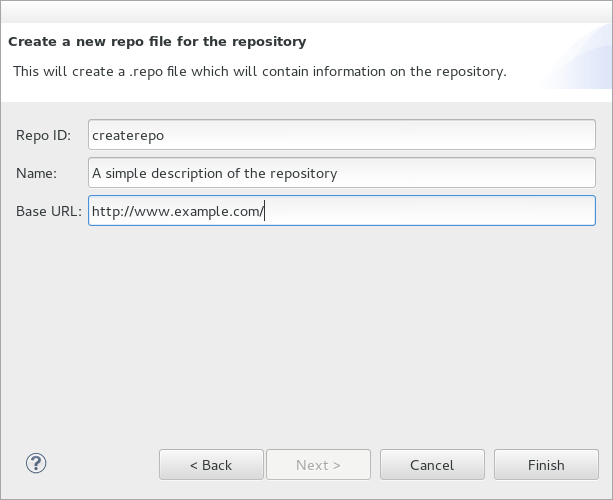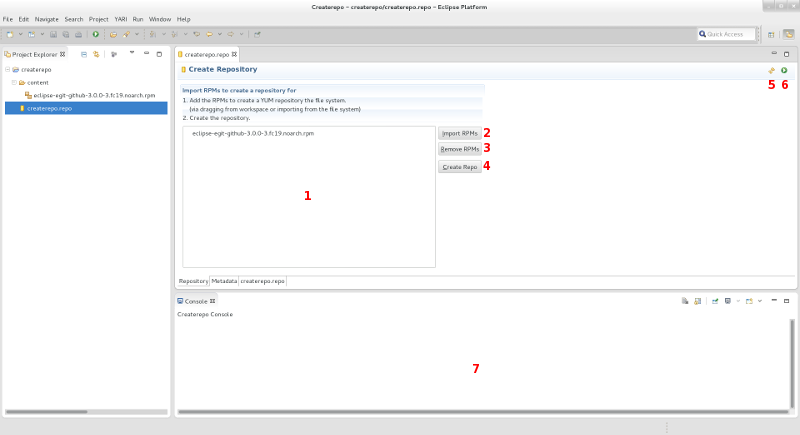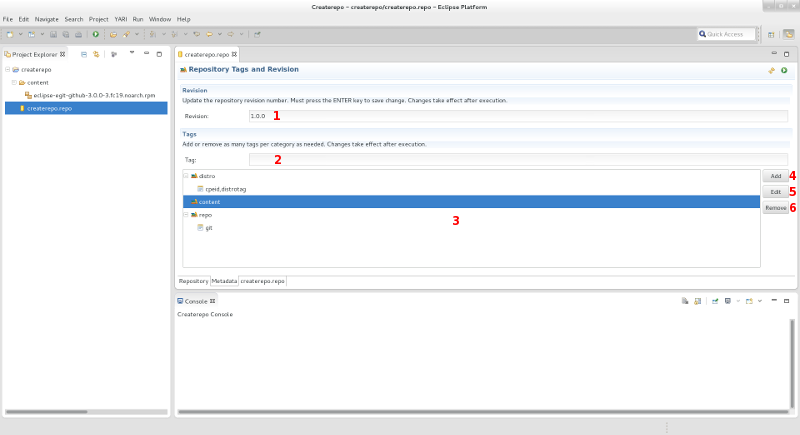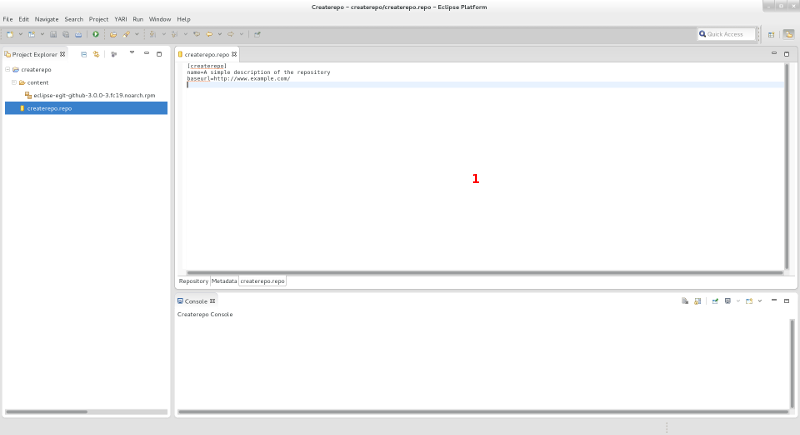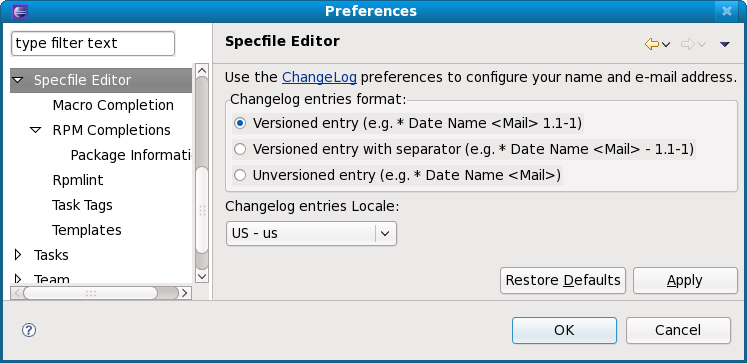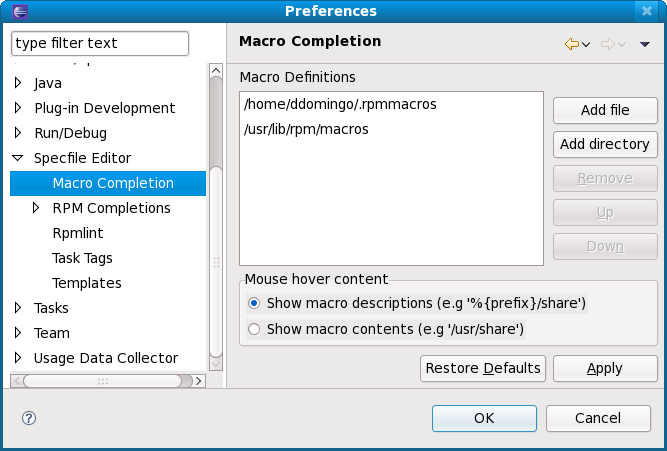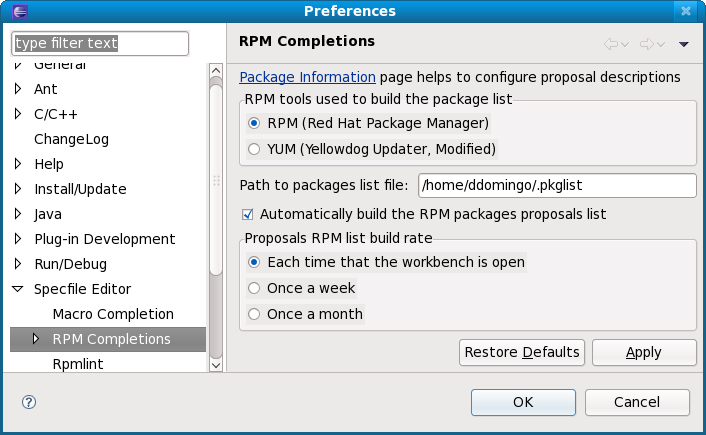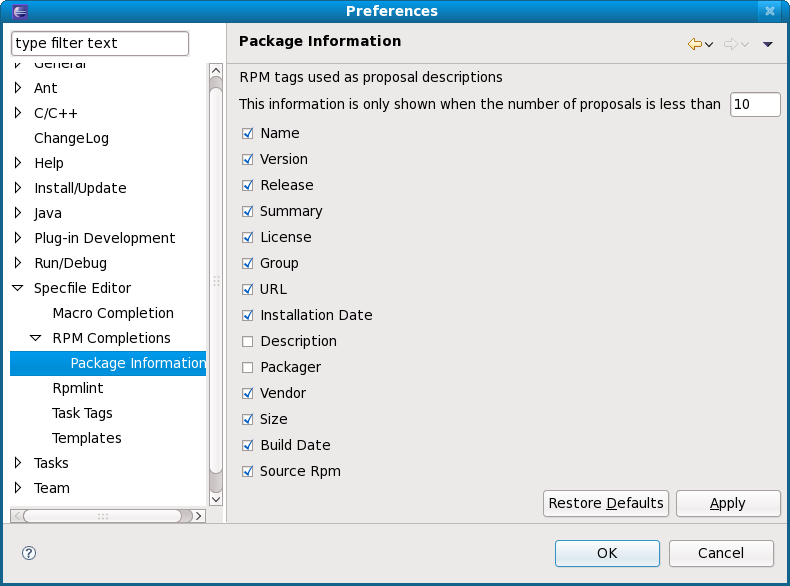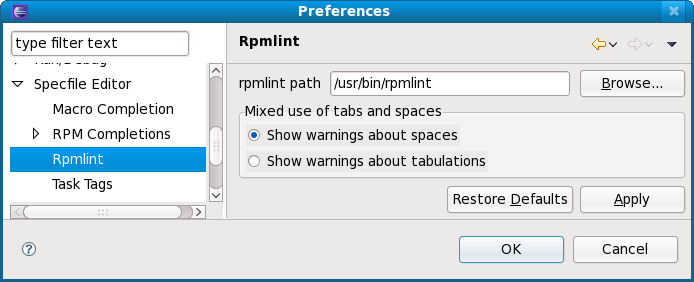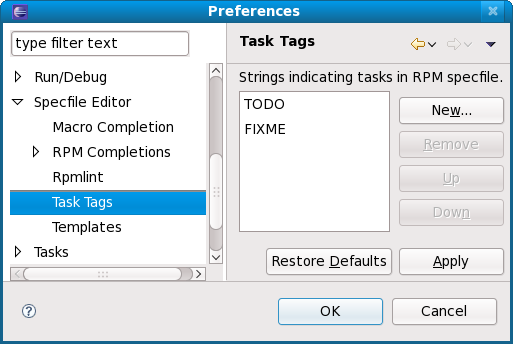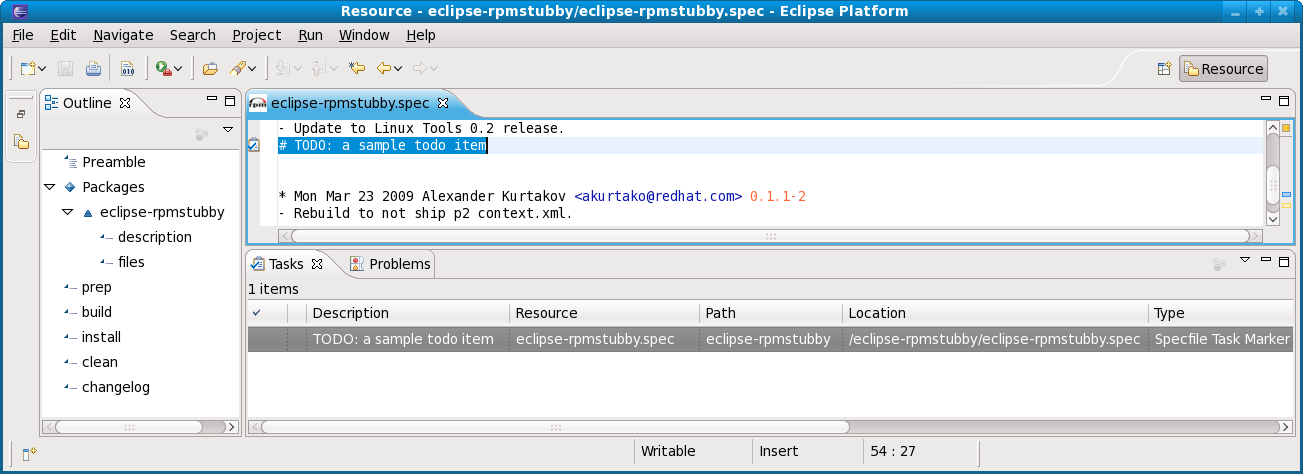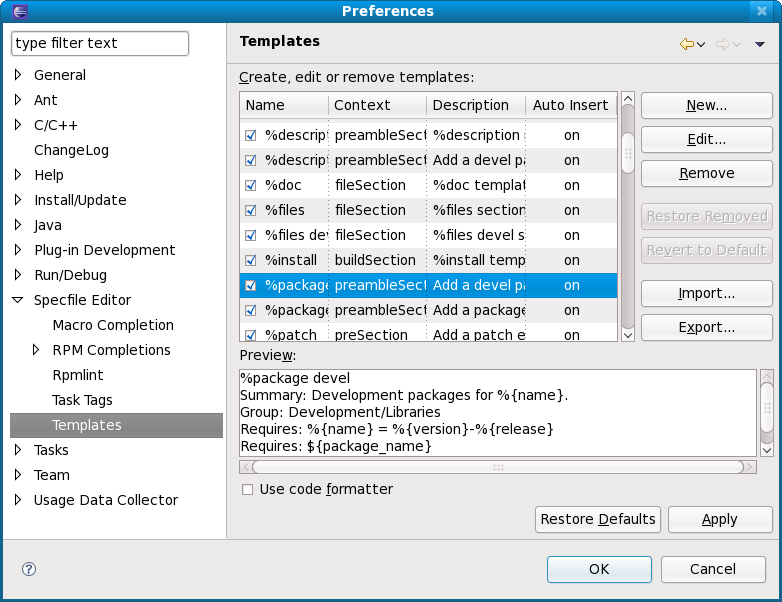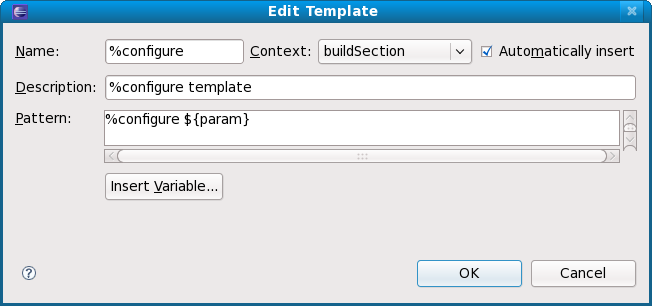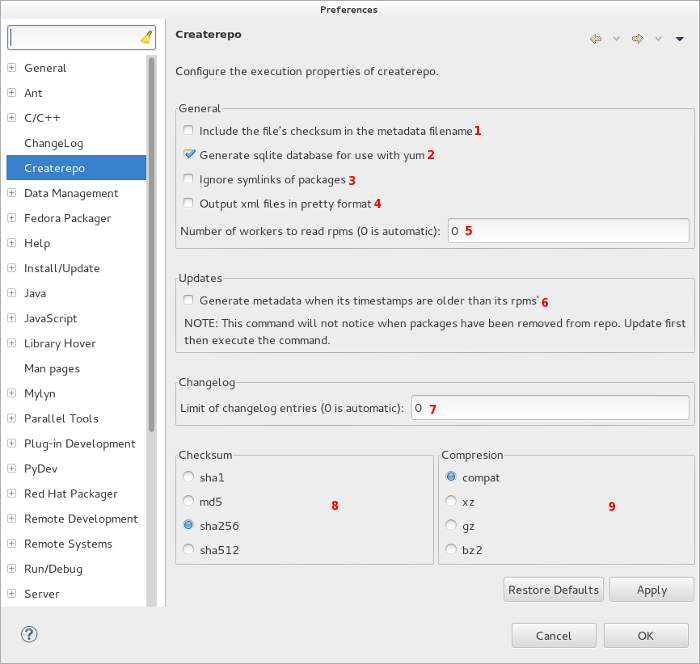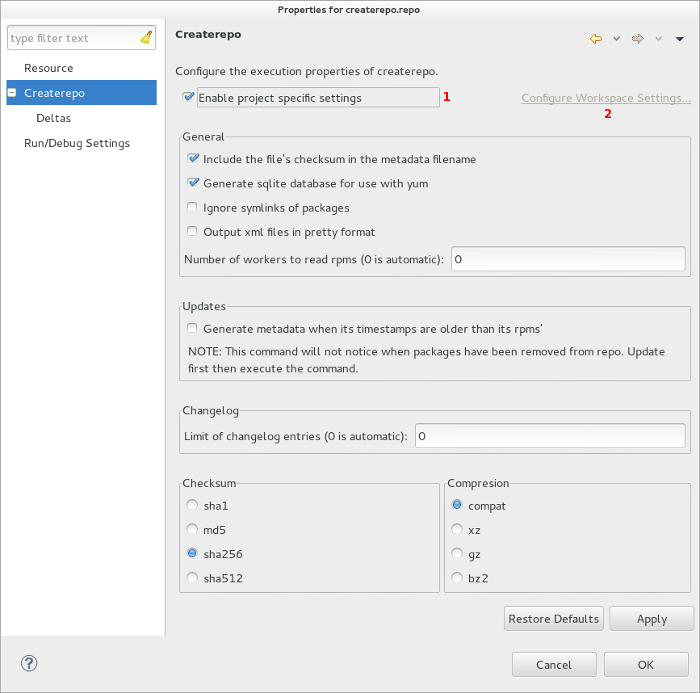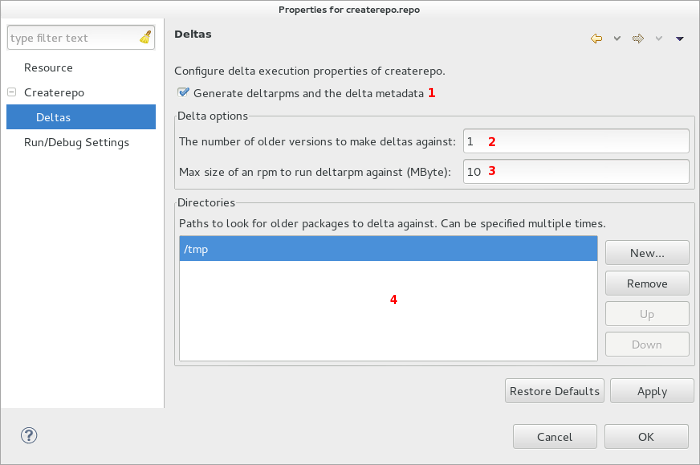Notice: this Wiki will be going read only early in 2024 and edits will no longer be possible. Please see: https://gitlab.eclipse.org/eclipsefdn/helpdesk/-/wikis/Wiki-shutdown-plan for the plan.
Difference between revisions of "Linux Tools Project/SpecfileEditor/User Guide"
(→rpmlint) |
m (→Repository Specific Configuration) |
||
| (7 intermediate revisions by the same user not shown) | |||
| Line 5: | Line 5: | ||
In addition, the Specfile Editor Plug-in also integrates the <code>rpmlint</code> tool into the Eclipse interface. <code>rpmlint</code> is a command-line tool that helps developers detect common RPM package errors. The richer visualization offered by the Eclipse interface helps developers quickly detect, view, and correct mistakes reported by <code>rpmlint</code>. | In addition, the Specfile Editor Plug-in also integrates the <code>rpmlint</code> tool into the Eclipse interface. <code>rpmlint</code> is a command-line tool that helps developers detect common RPM package errors. The richer visualization offered by the Eclipse interface helps developers quickly detect, view, and correct mistakes reported by <code>rpmlint</code>. | ||
| + | |||
| + | RPM plugin also supports the ability to create your own repository using the <code>createrepo</code> command. <code>createrepo</code> is a command-line tool that generates an xml-based RPM metadata repository from a set of RPMs. Eclipse offers this tool bundled with the RPM plugin to allow developers to create repositories in the same environment that they create their RPMs. | ||
=Installing= | =Installing= | ||
| Line 11: | Line 13: | ||
Once the ''<code>rpmlint</code>'' package is installed, the easiest way to install the Specfile Editor plug-in for Eclipse is through the '''''Software Updates and Add-ons''''' menu. For information on how to use this menu, refer to http://wiki.eclipse.org/Linux_Tools_Project/PluginInstallHelp. | Once the ''<code>rpmlint</code>'' package is installed, the easiest way to install the Specfile Editor plug-in for Eclipse is through the '''''Software Updates and Add-ons''''' menu. For information on how to use this menu, refer to http://wiki.eclipse.org/Linux_Tools_Project/PluginInstallHelp. | ||
| + | |||
| + | The <code>createrepo</code> package needs to be installed for the <code>createrepo</code> features to work as intended. Specfile Editor Plug-in for Eclipse will continue to work even without the <code>createrepo</code> command not installed. However, if installed, do note that a <code>yum</code> version of 3.2.23 or higher is required to use the command to its full extent. | ||
=General Usage= | =General Usage= | ||
| Line 127: | Line 131: | ||
[[Image:SpecfileEditor_patchSourceImprovement.png]] | [[Image:SpecfileEditor_patchSourceImprovement.png]] | ||
| − | =Import | + | =Import src.rpm= |
One of the features of the RPM plugin is the ability to import src.rpm files into an Eclipse project. A selection has been added to the screen that is displayed when the Eclipse File > Import > Other pulldown item is selected. This allows you to quickly and easily import source RPMs into the Eclipse development environment. | One of the features of the RPM plugin is the ability to import src.rpm files into an Eclipse project. A selection has been added to the screen that is displayed when the Eclipse File > Import > Other pulldown item is selected. This allows you to quickly and easily import source RPMs into the Eclipse development environment. | ||
| Line 148: | Line 152: | ||
Now you can use all of the resources of Eclipse on this imported project just as any other project. Notice that the source RPM that was selected for import has been copied into the project. | Now you can use all of the resources of Eclipse on this imported project just as any other project. Notice that the source RPM that was selected for import has been copied into the project. | ||
| − | = | + | =Createrepo= |
| − | + | As mentioned previously, the <code>createrepo</code> tool is used in creating repositories from a set of RPMs. Eclipse allows use of this functionality in a visual and interactive environment. | |
| + | The following screenshot shows the <code>createrepo</code> tool in action: | ||
| − | [[Image: | + | [[Image:Createrepo_overview.png]] |
| − | + | ==Creating a Repository== | |
| − | + | To get started, user must first create a Createrepo project via <u>File</u> > <u>New</u> > <u>Other...</u> and selecting '''''Createrepo Wizard''''' under the '''''Createrepo''''' category. You will be provided with a general project creation dialog that allows you to: 1) specify a project name; 2) specify the location in which to save the project. | |
| − | + | [[Image:Createrepo_WizardPage_1.png]] | |
| − | [[Image: | + | After specifying the name (and optionally the location), the user may click '''''Next''''' which will bring them to the <code>.repo</code> file initialization page: |
| + | |||
| + | [[Image:Createrepo_WizardPage_2.png]] | ||
| + | |||
| + | This page creates the <code>.repo</code> file that allows the repository to be known to <code>yum</code>. There are three mandatory parts that are required to be filled before moving on: | ||
| + | |||
| + | ; Repo ID | ||
| + | : A one-word string that uniquely identifies the <code>yum</code> repository | ||
| + | |||
| + | ; Name | ||
| + | : A human-readable string describing the repository | ||
| + | |||
| + | ; Base URL | ||
| + | : A URL to the directory where the repodata directory of a repository is located | ||
| + | |||
| + | Once these fields are filled, user can now click '''''Finish''''' and the Createrepo project should be initialized with an empty content folder and a <code>.repo</code> file with the same contents as what was filled in the wizard. | ||
| + | |||
| + | ==Getting Familiar with the Editor== | ||
| + | |||
| + | There are 3 pages to the Createrepo editor: | ||
| + | |||
| + | ===Repository Page=== | ||
| + | |||
| + | This page manages the RPMs that the user will be creating a repository for. It allows the user to choose the RPMs they want to create a repository for and also execute the <code>createrepo</code> command to create the repository. | ||
| + | |||
| + | [[Image:Createrepo_FormPage_1.png]] | ||
| + | |||
| + | ; 1 RPM list box | ||
| + | : This box contains an always up-to-date listing of the RPMs within the <code>content</code> folder; in other words, it contains the RPMs that the user will be creating a repository for. The user may also drop RPMs onto this box which would serve the same purpose as the '''''Import RPMs''''' button | ||
| + | |||
| + | ; 2 Import RPMs | ||
| + | : Executing this button allows the user to import RPMs from the file system | ||
| + | |||
| + | ; 3 Remove RPMs | ||
| + | : All selected RPMs within the list will be removed. These files are also deleted from the <code>content</code> folder | ||
| + | |||
| + | ; 4 Create Repo | ||
| + | : Execute the <code>createrepo</code> command in the <code>content</code> folder. This will take command arguments as specified by the user in the [[#Configuring Createrepo Execution|preference pages]]. The RPM list can be empty when executing | ||
| + | |||
| + | ; 5 Update | ||
| + | : A <code>createrepo</code> execution with the <code>--update</code> command switch passed into it | ||
| + | |||
| + | ; 6 Createrepo | ||
| + | : Same functionality as the '''''Create Repo''''' button, but available on the other pages as well | ||
| + | |||
| + | ; 7 Createrepo Console | ||
| + | : Displays a verbose output of the execution | ||
| + | |||
| + | ===Metadata Page=== | ||
| + | |||
| + | This page manages the repository tags and revision number when the metadata is being generated. All new data placed into this page will be persisted on the next execution. | ||
| + | |||
| + | Similarly to the '''''Repository''''' page, this page also contains the '''''Update''''' and '''''Createrepo''''' buttons which execute the same way. | ||
| + | |||
| + | [[Image:Createrepo_FormPage_2.png]] | ||
| + | |||
| + | ; 1 Revision | ||
| + | : An arbitrary string for a repository revision | ||
| + | |||
| + | ; 2 Tag | ||
| + | : The text field in which the user specifies a tag name to add into a category | ||
| + | |||
| + | ; 3 Category and Tags list box | ||
| + | : Repositories can have tags for <code>distro</code>, <code>content</code>, and <code>repo</code>. There can be as many tags as the user specifies, but they must be unique in respect to the tags within the category they belong to | ||
| + | |||
| + | ; 4 Add | ||
| + | : Add the tag specified into the category selected. Unique tags are enforced, meaning that tags that already exist within the category cannot be added again. Categories cannot be added | ||
| + | |||
| + | ; 5 Edit | ||
| + | : Edit the selected tag in the list with the tag specified in the tag text field. Similar to '''''Add''''', edited tags must be unique in the category. Categories cannot be edited | ||
| + | |||
| + | ; 6 Remove | ||
| + | : Remove the selected tag in the list. Categories cannot be removed | ||
| + | |||
| + | ===Repo Editor=== | ||
| + | |||
| + | This is a simple text editor that allows the user to modify the <code>.repo</code> file's contents. | ||
| + | |||
| + | [[Image:Createrepo_FormPage_3.png]] | ||
| + | |||
| + | ; 1 Editor | ||
| + | : Modify the contents of the <code>.repo</code> file | ||
=Configuring Specfile Editor Settings= | =Configuring Specfile Editor Settings= | ||
| Line 180: | Line 266: | ||
The '''''Mouse hover content''''' section enables you to specify what kind of information about a macro value whenever you hover your mouse over it. You can choose whether to display the contents or description of a macro value. The following screenshots illustrate the difference between both options: | The '''''Mouse hover content''''' section enables you to specify what kind of information about a macro value whenever you hover your mouse over it. You can choose whether to display the contents or description of a macro value. The following screenshots illustrate the difference between both options: | ||
| − | ;Show macro descriptions | + | ; Show macro descriptions |
| − | :[[Image:Specfile_macros_description.png]] | + | : [[Image:Specfile_macros_description.png]] |
| − | ;Show macro contents | + | ; Show macro contents |
| − | :[[Image:Specfile_macros_content.png]] | + | : [[Image:Specfile_macros_content.png]] |
==RPM Completions== | ==RPM Completions== | ||
| Line 233: | Line 319: | ||
[[Image:Screenshot-edittemplate.png]] | [[Image:Screenshot-edittemplate.png]] | ||
| + | |||
| + | =Configuring Createrepo Execution= | ||
| + | |||
| + | To configure <code>createrepo</code> command execution, navigate to <u>Window</u> > <u>Preferences</u> and select the '''''Createrepo''''' preference node. | ||
| + | |||
| + | [[Image:Createrepo_PreferencePage.png]] | ||
| + | |||
| + | ; 1 | ||
| + | : Include the file's checksum in the files generated by the command (enabled by default) | ||
| + | |||
| + | ; 2 | ||
| + | : Generate sqlite databases for use with yum (enabled by default) | ||
| + | |||
| + | ; 3 | ||
| + | : Ignore symlinks of packages (disabled by default) | ||
| + | |||
| + | ; 4 | ||
| + | : Output xml files in pretty format (disabled by default) | ||
| + | |||
| + | ; 5 | ||
| + | : Number of workers to spawn to read RPMs. A value of 0 lets <code>createrepo</code> to automatically determine it for the user (0 is default) | ||
| + | |||
| + | ; 6 | ||
| + | : Don't generate repo metadata, if their timestamps are newer than its RPMs. User should '''''Update''''' first before executing <code>createrepo</code> with this enabled (disabled by default) | ||
| + | |||
| + | ; 7 | ||
| + | : Only import the last '''''N''''' changelog entries from each RPM into the metadata. A value of 0 lets <code>createrepo</code> to automatically import all entries for the user (0 is default) | ||
| + | |||
| + | ; 8 | ||
| + | : Choose the checksum type used in <code>repomd.xml</code> and for packages in the metadata ('''''sha256''''' is default) | ||
| + | |||
| + | ; 9 | ||
| + | : Specify which compression method to use ('''''compat''''' is default) | ||
| + | |||
| + | ==Repository Specific Configuration== | ||
| + | |||
| + | The <code>createrepo</code> command may also be configured specific to the project/repository it is being executed on. To view/enable these settings, right-click on any <u>Createrepo project</u> > <u>Properties</u> and select the '''''Createrepo''''' property node. | ||
| + | |||
| + | Note that these settings are only visible to projects that were created with the Createrepo project or for <code>.repo</code> files. | ||
| + | |||
| + | The general project properties is almost identical to the preference page, except for allowing the user to choose if they want to enable the project properties. | ||
| + | |||
| + | [[Image:Createrepo_PropertyPage_1.png]] | ||
| + | |||
| + | ; 1 | ||
| + | : Enable the project specific settings. If enabled, the settings set here are preferred over the workspace preferences (disabled by default) | ||
| + | |||
| + | ; 2 | ||
| + | : A link to modify the workspace preferences. Clicking it will pop-up a new dialog box similar to that if the user were to navigate to <u>Window</u> > <u>Preferences</u> > '''''Createrepo''''' preference node. | ||
| + | |||
| + | ===Deltas=== | ||
| + | |||
| + | Deltas tells <code>createrepo</code> to generate deltarpms and the delta metadata. These settings are visible under the '''''Createrepo''''' > '''''Deltas''''' project property node. | ||
| + | |||
| + | [[Image:Createrepo_PropertyPage_2.png]] | ||
| + | |||
| + | ; 1 | ||
| + | : Generate deltarpms and the delta metadata for the repository (disabled by default) | ||
| + | |||
| + | ; 2 | ||
| + | : The number of older versions to make deltas against (1 is default) | ||
| + | |||
| + | ; 3 | ||
| + | : Max size of an RPM to run deltarpm against in MegaBytes (10 is default) | ||
| + | |||
| + | ; 4 | ||
| + | : A list of paths to look for older packages to delta against. There can be multiple paths | ||
Revision as of 11:31, 12 December 2013
Contents
Overview
The Specfile Editor Plug-in for Eclipse provides useful features to help developers manage .spec files. This plug-in allows users to leverage several Eclipse GUI features in editing .spec files, including outline/quick outline view in the editor, auto-completion, highlighting, file hyperlinks, and folding.
In addition, the Specfile Editor Plug-in also integrates the rpmlint tool into the Eclipse interface. rpmlint is a command-line tool that helps developers detect common RPM package errors. The richer visualization offered by the Eclipse interface helps developers quickly detect, view, and correct mistakes reported by rpmlint.
RPM plugin also supports the ability to create your own repository using the createrepo command. createrepo is a command-line tool that generates an xml-based RPM metadata repository from a set of RPMs. Eclipse offers this tool bundled with the RPM plugin to allow developers to create repositories in the same environment that they create their RPMs.
Installing
In order for the Specfile Editor Plug-in for Eclipse to work, you should have the rpmlint package installed.
Once the rpmlint package is installed, the easiest way to install the Specfile Editor plug-in for Eclipse is through the Software Updates and Add-ons menu. For information on how to use this menu, refer to http://wiki.eclipse.org/Linux_Tools_Project/PluginInstallHelp.
The createrepo package needs to be installed for the createrepo features to work as intended. Specfile Editor Plug-in for Eclipse will continue to work even without the createrepo command not installed. However, if installed, do note that a yum version of 3.2.23 or higher is required to use the command to its full extent.
General Usage
To fully benefit from all the features offered by the Specfile Editor, ensure that your .spec file is part of a project inside the Eclipse workspace. rpmlint integration, file hyperlinks, and some auto-completion features are not available otherwise. The following screenshot provides an impression of the full interface benefits provided by the Specfile Editor plug-in: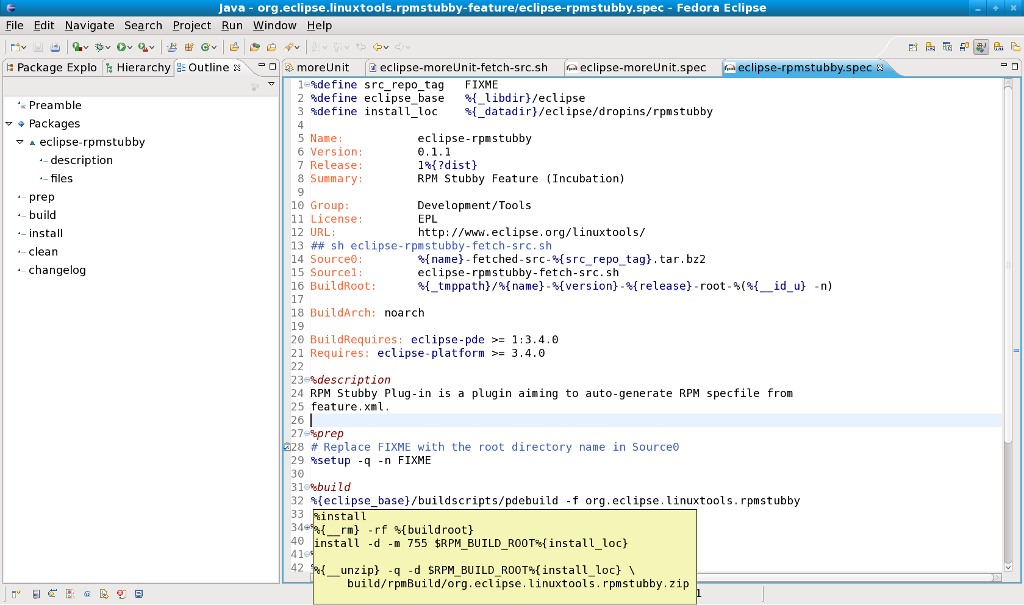
Creating a New RPM project
To create a RPM Project, user must go to File > New > Other, expand RPM and select RPM Project. In the next window, it is necessary to select the project name and the layout to be used. RPMBUILD layout means that the directory layout of BUILD, RPMS, SOURCES, SPECS and SRPMS is going to be used. FLAT layout means that all files will be kept inside the main project directory.
It is possible to use the default file system or create a RPM project remotely. To create the remote project, user must clear the Use default location check box and select RSE or RemoteTools. The Browse button can be used to find the location of where the project is to be stored on the remote server.
Creating a New Specfile
The Specfile Editor plug-in provides a wizard for creating new .spec files. To use this wizard, navigate first to File > New > Other... ; then, expand the RPM Wizards entry to select New specfile based on a template.
This will open the Specfile Creation wizard, which provides an interface for generating the basic contents of a .spec file.
The Specfile Creation wizard contains the following fields:
- Project
- This field associates the generated
.specwith a project in the current workspace, which ultimately specifies where the.specwill be saved. The Select a project... button allows you to select a specific project for this field with ease. By default, the Specfile Editor plug-in specifies the last active project when you invoked the Specfile Creation wizard.
- Select a template
- This drop-down list allows you to select a
.spectemplate to use. You can install templates provided byrpmdevtools, which is available https://fedorahosted.org/rpmdevtools .
- Version
- This fills in the
Version:line of the.specfile.
- Summary
- This fills in the
Summary:line of the.specfile.
- Group
- This drop-down list allows you to select a package group to which the project belongs.
- License
- This fills in the
License:line of the.specfile.
- URL
- This fills in the
URL:line of the.specfile, which typically specifies the public home page of the project.
- Source0
- This field specifies the source archive from which the package is built.
Building RPMs
To build RPMs, right-click on the RPM project or the Specfile Editor. Then, select RPM menu item from the context menu. You will be given a list of build options for the .spec file, as well as other Specfile options.
Toolbar
These build options are also readily available on the toolbar menu for quicker access.
rpmlint
To enable rpmlint warnings, right-click on the project containing the .spec file. Then, select the RPM menu item. Then, Add/Remove rpmlint warnings from the context menu. You can use this menu selection to disable rpmlint warnings as well.
Enabling rpmlint warnings will add a new rpmlint builder to the project. This rpmlint builder checks the .spec file during each project build or clean. Afterwards, the builder displays any appropriate warnings and errors in the Problems pane. Each warning/error is plotted in the .spec file as well; clicking an rpmlint warning/error in the Problems pane will automatically place the insertion point on the corresponding section in the .spec file.
Quick Fixes
You can also directly resolve several warnings and errors through the Quick Fix menu. To access this menu, right-click on a warning or error from the Problems pane and select Quick Fix.
As the name suggests, the Quick Fix menu provides you with quick solutions to common .spec file errors and problems. For example, rpmlint detected a no-cleaning-of-buildroot error in the following %install section from the .spec file:
If the Quick Fix menu can provide a solution for a particular error, it will be available in the menu. To apply it, simply select the solution (from the Select a fix: area) and the corresponding problem (from the Problems: area), then click the Finish button.
The following screenshot shows the revisions to the %install section applied by the Quick Fix menu:
Hyperlink Detection
A common feature in most eclipse plugins is the ability to detect hyperlinks and to provide options for the user to handle the clicking of the hyperlink.
The SpecfileEditor handles the hyperlinks, often located in the SOURCE and PATCH defines, differently than regular hyperlinks.
As shown below you are given the options to:
- Open the hyperlink in a browser
- Open the file if it exists within the project (hidden if it doesn't)
- Download the file from the browser
In addition to these, if the user also happens to hover above a macro (e.g. %{name} or %{version}), it would show a "Go to ..." option to jump to where the macro is defined, if located in the .spec file.
Patches
Patches are also considered hyperlinks in the SpecfileEditor. Based on the link itself, patch options could show a combination of the following options:
- Open the patch file in a browser if it is a URL
- Create the file if it doesn't exist (or Open it if it does)
- Download the file if it is a URL
Import src.rpm
One of the features of the RPM plugin is the ability to import src.rpm files into an Eclipse project. A selection has been added to the screen that is displayed when the Eclipse File > Import > Other pulldown item is selected. This allows you to quickly and easily import source RPMs into the Eclipse development environment.
Invoking the Eclipse SRPM Import Feature
Invoking the SRPM Import feature of Eclipse is a very simple matter. At the top of the Eclipse click on File which causes a pulldown menu to appear. From this menu click on Import. This causes the screen below to appear:
From this screen select Source RPM and then Next to activate the next screen shown here:
There are three functions that this screen must perform in order to successfully import a source RPM into Eclipse. The first thing you must do is select a source RPM to be imported using the Browse button. It is used to browse around a system to the desired source RPM. Once the desired source RPM is found, either double-click on it or single-click and then click OK. The source RPMs name should now appear in the SRPM Name window.
Next, either select the already-existing project where this source RPM will be imported or click on the "Check out as a project using the New Project Wizard" button. If you select the latter, the New project wizard pops up and guides you through the process of creating a new project. Once the wizard is done, the import process begins automatically. If there is a project already created you want to import into, the Select a project window contains a list of the available Eclipse projects. Scroll to the desired project and select it so it is highlighted and click on "Finish".
Now you can use all of the resources of Eclipse on this imported project just as any other project. Notice that the source RPM that was selected for import has been copied into the project.
Createrepo
As mentioned previously, the createrepo tool is used in creating repositories from a set of RPMs. Eclipse allows use of this functionality in a visual and interactive environment.
The following screenshot shows the createrepo tool in action:
Creating a Repository
To get started, user must first create a Createrepo project via File > New > Other... and selecting Createrepo Wizard under the Createrepo category. You will be provided with a general project creation dialog that allows you to: 1) specify a project name; 2) specify the location in which to save the project.
After specifying the name (and optionally the location), the user may click Next which will bring them to the .repo file initialization page:
This page creates the .repo file that allows the repository to be known to yum. There are three mandatory parts that are required to be filled before moving on:
- Repo ID
- A one-word string that uniquely identifies the
yumrepository
- Name
- A human-readable string describing the repository
- Base URL
- A URL to the directory where the repodata directory of a repository is located
Once these fields are filled, user can now click Finish and the Createrepo project should be initialized with an empty content folder and a .repo file with the same contents as what was filled in the wizard.
Getting Familiar with the Editor
There are 3 pages to the Createrepo editor:
Repository Page
This page manages the RPMs that the user will be creating a repository for. It allows the user to choose the RPMs they want to create a repository for and also execute the createrepo command to create the repository.
- 1 RPM list box
- This box contains an always up-to-date listing of the RPMs within the
contentfolder; in other words, it contains the RPMs that the user will be creating a repository for. The user may also drop RPMs onto this box which would serve the same purpose as the Import RPMs button
- 2 Import RPMs
- Executing this button allows the user to import RPMs from the file system
- 3 Remove RPMs
- All selected RPMs within the list will be removed. These files are also deleted from the
contentfolder
- 4 Create Repo
- Execute the
createrepocommand in thecontentfolder. This will take command arguments as specified by the user in the preference pages. The RPM list can be empty when executing
- 5 Update
- A
createrepoexecution with the--updatecommand switch passed into it
- 6 Createrepo
- Same functionality as the Create Repo button, but available on the other pages as well
- 7 Createrepo Console
- Displays a verbose output of the execution
Metadata Page
This page manages the repository tags and revision number when the metadata is being generated. All new data placed into this page will be persisted on the next execution.
Similarly to the Repository page, this page also contains the Update and Createrepo buttons which execute the same way.
- 1 Revision
- An arbitrary string for a repository revision
- 2 Tag
- The text field in which the user specifies a tag name to add into a category
- 3 Category and Tags list box
- Repositories can have tags for
distro,content, andrepo. There can be as many tags as the user specifies, but they must be unique in respect to the tags within the category they belong to
- 4 Add
- Add the tag specified into the category selected. Unique tags are enforced, meaning that tags that already exist within the category cannot be added again. Categories cannot be added
- 5 Edit
- Edit the selected tag in the list with the tag specified in the tag text field. Similar to Add, edited tags must be unique in the category. Categories cannot be edited
- 6 Remove
- Remove the selected tag in the list. Categories cannot be removed
Repo Editor
This is a simple text editor that allows the user to modify the .repo file's contents.
- 1 Editor
- Modify the contents of the
.repofile
Configuring Specfile Editor Settings
To configure Specfile Editor settings, navigate to Window / Preferences. Then, from the left pane of the Preferences menu, select Specfile Editor.
Upon selecting the Specfile Editor menu, you can configure the format and locale of Changelog entries. To edit the actual content of your Changelogs, click the ChangeLog hyperlink in the menu, or use Ctrl+Alt+C (outside of the Preferences menu).
Macro Completion
Macro definitions enable the Specfile Editor to properly highlight and autocompile .spec files. The Macro Completion sub-menu allows you to add/remove macro definitions and configure how the Specfile Editor should present macro values during mouse hovers.
The Macro Definitions section shows what macros the Specfile Editor is using. You can add, delete, and reorder macros using the buttons to the left of this section.
The Mouse hover content section enables you to specify what kind of information about a macro value whenever you hover your mouse over it. You can choose whether to display the contents or description of a macro value. The following screenshots illustrate the difference between both options:
RPM Completions
The RPM Completions section allows you to configure generic package list settings. This section allows you to use distribution-specific references which supplement auto-completion in editing .spec files. These distribution-specific references include a list of installed RPM packages as well as online repositories.
RPM Completions configures the following settings:
- Whether to use
rpmoryumto build the package list - The path to the package list file
- Whether or not to automatically build the RPM packages proposals list
- When to refresh package list (Proposals RPM list build rate)
The Specfile Editor can use package management tools to build the package list. Currently, the Specfile Editor only supports yum and urpmi. If neither package management tools are present in the system, the Specfile Editor will use rpm to build the package list.
Package Information
This sub-section of RPM Completions allows you to configure what package details (i.e. RPM tags) to display during mouse hovers over appropriate values. Package Information also lets you set the number of packages to show details for.
Package Information contains a checklist of RPM tags (e.g. Name, Version, Release). The Specfile Editor displays these tags during mouse hovers on package information in the .spec file. You can also set a threshold for the number of proposals that enables the Specfile Editor to display this information. By default, the threshold is 10.
Rpmlint
The Rpmlint section allows you to configure where rpmlint is installed, which is useful if it is installed somewhere other than the default /usr/bin/rpmlint. This section also allows you to set whether warnings should be used for tabs or spaces, which is useful if you use both in the .spec file.
Task Tags
The Task Tags section allows the Specfile Editor to identify specific strings as task tags. The Specfile Editor will only search for these strings in comments. By default, the Specfile Editor identifies the strings TODO and FIXME as task tags.
Whenever the Specfile Editor finds a task tag in the .spec file, it adds the tag to the Tasks view and plots an appropriate marker in the editor. Clicking the tag in the Tasks view will automatically place the insertion point on the corresponding string in the .spec file.
Templates
The Templates section allows you to share and manage different .spec file directive/section templates for all contexts.
The Import and Export functions allow you to share templates with other developers who may also be working on the same package. The New and Edit buttons open a menu for adding or revising templates; they both contain the same options.
Configuring Createrepo Execution
To configure createrepo command execution, navigate to Window > Preferences and select the Createrepo preference node.
- 1
- Include the file's checksum in the files generated by the command (enabled by default)
- 2
- Generate sqlite databases for use with yum (enabled by default)
- 3
- Ignore symlinks of packages (disabled by default)
- 4
- Output xml files in pretty format (disabled by default)
- 5
- Number of workers to spawn to read RPMs. A value of 0 lets
createrepoto automatically determine it for the user (0 is default)
- 6
- Don't generate repo metadata, if their timestamps are newer than its RPMs. User should Update first before executing
createrepowith this enabled (disabled by default)
- 7
- Only import the last N changelog entries from each RPM into the metadata. A value of 0 lets
createrepoto automatically import all entries for the user (0 is default)
- 8
- Choose the checksum type used in
repomd.xmland for packages in the metadata (sha256 is default)
- 9
- Specify which compression method to use (compat is default)
Repository Specific Configuration
The createrepo command may also be configured specific to the project/repository it is being executed on. To view/enable these settings, right-click on any Createrepo project > Properties and select the Createrepo property node.
Note that these settings are only visible to projects that were created with the Createrepo project or for .repo files.
The general project properties is almost identical to the preference page, except for allowing the user to choose if they want to enable the project properties.
- 1
- Enable the project specific settings. If enabled, the settings set here are preferred over the workspace preferences (disabled by default)
- 2
- A link to modify the workspace preferences. Clicking it will pop-up a new dialog box similar to that if the user were to navigate to Window > Preferences > Createrepo preference node.
Deltas
Deltas tells createrepo to generate deltarpms and the delta metadata. These settings are visible under the Createrepo > Deltas project property node.
- 1
- Generate deltarpms and the delta metadata for the repository (disabled by default)
- 2
- The number of older versions to make deltas against (1 is default)
- 3
- Max size of an RPM to run deltarpm against in MegaBytes (10 is default)
- 4
- A list of paths to look for older packages to delta against. There can be multiple paths