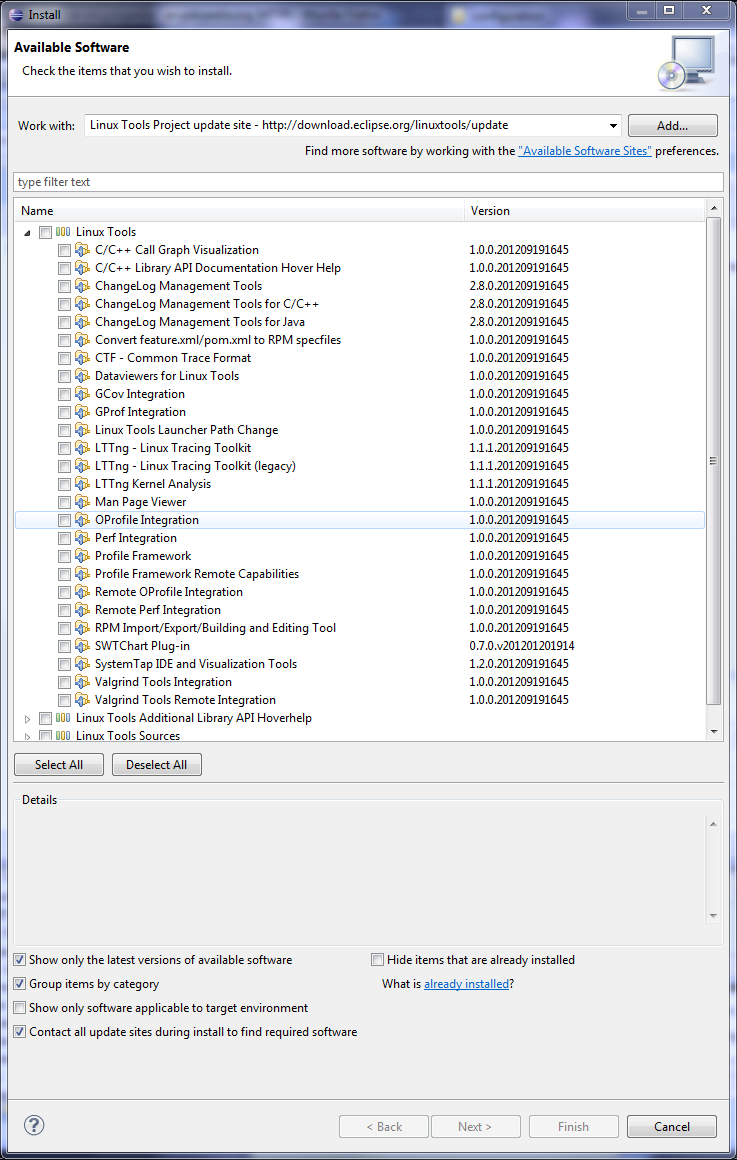Notice: this Wiki will be going read only early in 2024 and edits will no longer be possible. Please see: https://gitlab.eclipse.org/eclipsefdn/helpdesk/-/wikis/Wiki-shutdown-plan for the plan.
Difference between revisions of "Linux Tools Project/PluginInstallHelp"
(→Installing Updates From the Linux Tools Update Site) |
m (update server method did not work (?) and could not find zip file using url mentionned: updated url for v2.2 and added url of parent download page) |
||
| (27 intermediate revisions by 6 users not shown) | |||
| Line 5: | Line 5: | ||
== Installing Updates From the Linux Tools Update Site == | == Installing Updates From the Linux Tools Update Site == | ||
| − | The easiest way to install plug-ins and other software provided by the Linux Tools Project is to directly download and install plug-ins from the Linux Tools Update Site. This can be done through the '''''Software | + | The easiest way to install plug-ins and other software provided by the Linux Tools Project is to directly download and install plug-ins from the Linux Tools Update Site. This can be done through the '''''Install New Software''''' dialog. To do so, follow these steps: |
| − | # Go to <u>Help</u> '''>''' <u>Install New Software...</u> to open the '''''Install''''' dialog. [[Image: | + | # Go to <u>Help</u> '''>''' <u>Install New Software...</u> to open the '''''Install''''' dialog. <br/>[[Image:LinuxToolsInstall.png]] |
| − | # Click the <u>Add...</u> button; this will display the '''''Add Site''''' dialog. <br/>[[Image: | + | # Click the <u>Add...</u> button; this will display the '''''Add Site''''' dialog. <br/>[[Image:LinuxToolsAddsitedialog.png]] |
| − | # Enter http://download.eclipse.org | + | # Enter http://download.eclipse.org/linuxtools/update in the <u>Location:</u> field and "Linux Tools" in the <u>Name:</u> field and click <u>OK</u>. This will add the Linux Tools Project update site to the list of available sites. |
| − | # The Linux Tools Project update site should now be selected in the <u>Work with:</u> selection box. If it is not, you can select it from the list by clicking the down arrow and locating its entry. | + | # The Linux Tools Project update site should now be selected in the <u>Work with:</u> selection box. If it is not, you can select it from the list by clicking the down arrow and locating its entry. You can simply collapse the entry for this site to view content available for installation.<br/>[[Image:LinuxToolsInstall2 Juno.PNG]] |
# To install a feature/update, check the corresponding box and click the <u>Next</u> button, following the wizard. | # To install a feature/update, check the corresponding box and click the <u>Next</u> button, following the wizard. | ||
| Line 17: | Line 17: | ||
You can also install plug-ins directly from downloaded ZIP files. This is useful if you wish to install plug-ins that are not readily available from the Linux Tools Update Site. To do so, follow these steps: | You can also install plug-ins directly from downloaded ZIP files. This is useful if you wish to install plug-ins that are not readily available from the Linux Tools Update Site. To do so, follow these steps: | ||
| − | # Download the ZIP file. | + | # Download the ZIP file available here:<!--<br />* [http://www.eclipse.org/downloads/download.php?file=/linuxtools/linuxtools-1.1.zip linuxtools-1.1.zip]<br />*--> [http://www.eclipse.org/downloads/download.php?file=/linuxtools/linuxtools-2.2.0.zip linuxtools-2.2.zip] or here [http://download.eclipse.org/linuxtools/ http://download.eclipse.org/linuxtools/] in the <b>Released Builds</b> section. |
| − | # Go to <u>Help</u> '''>''' <u>Software | + | # Go to <u>Help</u> '''>''' <u>Install New Software...</u> to open the '''''Install''''' dialog. <br/>[[Image:LinuxToolsInstall.png]] |
| − | # Click the <u>Add | + | # Click the <u>Add...</u> button; this will display the '''''Add Site''''' dialog. <br/>[[Image:LinuxToolsAddsitedialog.png]] |
| − | # Click the <u>Archive</u> button; this will display the '''''Repository archive''''' dialog. Browse to the location of your downloaded ZIP file and click <u>OK</u>.<br/>[[Image: | + | # Click the <u>Archive...</u> button; this will display the '''''Repository archive''''' dialog. Browse to the location of your downloaded ZIP file and click <u>OK</u>.<br/>[[Image:LinuxTools-repository-archive.png]] |
| − | # You will now be returned to the '''''Add Site''''' dialog, which now contains a link to your downloaded ZIP file. Click <u>OK</u>.<br/>[[Image: | + | # You will now be returned to the '''''Add Site''''' dialog, which now contains a link to your downloaded ZIP file. Click <u>OK</u>.<br/>[[Image:LinuxTools-AddsiteZIPselected.png]] |
| − | # Your downloaded ZIP should now be available in the <u> | + | # Your downloaded ZIP should now be available and selected in the <u>Works with:</u> list. If it is not selected, you can click the down arrow and select it from the list. [[Image:LinuxTools-Install_ZIP.png]] |
| − | # To install a plug-in/update, check the corresponding box and click the <u> | + | # To install a plug-in/update, check the corresponding box and click the <u>Next</u> button to follow the installation wizard. Entire categories can be installed or they can be expanded to select features contained therein. |
| + | |||
| + | == Installing the SystemTap Server == | ||
| + | |||
| + | To use the SystemTap IDE and Visualization Tool you need to install SystemTap server on the machine on which you would like to gather data through SystemTap scripts. This could be a remote machine (any architecture on which SystemTap is supported) or the same system on which you have the plugin installed. | ||
| + | |||
| + | 1. Download the systemtapguiserver rpm or the source tar ball from Sourceforge - http://sourceforge.net/projects/stapgui/files/. | ||
| + | |||
| + | 2. Untar the source, execute | ||
| + | |||
| + | $ cd systemtapguiserver-1.0 | ||
| + | $ ./configure | ||
| + | $ make | ||
| + | $ make install | ||
| + | |||
| + | 3. Install the rpm if you had downloaded the rpm | ||
| + | |||
| + | 4. Execute stapgui-server from the command line and wait for the message "Listening for connections..." . The server is now up and running. If you get an 'Address already in use' error please stop and re-execute the command after a few seconds. | ||
Revision as of 03:40, 26 January 2014
Contents
Installing Linux Tools Project Content
This article teaches users how to set up Eclipse to download and install content provided by the Linux Tools Project. It is intended for users who are attempting to do so for the first time.
Installing Updates From the Linux Tools Update Site
The easiest way to install plug-ins and other software provided by the Linux Tools Project is to directly download and install plug-ins from the Linux Tools Update Site. This can be done through the Install New Software dialog. To do so, follow these steps:
- Go to Help > Install New Software... to open the Install dialog.
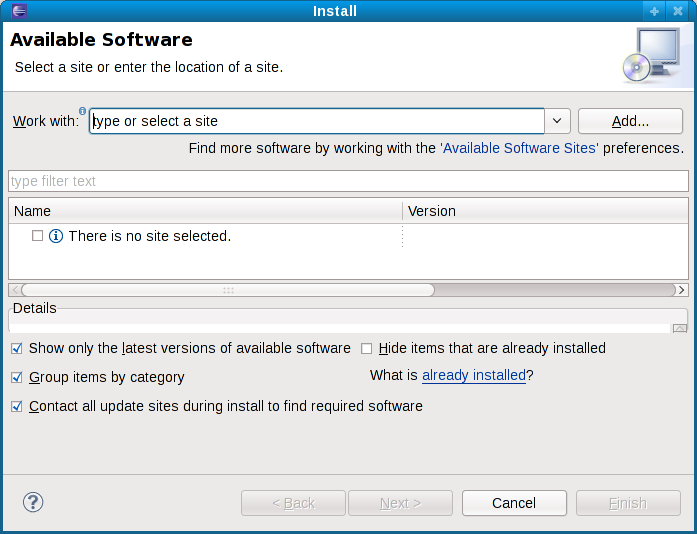
- Click the Add... button; this will display the Add Site dialog.
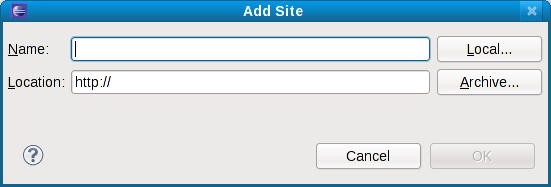
- Enter http://download.eclipse.org/linuxtools/update in the Location: field and "Linux Tools" in the Name: field and click OK. This will add the Linux Tools Project update site to the list of available sites.
- The Linux Tools Project update site should now be selected in the Work with: selection box. If it is not, you can select it from the list by clicking the down arrow and locating its entry. You can simply collapse the entry for this site to view content available for installation.
- To install a feature/update, check the corresponding box and click the Next button, following the wizard.
Installing Downloaded ZIP Files
You can also install plug-ins directly from downloaded ZIP files. This is useful if you wish to install plug-ins that are not readily available from the Linux Tools Update Site. To do so, follow these steps:
- Download the ZIP file available here: linuxtools-2.2.zip or here http://download.eclipse.org/linuxtools/ in the Released Builds section.
- Go to Help > Install New Software... to open the Install dialog.
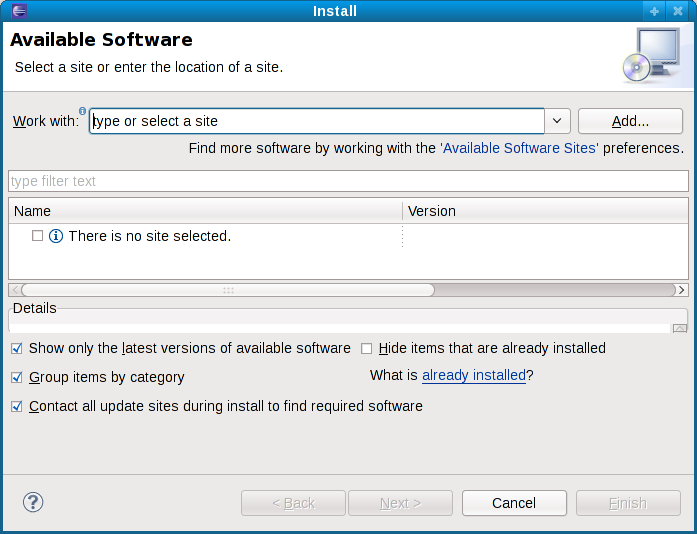
- Click the Add... button; this will display the Add Site dialog.
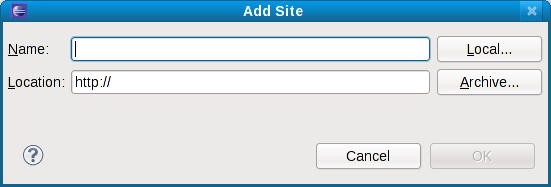
- Click the Archive... button; this will display the Repository archive dialog. Browse to the location of your downloaded ZIP file and click OK.
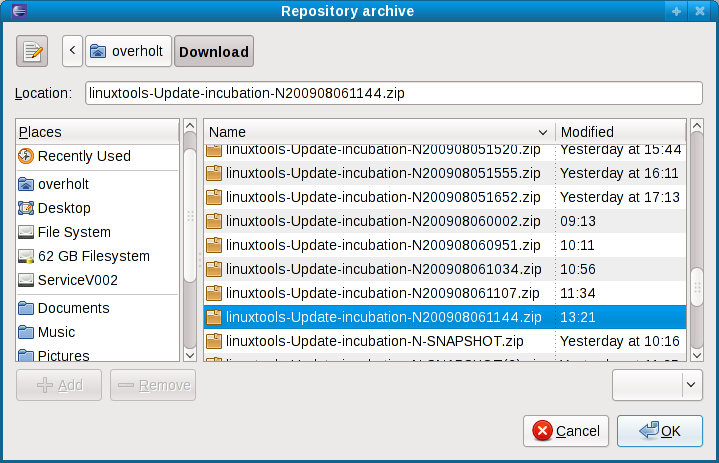
- You will now be returned to the Add Site dialog, which now contains a link to your downloaded ZIP file. Click OK.
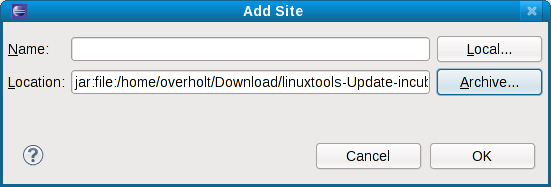
- Your downloaded ZIP should now be available and selected in the Works with: list. If it is not selected, you can click the down arrow and select it from the list.
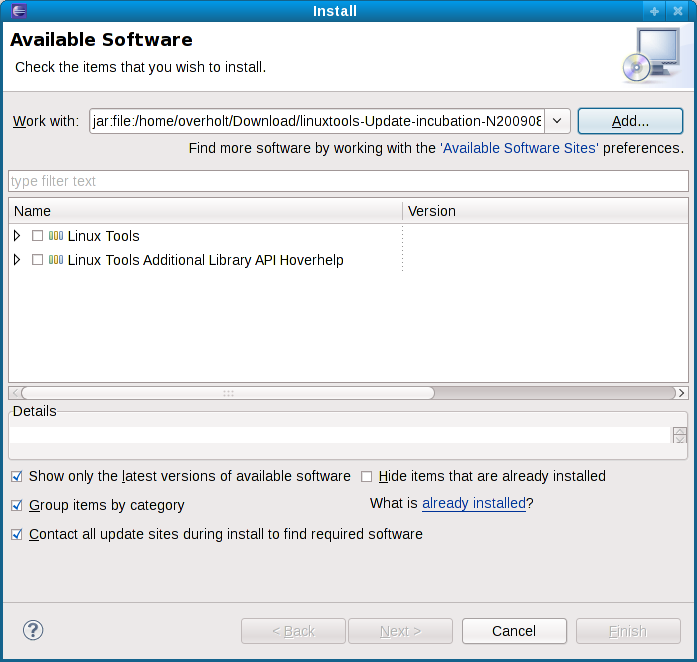
- To install a plug-in/update, check the corresponding box and click the Next button to follow the installation wizard. Entire categories can be installed or they can be expanded to select features contained therein.
Installing the SystemTap Server
To use the SystemTap IDE and Visualization Tool you need to install SystemTap server on the machine on which you would like to gather data through SystemTap scripts. This could be a remote machine (any architecture on which SystemTap is supported) or the same system on which you have the plugin installed.
1. Download the systemtapguiserver rpm or the source tar ball from Sourceforge - http://sourceforge.net/projects/stapgui/files/.
2. Untar the source, execute
$ cd systemtapguiserver-1.0
$ ./configure
$ make
$ make install
3. Install the rpm if you had downloaded the rpm
4. Execute stapgui-server from the command line and wait for the message "Listening for connections..." . The server is now up and running. If you get an 'Address already in use' error please stop and re-execute the command after a few seconds.