Notice: this Wiki will be going read only early in 2024 and edits will no longer be possible. Please see: https://gitlab.eclipse.org/eclipsefdn/helpdesk/-/wikis/Wiki-shutdown-plan for the plan.
Difference between revisions of "Linux Tools Project/PluginInstallHelp"
(→Installing Updates From the Linux Tools Update Site) |
m (→Installing Updates From the Linux Tools Update Site) |
||
| Line 6: | Line 6: | ||
# Go to <u>Help</u> '''>''' <u>Software Updates...</u> to open the '''''Software Updates and Add-ons''''' menu. From there, click to <u>Available Software</u> tab.[[Image:Screenshot-SoftwareUpdatesandAdd-ons.png]] | # Go to <u>Help</u> '''>''' <u>Software Updates...</u> to open the '''''Software Updates and Add-ons''''' menu. From there, click to <u>Available Software</u> tab.[[Image:Screenshot-SoftwareUpdatesandAdd-ons.png]] | ||
| − | # Click the <u>Add Site...</u> button; this will display the '''''Add Site''''' dialog. [[Image:Screenshot-AddSitedialog.png]] | + | # Click the <u>Add Site...</u> button; this will display the '''''Add Site''''' dialog. <br/>[[Image:Screenshot-AddSitedialog.png]] |
# Enter http://download.eclipse.org/technology/linuxtools/update in the <u>Location:</u> field and click <u>OK</u>. This will add the Linux Tools Project Downloads site to the '''''Software Updates and Add-ons'''''. | # Enter http://download.eclipse.org/technology/linuxtools/update in the <u>Location:</u> field and click <u>OK</u>. This will add the Linux Tools Project Downloads site to the '''''Software Updates and Add-ons'''''. | ||
# The Linux Tools Project Downloads site should now be available in the <u>Available Software</u> tab. You can simply collapse the entry for this site to view content available for installation.[[Image:Screenshot-SoftwareUpdatesandAdd-ons2.png]] | # The Linux Tools Project Downloads site should now be available in the <u>Available Software</u> tab. You can simply collapse the entry for this site to view content available for installation.[[Image:Screenshot-SoftwareUpdatesandAdd-ons2.png]] | ||
# To install a plug-in/update, check the corresponding box and click the <u>Install...</u> button. | # To install a plug-in/update, check the corresponding box and click the <u>Install...</u> button. | ||
Revision as of 02:39, 10 June 2009
Installing Updates From the Linux Tools Update Site
This article teaches users how to set up Eclipse to download and install content provided by the Linux Tools Project. It is intended for users who are attempting to do so for the first time.
The easiest way to install plug-ins and other software provided by the Linux Tools Project is through the Software Updates and Add-ons menu. To do so, follow these steps:
- Go to Help > Software Updates... to open the Software Updates and Add-ons menu. From there, click to Available Software tab.

- Click the Add Site... button; this will display the Add Site dialog.
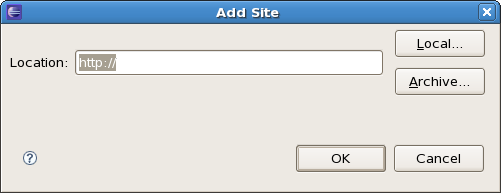
- Enter http://download.eclipse.org/technology/linuxtools/update in the Location: field and click OK. This will add the Linux Tools Project Downloads site to the Software Updates and Add-ons.
- The Linux Tools Project Downloads site should now be available in the Available Software tab. You can simply collapse the entry for this site to view content available for installation.

- To install a plug-in/update, check the corresponding box and click the Install... button.
