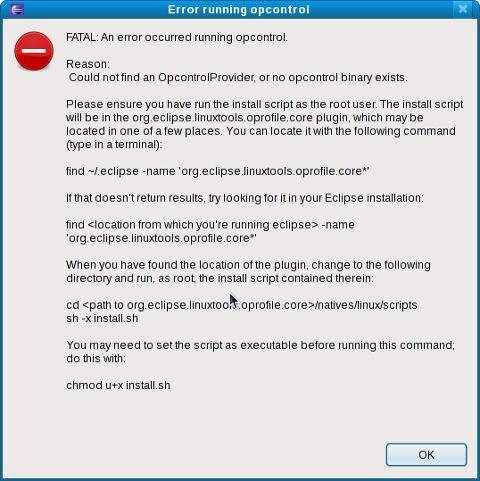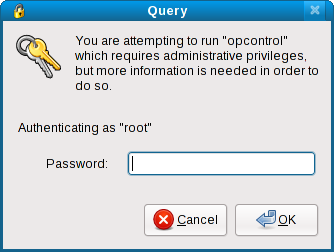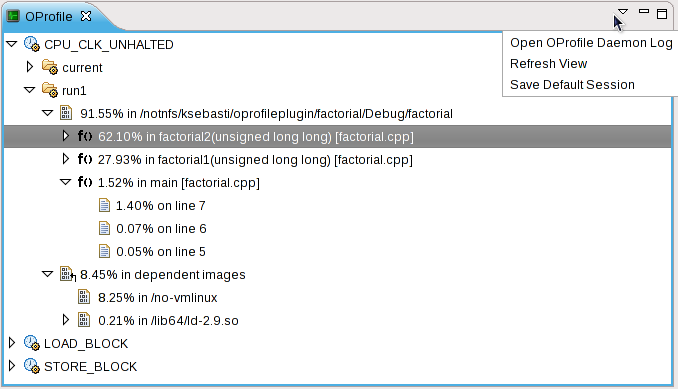Notice: this Wiki will be going read only early in 2024 and edits will no longer be possible. Please see: https://gitlab.eclipse.org/eclipsefdn/helpdesk/-/wikis/Wiki-shutdown-plan for the plan.
Difference between revisions of "Linux Tools Project/OProfile/User Guide"
| Line 28: | Line 28: | ||
== Step 2 - Choose Which Installation Script To Run == | == Step 2 - Choose Which Installation Script To Run == | ||
| − | In the <code>scripts</code> directory there are two scripts, <code>install.sh</code> and <code>install-noconsolehelper.sh</code>. Both scripts will do some sanity checks to ensure | + | In the <code>scripts</code> directory there are two scripts, <code>install.sh</code> and <code>install-noconsolehelper.sh</code>. Both scripts will do some sanity checks to ensure OProfile is installed and that opxml, a C++ program required to interface with OProfile, exists and can be run. The difference is in how root authentication with the plug-in is set up. |
* <code>install.sh</code> uses the pluggable authentication modules (PAM) mechanism. This is the default and recommended method for root authentication. When an OProfile task is required, you will be presented with this dialog to enter the root password: | * <code>install.sh</code> uses the pluggable authentication modules (PAM) mechanism. This is the default and recommended method for root authentication. When an OProfile task is required, you will be presented with this dialog to enter the root password: | ||
| Line 58: | Line 58: | ||
= OProfile View = | = OProfile View = | ||
| + | |||
| + | The OProfile view is the central point of interaction of the plug-in with the results of profiling. | ||
| + | |||
| + | [[Image:Screenshot-oprofile_view_full.png]] | ||
| + | |||
| + | |||
| + | == Tree Structure == | ||
| + | |||
| + | The tree structure shown above describes one or more profiles of one or more events in the following manner: | ||
| + | |||
| + | * [[Image:Icon-oprofile_event.gif]] Events -- the name of the profiling event used by OProfile | ||
| + | ** [[Image:Icon-oprofile_session.gif]] Session -- the name of the session the profile is stored in | ||
| + | *** [[Image:Icon-oprofile_image.gif]] Image -- the binary being profiled | ||
| + | **** [[Image:Icon-oprofile_symbol.gif]] Symbol -- symbols gathered from the binary's debug information | ||
| + | ***** [[Image:Icon-oprofile_sample.gif]] Sample -- individual OProfile samples correlated to line numbers of source code | ||
| + | **** [[Image:Icon-oprofile_dependent.gif]] Dependent Images -- other binaries related to the run of the program; shared libraries or kernel modules | ||
| + | ***** [[Image:Icon-oprofile_symbol.gif]] Symbol -- same as above | ||
| + | ****** [[Image:Icon-oprofile_sample.gif]] Sample -- same as above | ||
| + | |||
| + | Note that if source code is not available, then there may be symbols shown (including source file name) but no samples. This is usually the case with shared libraries. As well, depending on the global configuration settings, there may be no dependent images shown. | ||
| + | |||
= Profiling Configuration = | = Profiling Configuration = | ||
| + | * blah | ||
| + | |||
| + | == Global Settings == | ||
| + | * blah | ||
| + | |||
| + | == Event Configuration == | ||
| + | * blah | ||
= Troubleshooting = | = Troubleshooting = | ||
* install script fails | * install script fails | ||
* no samples | * no samples | ||
Revision as of 16:36, 16 April 2009
{{#eclipseproject:technology.linux-distros}}
Getting Started
The OProfile plug-in requires a little extra set up compared to other Eclipse plug-ins. However, it only takes a few simple steps and only needs to be done once. After the plug-in is first installed, running most profile-related commands will bring up a dialog similar to the following:
As the dialog suggests, you must run the supplied install script to allow the plug-in to perform OProfile tasks as root (since OProfile can not be run as an unprivileged user). The steps below are the same as the dialog but described in more detail.
Step 1 - Locate Plug-in Installation Directory
Open up a terminal and locate the scripts directory. The install script is located in the org.eclipse.linuxtools.oprofile.core plug-in directory, but this directory can be in a few places:
- If you are using a distro-supplied version of Eclipse and installed the plug-in via the update site, it will most likely be under the
~/.eclipsedirectory, hence try the command
find ~/.eclipse -name 'org.eclipse.linuxtools.oprofile.core_*'
- Alternatively, if you are using an extracted tarball of Eclipse (ie: you downloaded a .tar.gz from here) then the plug-in will most likely be in the plugins sub-directory of where you extracted it. Let's say you extracted the tarball to
/home/ksebasti, so your Eclipse installation would be in/home/ksebasti/eclipse, then try the command
find /home/ksebasti/eclipse -name 'org.eclipse.linuxtools.oprofile.core_*'
Note that the quotes (') and asterisk (*) are necessary. Example output will look something like this:
$ find /home/ksebasti/eclipse -name 'org.eclipse.linuxtools.oprofile.core_*'/home/ksebasti/eclipse/plugins/org.eclipse.linuxtools.oprofile.core_0.2.0.200904131051
Then, change the sub-directory natives/linux/scripts of this plug-in directory:
cd /home/ksebasti/eclipse/plugins/org.eclipse.linuxtools.oprofile.core_0.2.0.200904131051/natives/linux/scripts
Note that if you are not the root user while performing these commands, you may have to become the root user and re-execute them in Step 3.
Step 2 - Choose Which Installation Script To Run
In the scripts directory there are two scripts, install.sh and install-noconsolehelper.sh. Both scripts will do some sanity checks to ensure OProfile is installed and that opxml, a C++ program required to interface with OProfile, exists and can be run. The difference is in how root authentication with the plug-in is set up.
-
install.shuses the pluggable authentication modules (PAM) mechanism. This is the default and recommended method for root authentication. When an OProfile task is required, you will be presented with this dialog to enter the root password:
-
install-noconsolehelper.shcan be used when consolehelper is not present on the system, or if required PAM modules are not on the system. It uses the sudo mechanism and a small wrapper script. The install script will describe the text which should be written in thesudoersfile, then run the commandvisudoto edit it. Note that thesudoersfile is a sensitive system file and altering it in other ways may lead to system instability. Only users with enough knowledge of running a Linux system should use this method. For these reasons, this method of root authentication is discouraged. However, it may be the only option available to some users and it has been tested to work by developers and users of the plug-in.
Step 3 - Running The Install Script
Now simply run the install script (assuming you are in the scripts directory as in Step 1):
./install.sh
Successful output will look like this:
# ./install.shEclipse-OProfile plugin install successful.
Note that the install script must be run as the root user, since both install scripts have some actions which require root -- install.sh places files in /etc sub-directories and install-noconsolehelper.sh runs the command visudo. If you are not already the root user, this command will run only the install script as the root user, then return control to the regular user:
su -c './install.sh'
Successful output will be the same as above. If instead you receive error messages, refer to the Troubleshooting section at the bottom of this page.
Step 4 - Restart Eclipse
That's it! Simply restart Eclipse by clicking File -> Restart and you should be good to go.
Note that if you need to uninstall the plug-in, run the uninstall.sh or uninstall-noconsolehelper.sh script in the scripts directory before uninstalling it from within Eclipse.
OProfile View
The OProfile view is the central point of interaction of the plug-in with the results of profiling.
Tree Structure
The tree structure shown above describes one or more profiles of one or more events in the following manner:
-
 Events -- the name of the profiling event used by OProfile
Events -- the name of the profiling event used by OProfile
Note that if source code is not available, then there may be symbols shown (including source file name) but no samples. This is usually the case with shared libraries. As well, depending on the global configuration settings, there may be no dependent images shown.
Profiling Configuration
- blah
Global Settings
- blah
Event Configuration
- blah
Troubleshooting
- install script fails
- no samples