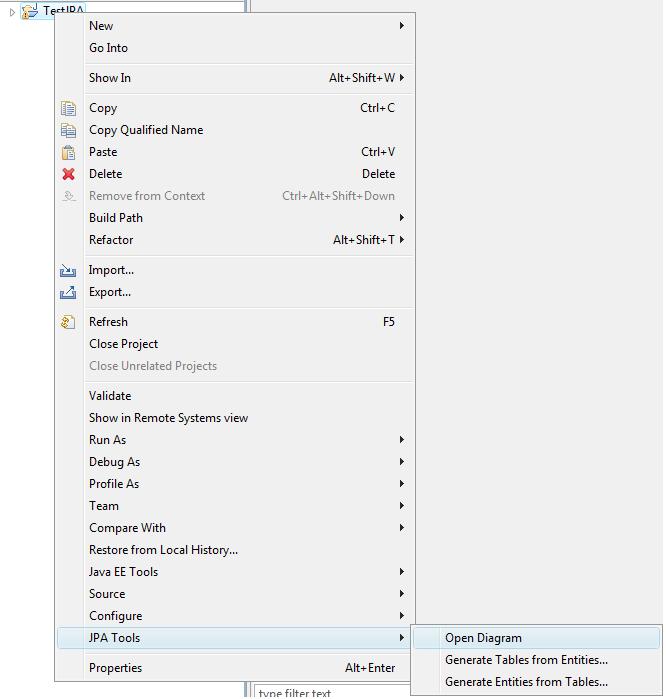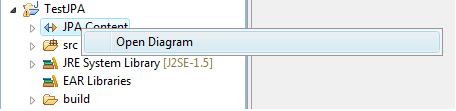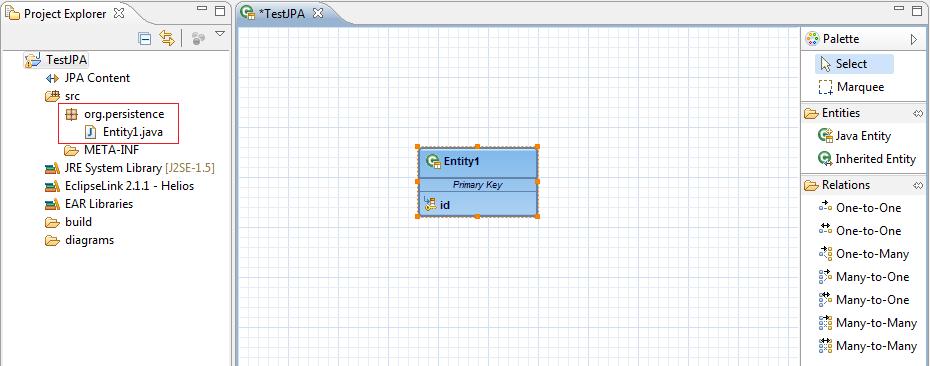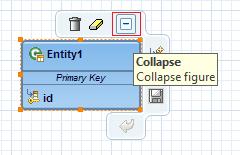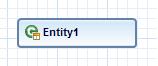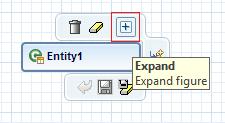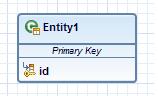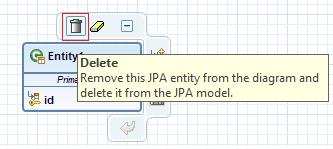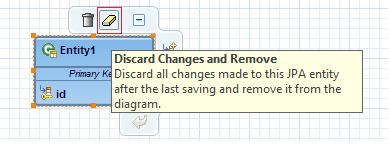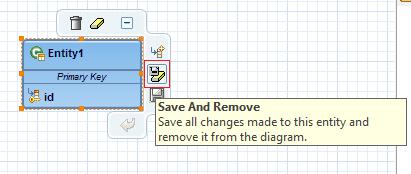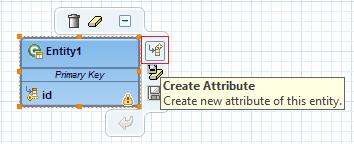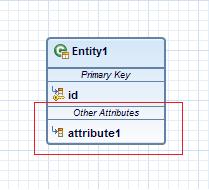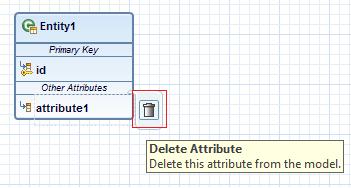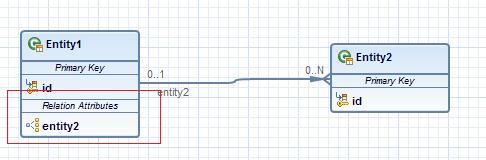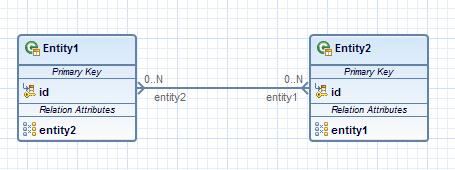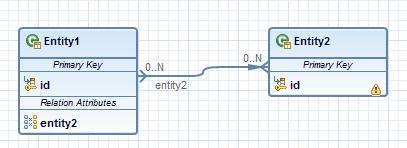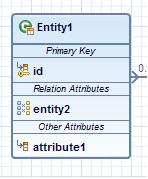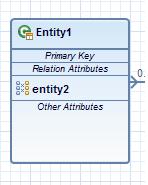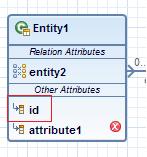Notice: this Wiki will be going read only early in 2024 and edits will no longer be possible. Please see: https://gitlab.eclipse.org/eclipsefdn/helpdesk/-/wikis/Wiki-shutdown-plan for the plan.
Difference between revisions of "JPA Diagram Editor Project Tutorial"
m |
m |
||
| Line 43: | Line 43: | ||
* expand the JPA project to entity resource level in the ''Project Explorer'' view, select the created entity and drag&drop it to the diagram. | * expand the JPA project to entity resource level in the ''Project Explorer'' view, select the created entity and drag&drop it to the diagram. | ||
* or in the JPA Diagram Editor with right click of the mouse select '''''Show All Entities'''''. | * or in the JPA Diagram Editor with right click of the mouse select '''''Show All Entities'''''. | ||
| + | |||
| + | == Move Entity == | ||
| + | |||
| + | Entity can be moved all around in the JPA Editor Diagram. Just select the created entity in the diagram, hold the mouse and move it where you want to place it. | ||
| + | |||
| + | Exceot that entity resource can be moved from package to package. The default entity package is ''org.persistence''. | ||
| + | Select the entity in the diagram and from its context menu choose '''''Refactor Entity Class -> ... Move''''' and select the package where you want to move the entity resource. | ||
== Rename Entity == | == Rename Entity == | ||
Revision as of 04:48, 17 August 2010
Contents
- 1 Overview
- 2 Prerequisites
- 3 Open JPA Diagram Editor
- 4 Create new Entity
- 5 Visualize Existing Entities in JPA Diagram Editor
- 6 Move Entity
- 7 Rename Entity
- 8 Collapse/Expand Entity
- 9 Remove Entity
- 10 Add new Attribute
- 11 Edit Attribute
- 12 Remove Attribute
- 13 Create Relations between Entities
- 14 Edit Relations between Entities
- 15 Entity Compartments
Overview
This tutorial provides a step by step walk-through of the Java Diagram Editor.
Prerequisites
This tutorial is based on the Eclipse Helios and JPA 1.0 projects.
To install JPA Diagram Editor project follow the steps described in How to Install section of the JPA Diagram Editor wiki main page.
Open JPA Diagram Editor
In the Eclipse IDE create new JPA 1.0 project.
The Open Diagram action is available on two levels:
- On project level: Select the newly created JPA project and from its context menu select JPA Tools -> Open Diagram
- On JPA node level: Expand the newly created JPA project and from the context menu of its JPA node, select Open Diagram
Create new Entity
In the Eclipse IDE create new JPA 1.0 project. Download the persistence provider library and add it into the JPA project's classpath.
Open the JPA Diagram Editor. For more information how to do this, follow the steps described in the previous section Open JPA Diagram Editor.
From the right site of the editor, the so called Palette section, select Java Entity and drag&drop it to the diagram. A new entity class org.persistence.Entity1 with default primary key attribute should be created and shown in the diagram:
Visualize Existing Entities in JPA Diagram Editor
In the Eclipse IDE create new JPA 1.0 project. Download the persistence provider library and add it into the JPA project's classpath.
Create new entity as you select the created JPA project and from its context menu select New -> Entity.
Open the JPA Diagram Editor. For more information how to do this, follow the steps described in section Open JPA Diagram Editor.
To open existing entity in the JPA Diagram Editor:
- expand the JPA project to entity resource level in the Project Explorer view, select the created entity and drag&drop it to the diagram.
- or in the JPA Diagram Editor with right click of the mouse select Show All Entities.
Move Entity
Entity can be moved all around in the JPA Editor Diagram. Just select the created entity in the diagram, hold the mouse and move it where you want to place it.
Exceot that entity resource can be moved from package to package. The default entity package is org.persistence. Select the entity in the diagram and from its context menu choose Refactor Entity Class -> ... Move and select the package where you want to move the entity resource.
Rename Entity
In the Eclipse IDE create new JPA 1.0 project. Open its diagram editor and create new entity. For more information how to create new entity follow the steps described in the previous section Create new Entity. There are two ways to rename entity:
- Select entity and click on its header name - this is the so called direct editing
Note: If you double click on the entity, its source code will be opened.
- Select entity and from its context menu select Refactor Entity Class -> Rename...
Collapse/Expand Entity
In the Eclipse IDE create new JPA 1.0 project. Open its diagram editor and create new entity. For more information how to create new entity follow the steps described in the previous section Create new Entity.
By default the entity is expanded. To collapse entity, select it in the diagram
- and from its context buttons select Collapse:
- or from its context menu select Collapse JPA Entity.
Entity is collapsed:
To expand entity, select it in the JPA Diagram Editor
- and from its context menu select Expand:
- or from its context menu select Expand JPA Entity.
Entity is expanded:
Remove Entity
In the Eclipse IDE create new JPA 1.0 project. Open its diagram editor and create new entity. For more information how to create new entity follow the steps described in the previous section Create new Entity. Entity can me deleted as a resource or removed only from the JPA diagram.
To delete entity select it and
- from its context buttons choose Delete:
- from its context menu select Delete
To remove entity from diagram, select it and
- from its context buttons choose Discard Changes and Remove if you don't want to save the changes that were made if there are any:
- from its context menu select Remove All Entities From Diagram -> ... and Discard Changes
- or from its context buttons choose Save and Remove to save all changes that were made:
- from its context menu select Remove All Entities From Diagram -> ... and Save Changes
Add new Attribute
In the Eclipse IDE create new JPA 1.0 project. Open its diagram editor and create new entity. For more information how to create new entity follow the steps described in the previous section Create new Entity. Select the newly created entity or just place the mouse over it and select from its context buttons Create Attribute:
A new attribute named Attribute1 should be added under section Other Attributes:
Edit Attribute
In the Eclipse IDE create new JPA 1.0 project. Open its diagram editor and create new entity. Create new attribute. For more information how to create new attribute follow the steps described in the previous section Create new Attribute.
Entity's Attribute can be renamed or its type can be changed.
To rename the attribute, select it and press the mouse one more time, the editing area should be shown.
Note: If you double click on the attribute, the entity's source code will be opened.
To edit the attributes type, select it and from its context menu choose Refactor Attribute Type...
Remove Attribute
In the Eclipse IDE create new JPA 1.0 project. Open its diagram editor and create new entity. Create new attribute. For more information how to create new attribute follow the steps described in the previous section Create new Attribute.
To remove attribute, select it or just place the mouse over it. Select the only one context button Delete Attribute:
Create Relations between Entities
JPA Editor Diagram support all kinds of relations between entities: One-to-One unidirectional and bidirectional, One-to-Many unidirectinal, Many-to-One unidirectional and bidirectional, Many-to-Many unidirectional and bidirectional.
In the Eclipse IDE create new JPA 1.0 project. Open its diagram editor and create two entities. For more information how to create new entity follow the steps described in the previous section Create new Entity.
All kinds of relations are available in the right side of the JPA Diagram Editor, in the so called Palette.
Select some kind of relationship from the Palette, for example: One-to-Many unidirectional.
Select the entity that will be owner of the relationship and drag&drop the relation to the second entity:
A relation is created, and a new attribute is added under the Relation Attributes section of the owner entity.
Edit Relations between Entities
In the Eclipse IDE create new JPA 1.0 project. Open its diagram editor and create two entities. For more information how to create new entity follow the steps described in the previous section Create new Entity.
Select some kind of relationship from the Palette, for example: Many-to-Many bidirectional.
From the one of the entity drag&drop the relation the the other:
A new bidirectional relationship is created and the both entities have an attribute under Relation Attributes section.
Select one of the entities and delete its relation attribute. The relationship will be automatically transformed from Many-to-Many bidirectional to Many-to-Many unidirectional:
Note: To delete relationship between entities, just delete their attributes which are under Relation Attributes section.
Entity Compartments
The attributes of one entity can be separated in three groups: primary key, relation attributes and other attributes. That's way the entity is separated in three compartments /groups/ named exactly the same way:
Entity's compartments can be collapsed and axpanded too.
To collapse some of the compartments either double click on its title or select the title and from its context menu select Collapse Attributes Group:
To expand some of the compartments either double click on already collapse compartment or select it and from its context menu choose Expand Attributes Group:
Note: Changing the annotation of some attribute, it will be automatically moved in another compartments. For example, open the source code of the entity and delete the @Id annotation of the primary key attributes. It will be moved from Primary Key section to Other Attributes compartment of the entity: