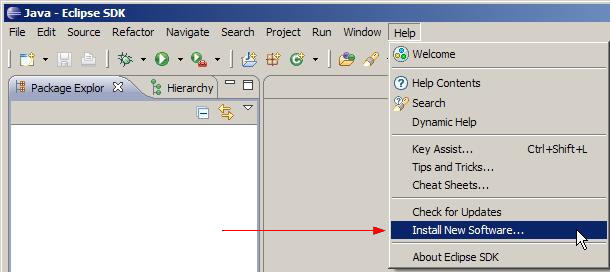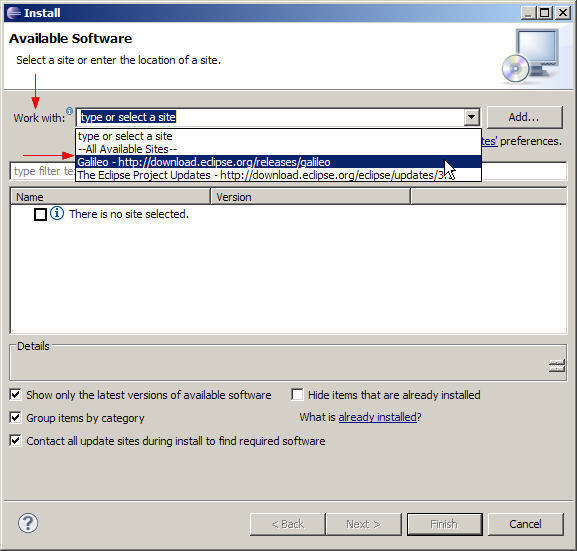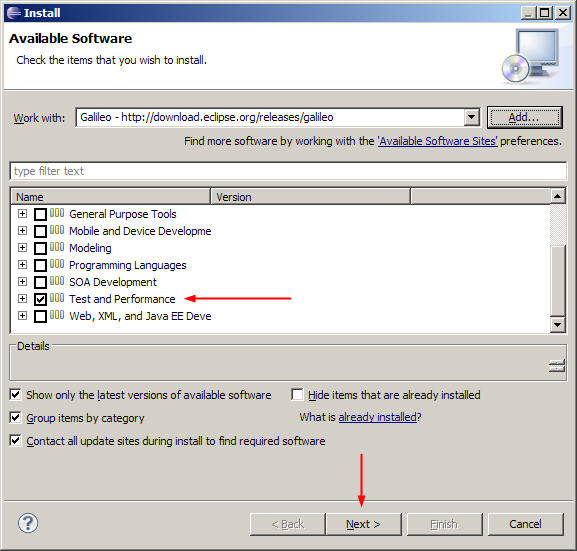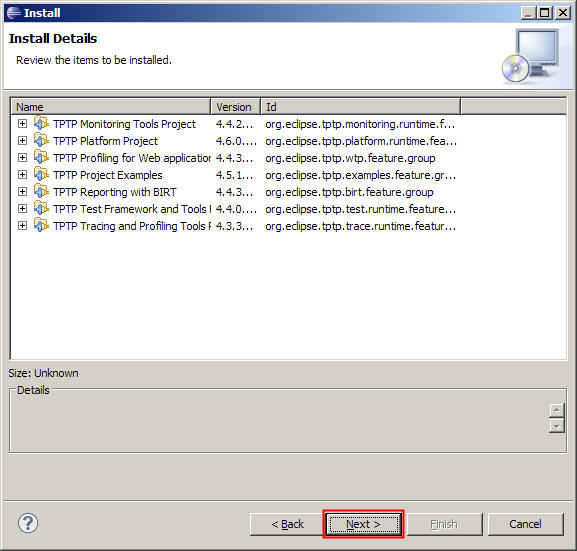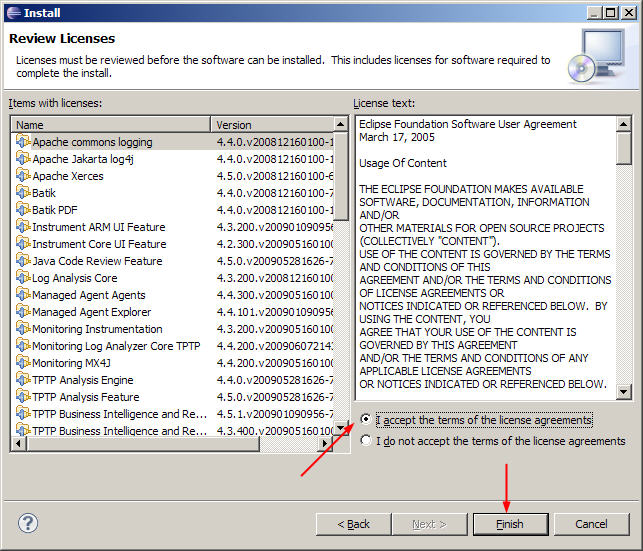Notice: this Wiki will be going read only early in 2024 and edits will no longer be possible. Please see: https://gitlab.eclipse.org/eclipsefdn/helpdesk/-/wikis/Wiki-shutdown-plan for the plan.
Difference between revisions of "Install TPTP with Update Manager"
(→Install TPTP) |
(→Install TPTP) |
||
| Line 4: | Line 4: | ||
== Install TPTP == | == Install TPTP == | ||
| − | 1. Start Eclipse. | + | *1. Start Eclipse. |
| − | 2. Open Update Manager under '''Help''' > '''Software Updates'''... | + | *2. Open Update Manager under '''Help''' > '''Software Updates'''... |
:[[Image:InstallScreen1.jpg]] | :[[Image:InstallScreen1.jpg]] | ||
| − | 3. Select '''Available Software''' tab and expand '''Ganymede Update Site'''. | + | *3. Select '''Available Software''' tab and expand '''Ganymede Update Site'''. |
:[[Image:InstallScreen2.jpg]] | :[[Image:InstallScreen2.jpg]] | ||
| − | 4. Check '''Testing and Performance''' and select '''Install''' button to start the installation. | + | *4. Check '''Testing and Performance''' and select '''Install''' button to start the installation. |
:[[Image:InstallScreen3.jpg]] | :[[Image:InstallScreen3.jpg]] | ||
| − | 5. In the '''Install''' dialog, select '''Next''' to continue. | + | *5. In the '''Install''' dialog, select '''Next''' to continue. |
:[[Image:InstallScreen4.jpg]] | :[[Image:InstallScreen4.jpg]] | ||
| − | 6. Accept license and select '''Finish''' to start the installation. | + | *6. Accept license and select '''Finish''' to start the installation. |
:[[Image:InstallScreen5.jpg]] | :[[Image:InstallScreen5.jpg]] | ||
| − | 7. Select '''Yes''' upon request to restart Eclipse. | + | *7. Select '''Yes''' upon request to restart Eclipse. |
== Verify your installation == | == Verify your installation == | ||
. | . | ||
Revision as of 18:06, 29 July 2008
This page lists the steps to set up TPTP with update manager in an Eclipse workbench.
Install TPTP
- 1. Start Eclipse.
- 2. Open Update Manager under Help > Software Updates...
- 3. Select Available Software tab and expand Ganymede Update Site.
- 4. Check Testing and Performance and select Install button to start the installation.
- 5. In the Install dialog, select Next to continue.
- 6. Accept license and select Finish to start the installation.
- 7. Select Yes upon request to restart Eclipse.
Verify your installation
.