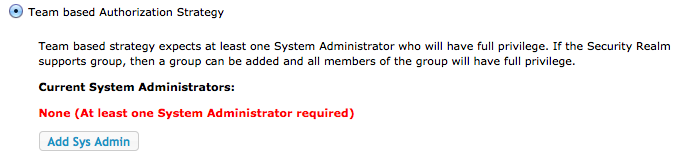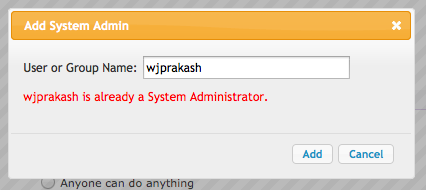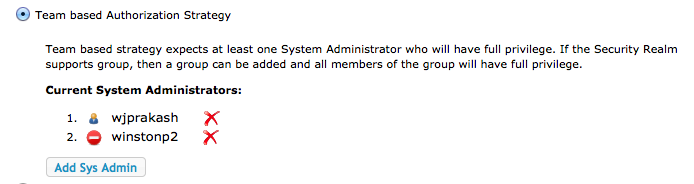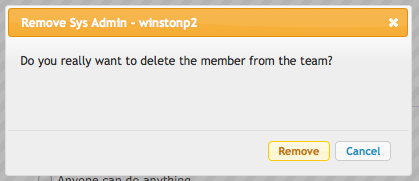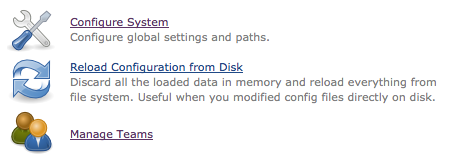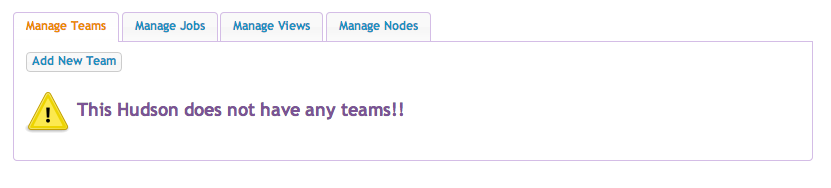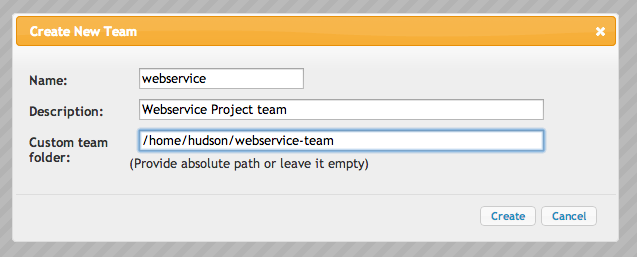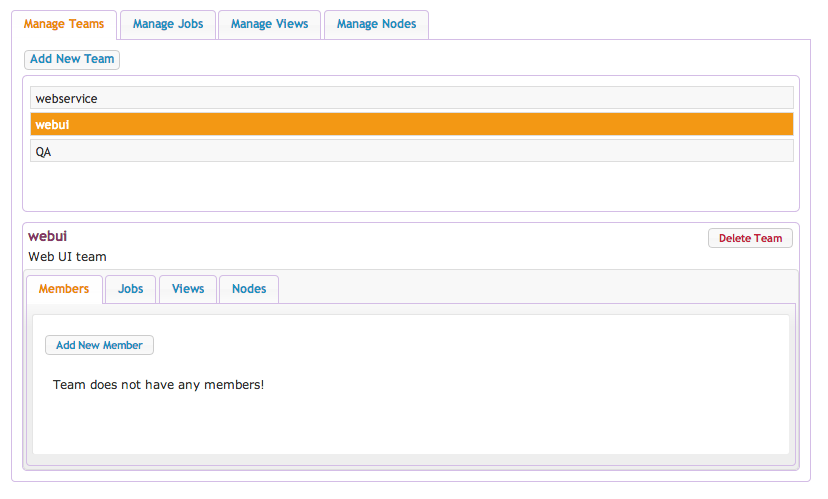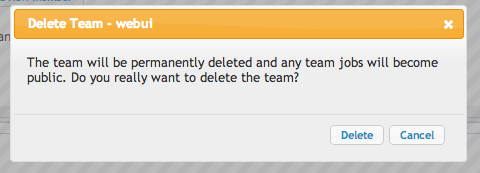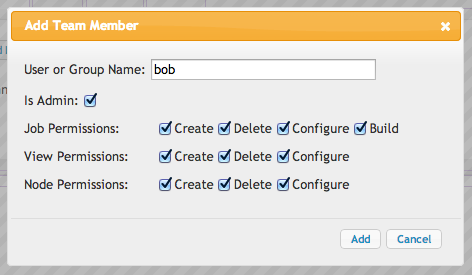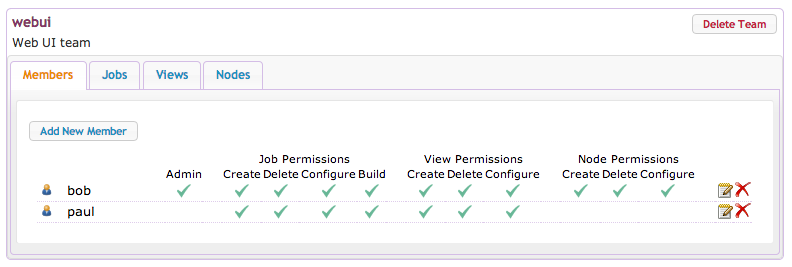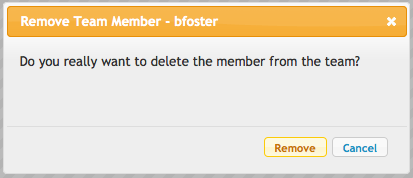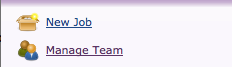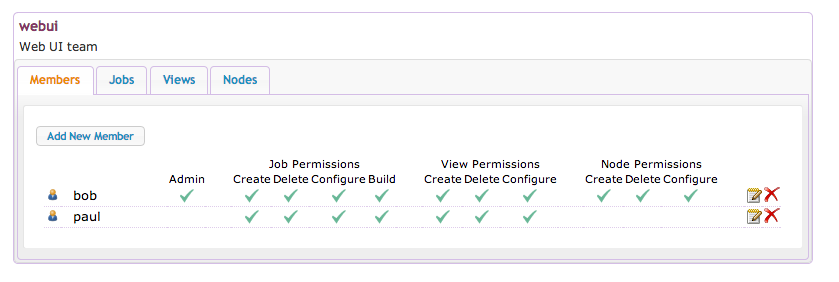Notice: this Wiki will be going read only early in 2024 and edits will no longer be possible. Please see: https://gitlab.eclipse.org/eclipsefdn/helpdesk/-/wikis/Wiki-shutdown-plan for the plan.
Difference between revisions of "Hudson-ci/features/Team Concept User View"
| Line 9: | Line 9: | ||
Go to '''''Hudson Management Page''''' and click on the '''''Configure Security''''' Link. Then select the '''''Team based Authorization Stratgey'''''. Once selected, if it is the first time, then a message is displayed to inform at least one user must be set as System Administrato. | Go to '''''Hudson Management Page''''' and click on the '''''Configure Security''''' Link. Then select the '''''Team based Authorization Stratgey'''''. Once selected, if it is the first time, then a message is displayed to inform at least one user must be set as System Administrato. | ||
| + | <br> [[Image:TeamBasedAuthorizationStrategyWithNoAdmin.png]] | ||
| − | + | <br> Click on the '''''Add Sys Admin''''' button to add at least one System Administrator. This brings up a dialog to input a user name or group name. If the username or group is already added, the dialog displays the appropriate message.<br> | |
| + | <br> [[Image:AddSysAdminDialog.png]] | ||
| − | + | <br> Once the username or group is added to the Administrator list, now they are displayed with icon to show the status of the user and also a delete icon next to the name. The delete icon can be clicked anytime to remove the entry in the System Administrator list. | |
| − | + | ||
| − | + | ||
| − | + | ||
| − | + | ||
| − | + | ||
| − | Once the username or group is added to the Administrator list, now they are displayed with icon to show the status of the user and also a delete icon next to the name. The delete icon can be clicked anytime to remove the entry in the System Administrator list. | + | |
[[Image:TeamBasedAuthorizationStrategyWithAdmin.png]]<br> | [[Image:TeamBasedAuthorizationStrategyWithAdmin.png]]<br> | ||
| − | + | <br> | |
There are three types of icon displayed in the list entry<br> | There are three types of icon displayed in the list entry<br> | ||
| Line 33: | Line 29: | ||
Up on clicking the Delete Icon, a confirmation dialog pops up to confirm the deletion of entry in the Sys Admin list. Any error message received from the server while removing the entry will be displayed in the dialog as a red text.<br> | Up on clicking the Delete Icon, a confirmation dialog pops up to confirm the deletion of entry in the Sys Admin list. Any error message received from the server while removing the entry will be displayed in the dialog as a red text.<br> | ||
| + | <br> [[Image:SysAdminDeleteDialog.png]]<br> | ||
| − | + | <br> | |
| − | + | == Managing the teams by Sys Admin<br> == | |
| − | == Managing the | + | |
Only the System Administrator is allowed to do creation, deletion and adding initial Team Admins. The team management is done via the Manage Teams link in the Hudson management page. This link appears only if the logged in user is a System Administrator and the Team Based Authorization is selected.<br> | Only the System Administrator is allowed to do creation, deletion and adding initial Team Admins. The team management is done via the Manage Teams link in the Hudson management page. This link appears only if the logged in user is a System Administrator and the Team Based Authorization is selected.<br> | ||
| + | <br> [[Image:ManageTeamLink.png]]<br> | ||
| − | + | <br> | |
| − | + | ||
| − | + | ||
Clicking on the link opens the '''Team Management''' page. If there are no teams setup in Hudson this page dispay the appropriate notification along with a button to create new team.<br> | Clicking on the link opens the '''Team Management''' page. If there are no teams setup in Hudson this page dispay the appropriate notification along with a button to create new team.<br> | ||
| + | <br> [[Image:ManageTeamWithNoTeam.png]]<br> | ||
| − | + | <br> | |
| − | + | ||
| − | + | ||
Clcik on the '''''Create New Team''''' to create a new team. A dialog appears to provide team name and description for the team. Any error associated with creation of team will be displayed in the dialog.<br> | Clcik on the '''''Create New Team''''' to create a new team. A dialog appears to provide team name and description for the team. Any error associated with creation of team will be displayed in the dialog.<br> | ||
| − | + | <br> | |
[[Image:CreateTeamDialog.png]]<br> | [[Image:CreateTeamDialog.png]]<br> | ||
| − | + | <br> | |
When the team is successfully created, it will be displayed on the page with no Team admins and Members. There are few buttons on the Team UI<br> | When the team is successfully created, it will be displayed on the page with no Team admins and Members. There are few buttons on the Team UI<br> | ||
| Line 67: | Line 61: | ||
*Button to Add Team Member<br> | *Button to Add Team Member<br> | ||
| − | + | <br> | |
[[Image:TeamUIWithNoMembers.png]]<br> | [[Image:TeamUIWithNoMembers.png]]<br> | ||
| − | + | <br> | |
When the '''''Delete Team''''' is clicked a dialog appears to inform the Team will be permanently deleted. <br> | When the '''''Delete Team''''' is clicked a dialog appears to inform the Team will be permanently deleted. <br> | ||
| Line 79: | Line 73: | ||
[[Image:TeamDeleteDialog.png]] | [[Image:TeamDeleteDialog.png]] | ||
| − | + | <br> Clicking on the '''''Add Admin''''' or '''''Add Member''''' button, brings a dialog to add a user or group to be added as as Team Admin or Team Member | |
| − | Clicking on the '''''Add Admin''''' or '''''Add Member''''' button, brings a dialog to add a user or group to be added as as Team Admin or Team Member | + | |
[[Image:AddTeamAdmin.png]] | [[Image:AddTeamAdmin.png]] | ||
| Line 93: | Line 86: | ||
| − | After the teams are created and users are added to the teams, any job created by the team will have permission and scope explained in the [http://wiki.eclipse.org/Hudson-ci/features/Team_Concept Team Concept] Page.<br> | + | |
| + | == Managing a single team by Team Admin == | ||
| + | |||
| + | When a team admin login, then that user get to admin only team the user belongs to. The '''Manage Team '''link appears on the ledt hand side at the '''Side Panel''' | ||
| + | |||
| + | [[Image:ManageSingleTeamLink.png]] | ||
| + | |||
| + | Clicking on the '''Manage Team''' link take the team admin to the '''Team Management''' Page. But untlike the Sys Admin user, the management page does not display all the teams available in the Hudson indstance. Also the Team admin does not have buttons (or previlege) to create or delete team. But the team admin can add other team admins to the team and other members to the team | ||
| + | |||
| + | [[Image:SingleTeamAdminUI.png]] | ||
| + | |||
| + | <br> After the teams are created and users are added to the teams, any job created by the team will have permission and scope explained in the [http://wiki.eclipse.org/Hudson-ci/features/Team_Concept Team Concept] Page.<br> | ||
Revision as of 03:26, 24 May 2013
This page explains the user view of setting up and using Hudson Team Concept
Adding Team Based Authorization
Note: Before setting up the Authorization scheme, add the Security Realm to Hudson and makes sure the user authentication works fine.
The entire Team Concept is implemented as an Authrozation Strategy. So in order to use the Hudson Team Concept, first the the Team Based Authroization Strategy must be selected as the Authorization Scheme for Hudson.
Go to Hudson Management Page and click on the Configure Security Link. Then select the Team based Authorization Stratgey. Once selected, if it is the first time, then a message is displayed to inform at least one user must be set as System Administrato.
Click on the Add Sys Admin button to add at least one System Administrator. This brings up a dialog to input a user name or group name. If the username or group is already added, the dialog displays the appropriate message.
Once the username or group is added to the Administrator list, now they are displayed with icon to show the status of the user and also a delete icon next to the name. The delete icon can be clicked anytime to remove the entry in the System Administrator list.
There are three types of icon displayed in the list entry
- User Icon to show entry is a person
- Group Icon to show entry is a group
- Red icon to show the entry is unknown to the selected Security Realm
Up on clicking the Delete Icon, a confirmation dialog pops up to confirm the deletion of entry in the Sys Admin list. Any error message received from the server while removing the entry will be displayed in the dialog as a red text.
Managing the teams by Sys Admin
Only the System Administrator is allowed to do creation, deletion and adding initial Team Admins. The team management is done via the Manage Teams link in the Hudson management page. This link appears only if the logged in user is a System Administrator and the Team Based Authorization is selected.
Clicking on the link opens the Team Management page. If there are no teams setup in Hudson this page dispay the appropriate notification along with a button to create new team.
Clcik on the Create New Team to create a new team. A dialog appears to provide team name and description for the team. Any error associated with creation of team will be displayed in the dialog.
When the team is successfully created, it will be displayed on the page with no Team admins and Members. There are few buttons on the Team UI
- Button to delete the team
- Button to Add Team Admin
- Button to Add Team Member
When the Delete Team is clicked a dialog appears to inform the Team will be permanently deleted.
Note: If a team is deleted, then all its jobs must become global jobs, so that System Admin can assign them to other teams (Not Implemented Yet)
Clicking on the Add Admin or Add Member button, brings a dialog to add a user or group to be added as as Team Admin or Team Member
When the user and group is added to the Team, now the UI changes to show the members in the team.
The member information is showed with user or group status icon and a delete icon to delete the members. When clicked on the delete icon, a dialog pops up to confirm the deletion of Team member
Managing a single team by Team Admin
When a team admin login, then that user get to admin only team the user belongs to. The Manage Team link appears on the ledt hand side at the Side Panel
Clicking on the Manage Team link take the team admin to the Team Management Page. But untlike the Sys Admin user, the management page does not display all the teams available in the Hudson indstance. Also the Team admin does not have buttons (or previlege) to create or delete team. But the team admin can add other team admins to the team and other members to the team
After the teams are created and users are added to the teams, any job created by the team will have permission and scope explained in the Team Concept Page.