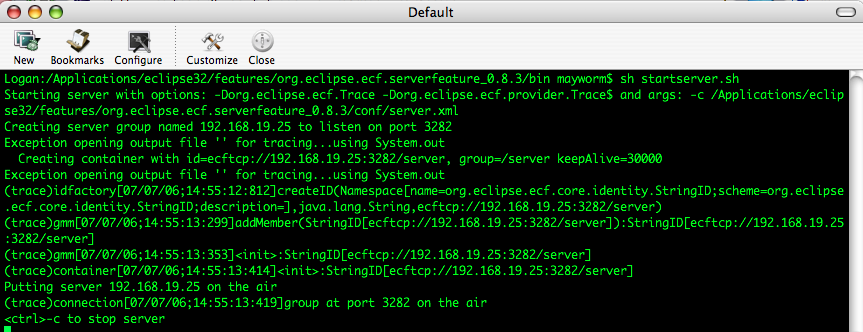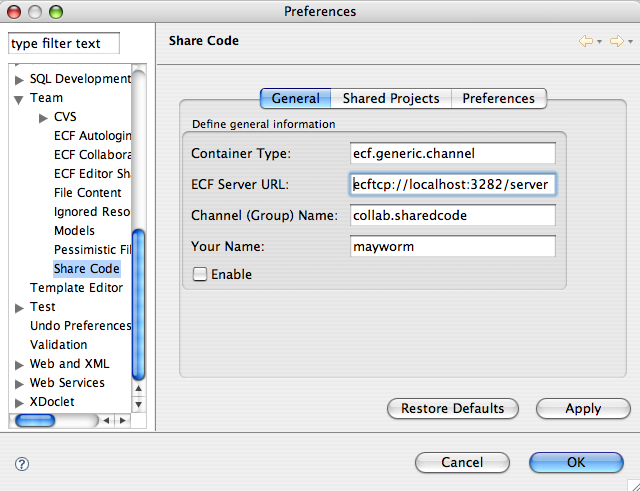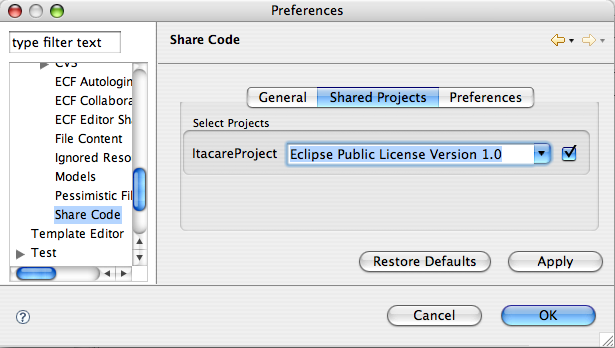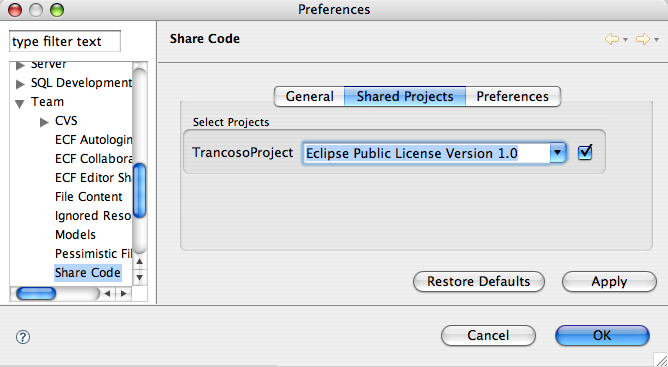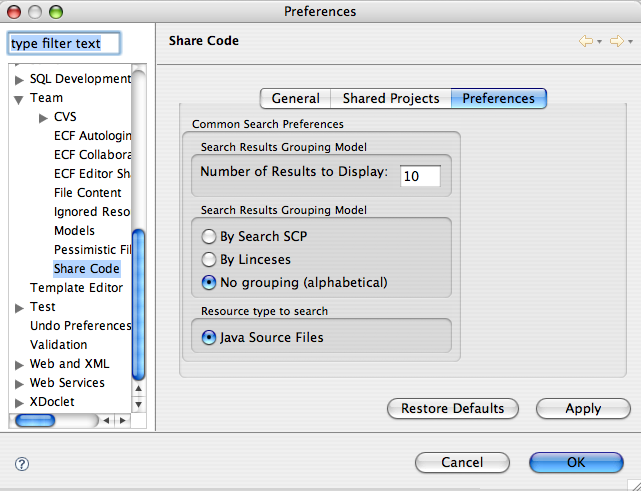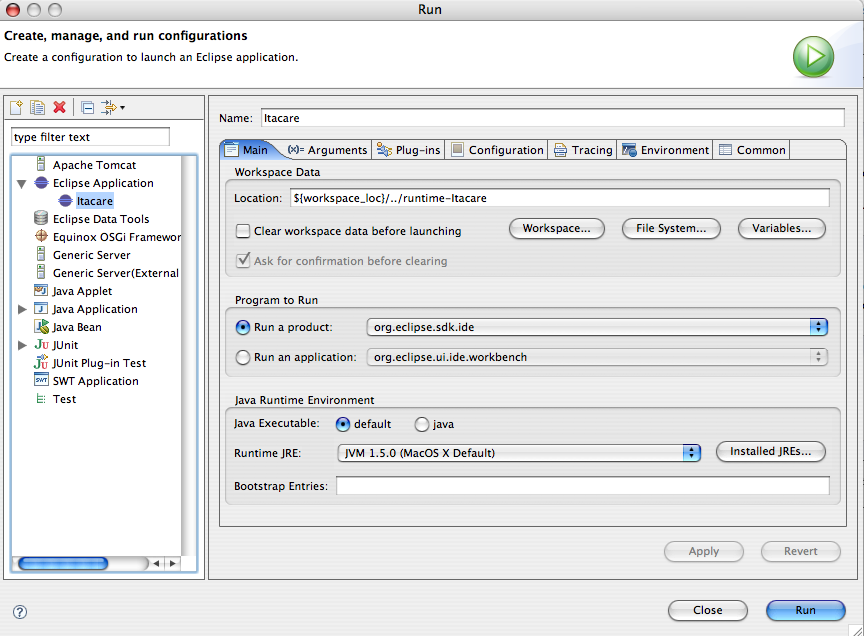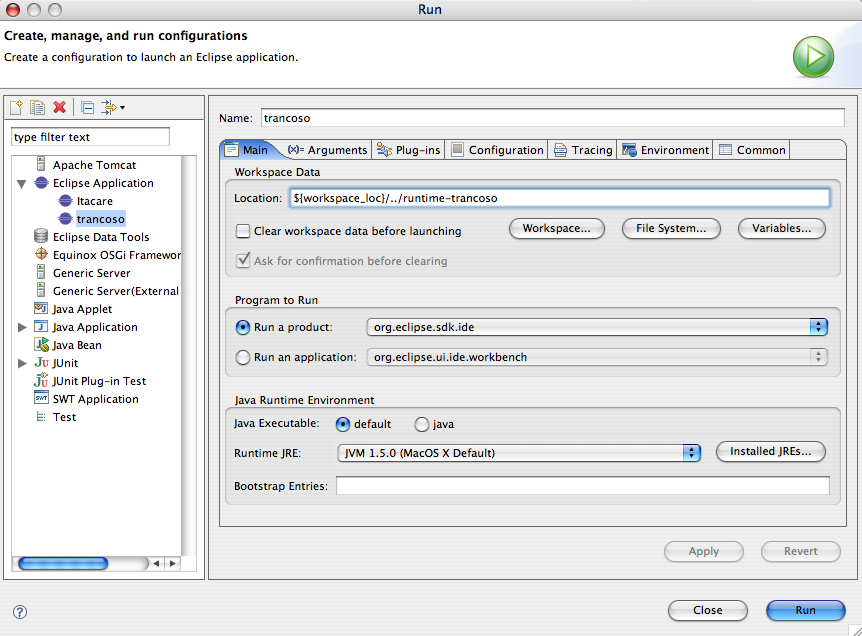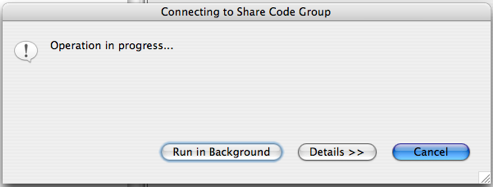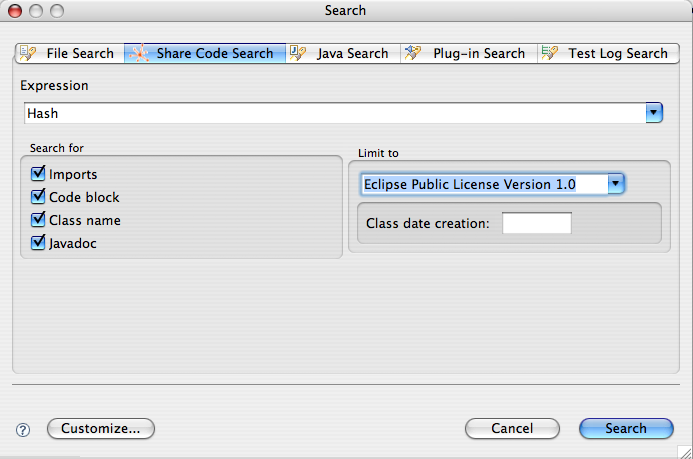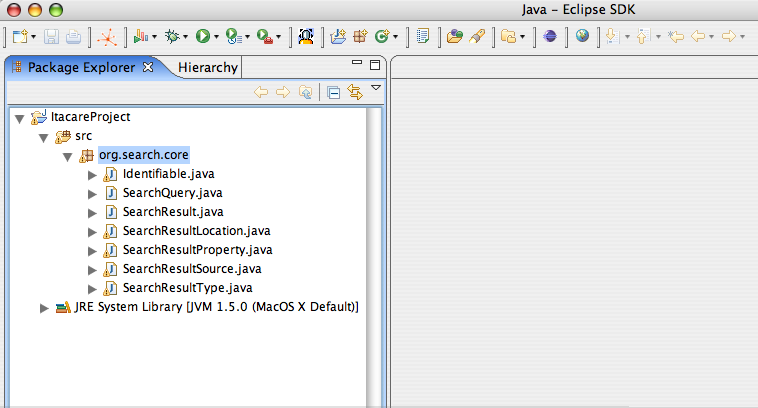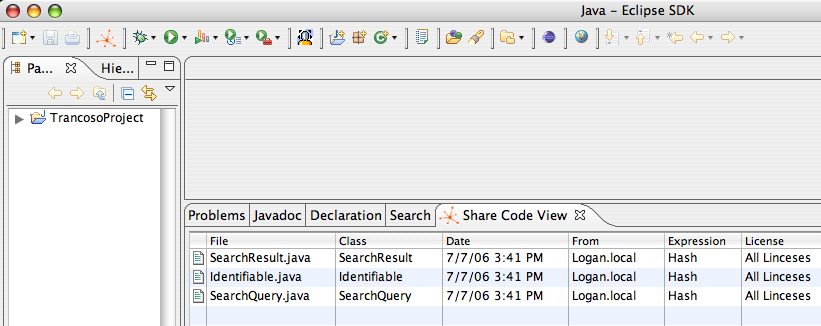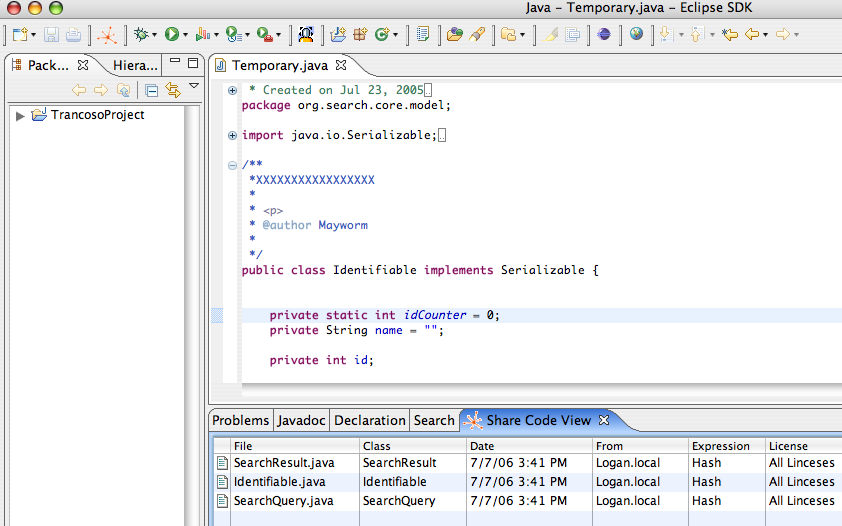Notice: this Wiki will be going read only early in 2024 and edits will no longer be possible. Please see: https://gitlab.eclipse.org/eclipsefdn/helpdesk/-/wikis/Wiki-shutdown-plan for the plan.
Difference between revisions of "HOWTO: Shared Code Plugin"
(→Step 5) |
(→Step 5) |
||
| Line 91: | Line 91: | ||
| − | * Now you need to make a double click on any row to see the Java file on the Eclipse Java Editor, or if you prefer, you can'''drag a table row to the editor area will open the associated Java file in the editor'''. | + | * Now you need to make a double click on any row to see the Java file on the Eclipse Java Editor, or if you prefer, you can '''drag a table row to the editor area will open the associated Java file in the editor'''. |
[[Image:scpJavaEditor.png]] | [[Image:scpJavaEditor.png]] | ||
Revision as of 22:46, 13 July 2006
Contents
Installation and Running of the SCP
This is a description of how to install and run the Shared Code plug'in. It should guide you to having a working SCP demo in minutes.
Steps
Step 0
Prerequisites:
- Eclipse 3.1 or higher
- [ECF] 0.8 or higher
- Get the plugin SCP from the ZIP File Media:scp-0.1-src.zip (just time).
After installing Eclipse and ECF, verify that they are all available in your Eclipse environment.
Step 1
Starting ECF Local Server.
- Start a shell.
- CD to the Eclipse features directory.
- CD to org.eclipse.ecf.serverfeature_X.X.X\bin directory (X.X.X is the ecf version number).
- Run startserver.sh for OS X/Linux (.bat for windows)
- The default settings are fine for now.
Step 2
Config Project on workspace
- Config general information
- Config Itacare instace Projects
- Config Trancoso instance Projects
- Config preferences (It doesn't work yet)
Step 3
- For this demo, it's necessary to use two or more Eclipse instances. I will use only two Eclipse instance(Itacare and Trancoso).
- Make sure to use different workspaces, because this demo is on the same machine.
- Click on the Run->Run, change the launcher name to "Itacare"
- Click on the Run->Run, change the launcher name to "Trancoso"
- Adjust workspace data as necessary. You need to setup different "Location" to each Eclipse instance, and each instance needs to point to the same ECF server.
Step 4
Connect SCP to ECF Local Server
- In the Trancoso launched workbench, click on the
 in toolbar
in toolbar - After this actions, you are able to search for remote source code.
Step 5
Searching for Java files on Itacare
- SCP will search for Java files in the Itacare instance.
- If it matches on the search term, it sends the match to Trancoso instance and shows the result in the Share Code view.
- Now you need to make a double click on any row to see the Java file on the Eclipse Java Editor, or if you prefer, you can drag a table row to the editor area will open the associated Java file in the editor.