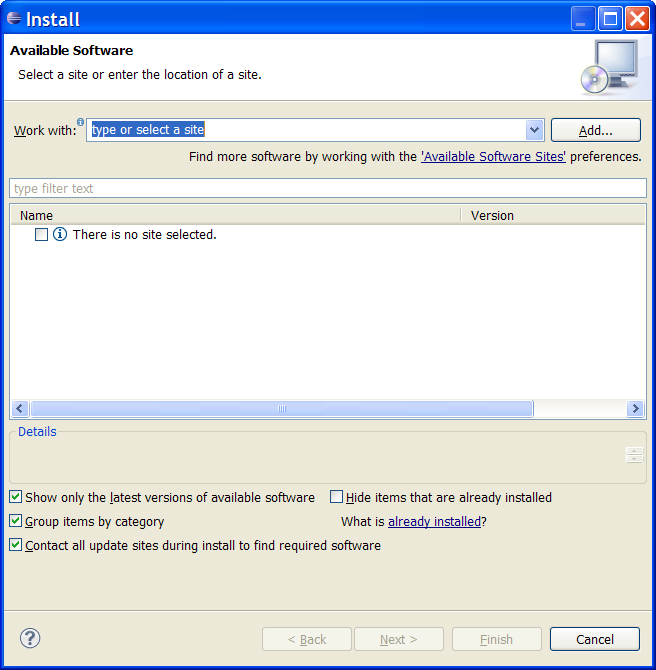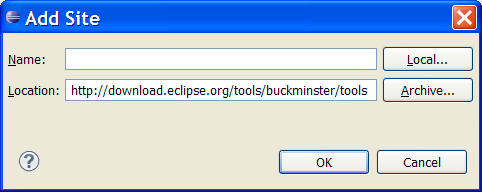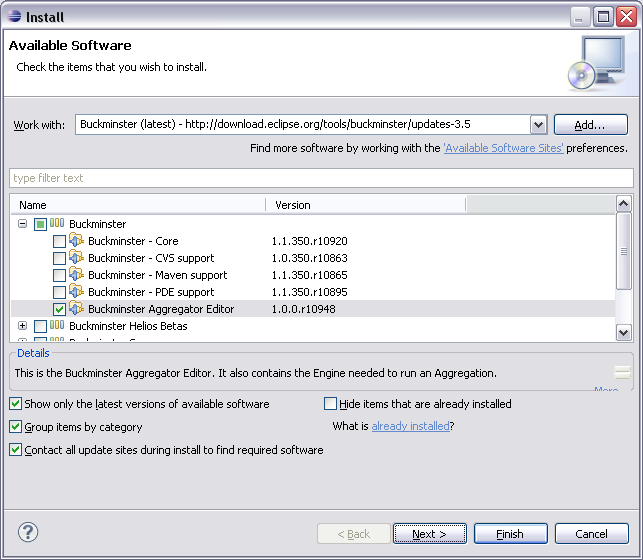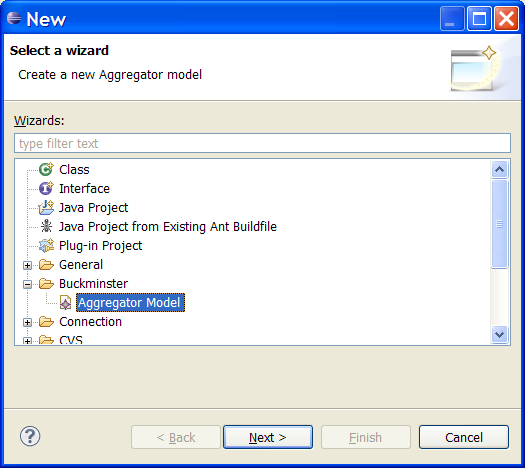Notice: this Wiki will be going read only early in 2024 and edits will no longer be possible. Please see: https://gitlab.eclipse.org/eclipsefdn/helpdesk/-/wikis/Wiki-shutdown-plan for the plan.
Getting Started With Aggregator (Buckminster)
Revision as of 09:10, 26 June 2009 by Thomas.tada.se (Talk | contribs) (→Creating your first aggregation)
Installing Eclipse and the Aggregator
- Install a fresh Eclipse 3.5 Platform from this location http://download.eclipse.org/eclipse/downloads/drops/R-3.5-200906111540/index.php
- Start the Eclipse and open the Install New Software wizard. You'll find in under the top menu Help
- Click the Add... button
- and enter the URL http://download.eclipse.org/tools/buckminster/tools in the Location field.
- Select the Buckminster Aggregator Editor and click Next twice.
- Accept the Eclipse Public License and click Finish
- Restart the IDE once the installation is finished.
Creating your first aggregation
- Create a new empty project. Here it's called aggregation.example but any name will do.
- Right click on the project and choose New -> Other... to bring up the New wizard.
- Select Buckminster -> Aggregator Model and click Next
- Name the aggregation. Here it's called example.build. Note that the name must end with .build
- Click Finish. That will bring up the Aggregation Editor on an empty model.
- When working with the model, it is essential that you see the Properties view. You open this view by right-clicking on the top resource (the one labeled platform:/resource/aggregation.example/example.build) and select Show Properties View in the pop-up menu.
Add a Configuration
In order for validation to take place, you must add platform configurations to the model. You can start by adding a configuration that contains the default values. Expand the top resource and right click on the Aggregation element. Select New Child -> Configuration. The result should now look like this: