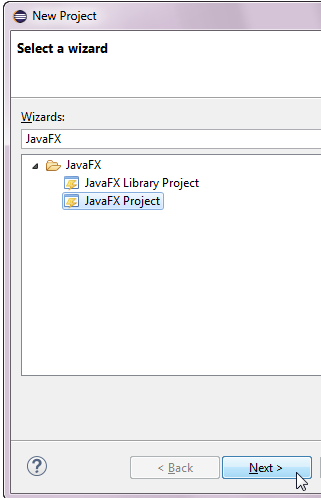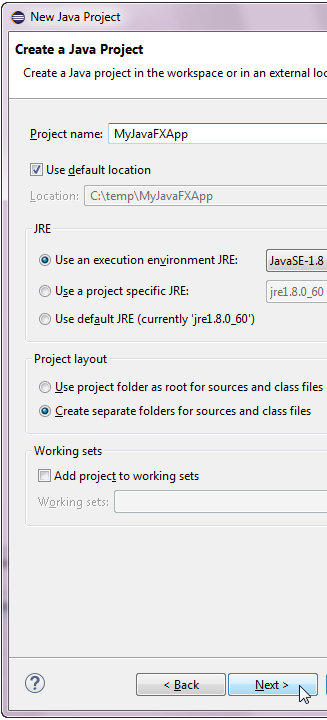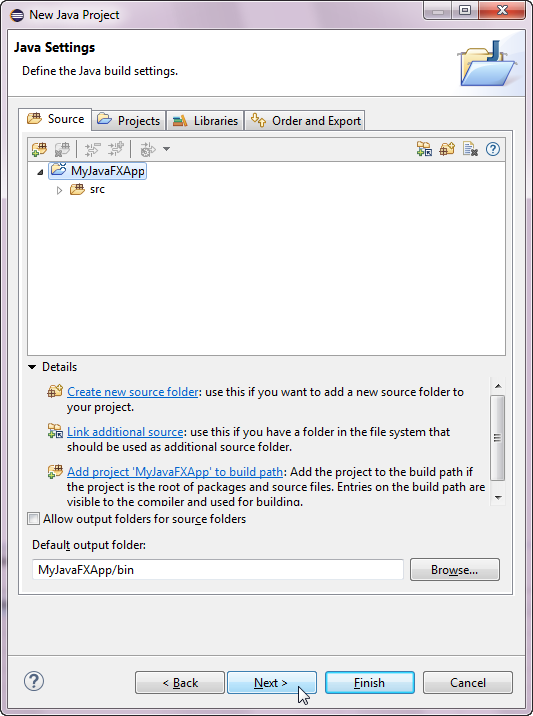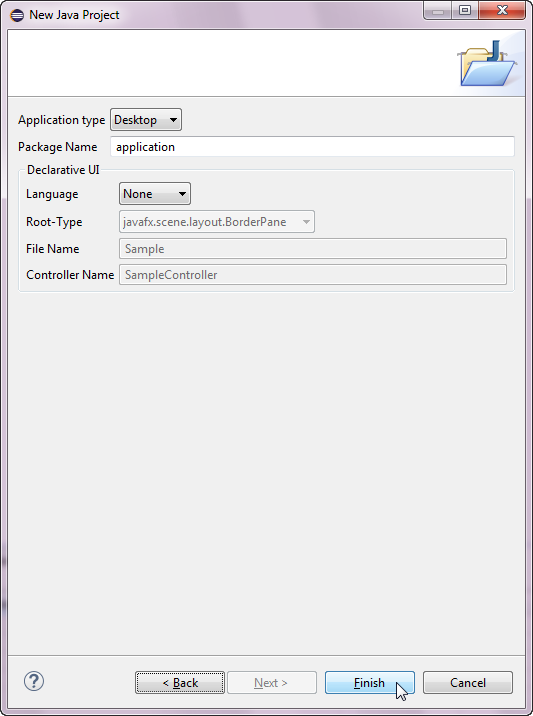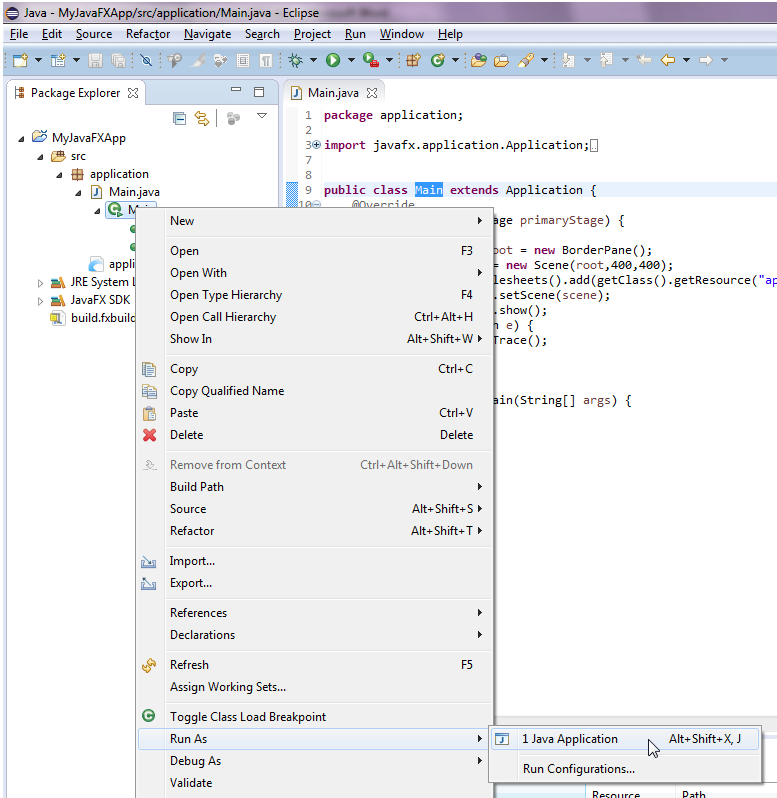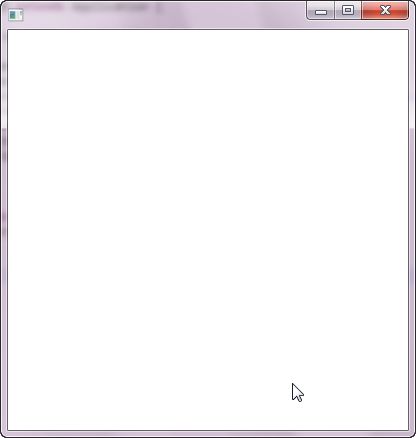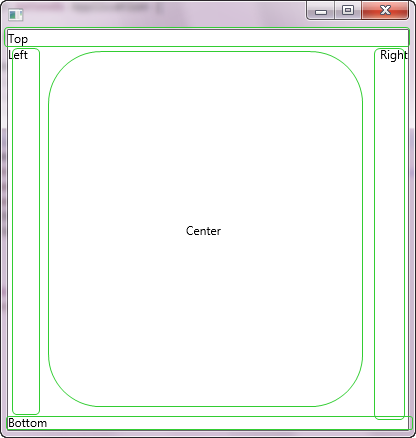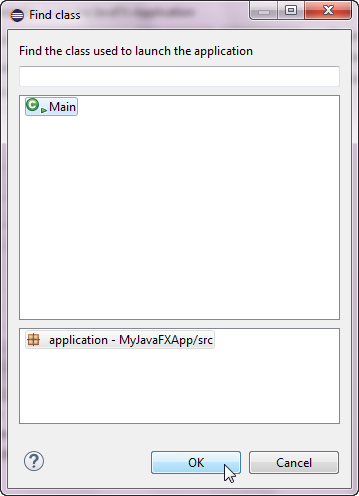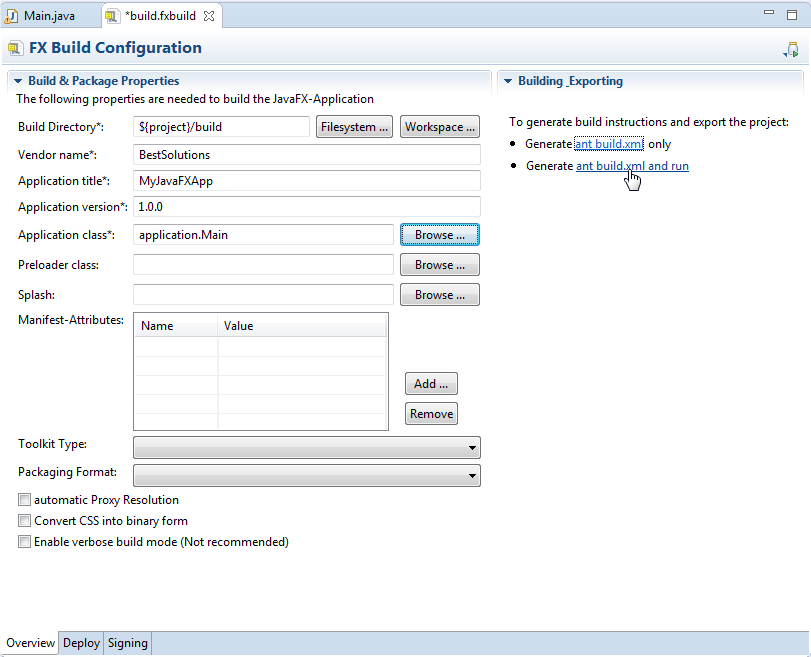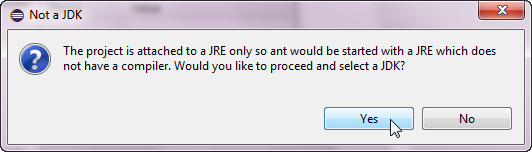Notice: this Wiki will be going read only early in 2024 and edits will no longer be possible. Please see: https://gitlab.eclipse.org/eclipsefdn/helpdesk/-/wikis/Wiki-shutdown-plan for the plan.
Difference between revisions of "Efxclipse/Tutorials/Tutorial01v4.5.0"
(Created page with "From creation to deployment How to create a very basic e(fx)clipse project on a Mars 4.5.0 version of eclipse. These instructions were written and the screen captures taken wi...") |
|||
| Line 1: | Line 1: | ||
| + | [[File:Under-Construction-Go-somewhere-else.jpg]] | ||
| + | |||
From creation to deployment | From creation to deployment | ||
How to create a very basic e(fx)clipse project on a Mars 4.5.0 version of eclipse. These instructions were written and the screen captures taken with a clean install of the Eclipse for RCP and RAP Developers 64 bit package available here (http://www.eclipse.org/downloads/packages/eclipse-rcp-and-rap-developers/marsr). The Operating system used was Windows 7 SP1. These steps do not include the install of eclipse 4.5.0 (Mars). This tutorial does not cover installing the e(fx)clipse IDE and setup a target platform for your application development. See [[Efxclipse/Tutorials/AddingE(fx)clipse to eclipse | this]] tutorial for instructions on how to install the e(fx)eclipse IDE and setup a target platform. | How to create a very basic e(fx)clipse project on a Mars 4.5.0 version of eclipse. These instructions were written and the screen captures taken with a clean install of the Eclipse for RCP and RAP Developers 64 bit package available here (http://www.eclipse.org/downloads/packages/eclipse-rcp-and-rap-developers/marsr). The Operating system used was Windows 7 SP1. These steps do not include the install of eclipse 4.5.0 (Mars). This tutorial does not cover installing the e(fx)clipse IDE and setup a target platform for your application development. See [[Efxclipse/Tutorials/AddingE(fx)clipse to eclipse | this]] tutorial for instructions on how to install the e(fx)eclipse IDE and setup a target platform. | ||
| Line 46: | Line 48: | ||
# At the '''Application Class*:''' text box press the '''Browse ...''' button. | # At the '''Application Class*:''' text box press the '''Browse ...''' button. | ||
# Pick the '''Main''' entry and press the '''OK''' button. | # Pick the '''Main''' entry and press the '''OK''' button. | ||
| + | |||
[[File:Pick-the-Main-entry-press-OK-button.png]] | [[File:Pick-the-Main-entry-press-OK-button.png]] | ||
Revision as of 13:10, 3 September 2015
From creation to deployment How to create a very basic e(fx)clipse project on a Mars 4.5.0 version of eclipse. These instructions were written and the screen captures taken with a clean install of the Eclipse for RCP and RAP Developers 64 bit package available here (http://www.eclipse.org/downloads/packages/eclipse-rcp-and-rap-developers/marsr). The Operating system used was Windows 7 SP1. These steps do not include the install of eclipse 4.5.0 (Mars). This tutorial does not cover installing the e(fx)clipse IDE and setup a target platform for your application development. See this tutorial for instructions on how to install the e(fx)eclipse IDE and setup a target platform.
- File > New > Project
- Type in JavaFX in the Wizards: text box.
- Select the JavaFX Project entry
- Enter a project name MyJavaFXApp at the Project name: text box and press the Next > button.
- Take the defaults and press the Next > button.
- Select the Main class.
- Pull up the context pop pout menu with a right mouse click.
- Select the Run As option.
- Select the Java Application Alt+Shift+X, J option on the sub pop out context menu.
- An empty window is rendered.
- Close the window.
- Add the following four lines of Java Code at the location screen on the following screen capture.
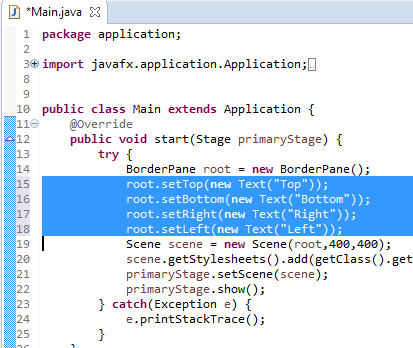 root.setTop(new Text("Top"));
root.setBottom(new Text("Bottom"));
root.setRight(new Text("Right"));
root.setLeft(new Text("Left"));
root.setTop(new Text("Top"));
root.setBottom(new Text("Bottom"));
root.setRight(new Text("Right"));
root.setLeft(new Text("Left"));
- Save the changes by typing CTL+S
- Run the application again.
- This time the words Top, Bottom, Left, Right and Center will appear. The green boxes will not render. The green box are just something added to the screen capture to help the newbie see how the parts of a BorderPane layout.
Deployment
- Open the build.fxbuild file.
- At the Vendor name*: text box enter BestSolutions.
- At the Application Title*: text box enter BestSolutions.
- At the Application version*: text box enter 1.0.0.
- At the Application Class*: text box press the Browse ... button.
- Pick the Main entry and press the OK button.
- Save the changes by typing CTL+S
- Click on the ant build.xml and run link in the build section of the editor.
- On the Not a JDK dialog press the Yes button.
- On the Select a JDK dialog select ??? and press the OK button.
File:On-the-SelectAJDK-button-select- -press-OK.png
stopped here =
Expand the folders in the "Package Explorer" and double click your jar file.