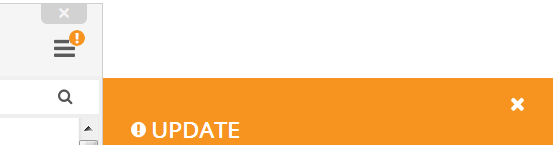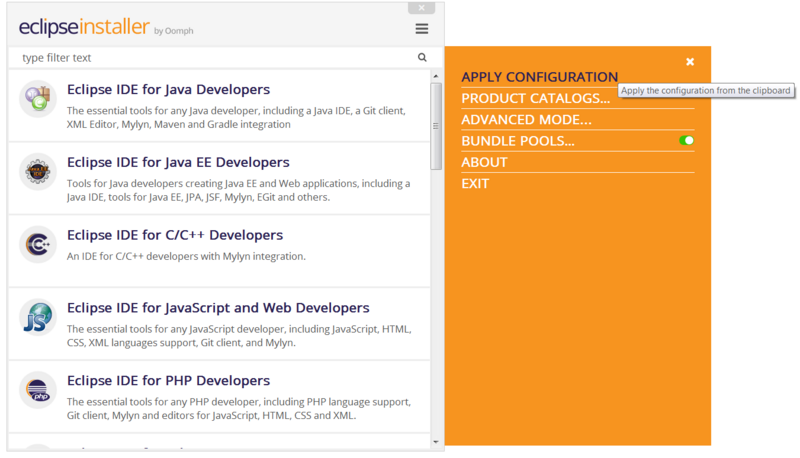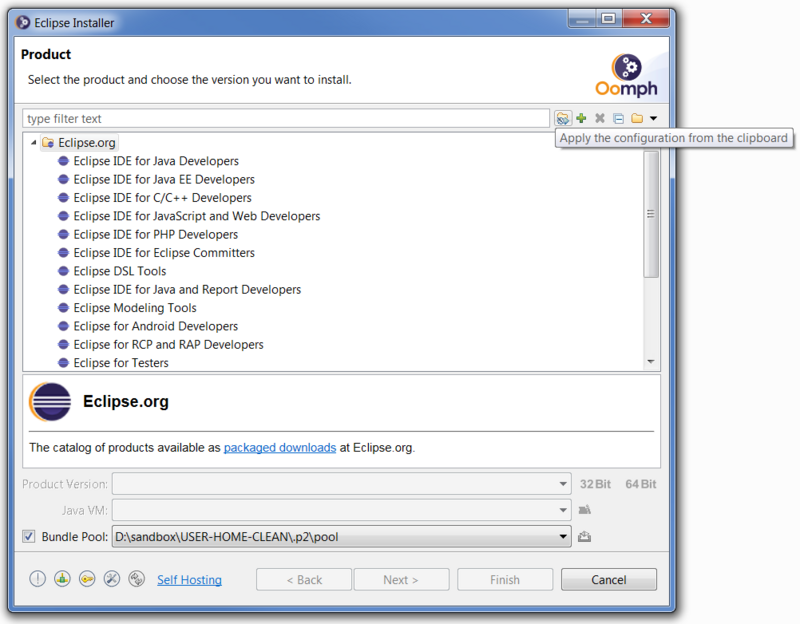Notice: this Wiki will be going read only early in 2024 and edits will no longer be possible. Please see: https://gitlab.eclipse.org/eclipsefdn/helpdesk/-/wikis/Wiki-shutdown-plan for the plan.
Difference between revisions of "Eclipse Installer Marketplace"
(Created page with "link=Oomph <span style="font-size:90%;">Powered by Oomph</span> This page provides step-by-step instructions for how to use the Ec...") |
(→Launch the Eclipse Installer) |
||
| Line 33: | Line 33: | ||
The installer will generally detected the JREs and JDKs installed on your system, choosing an appropriate default, and remembering it for the next time you use the installer. | The installer will generally detected the JREs and JDKs installed on your system, choosing an appropriate default, and remembering it for the next time you use the installer. | ||
But failing that, the installer will stay on the product page and you must use the tool button to locate a Java VM that is suitable for the installation being created. | But failing that, the installer will stay on the product page and you must use the tool button to locate a Java VM that is suitable for the installation being created. | ||
| + | |||
| + | == Apply a Marketplace Listing == | ||
| + | |||
| + | We will use a so-called Oomph [[Eclipse_Oomph_Authoring#Automation_and_Specialization_with_Configurations|configuration]] to automate the selection of the product and projects to provision. | ||
| + | Drag and drop the [http://git.eclipse.org/c/oomph/org.eclipse.oomph.git/plain/setups/interim/PlatformSDKConfiguration.setup Platform SDK Configuration] link on the title area of the installer. | ||
| + | If the installer is in simple mode, it will ask to Switch to Advanced Mode; confirm that prompt. | ||
| + | When the configuration is successfully applied, the installer will be in advanced mode and will automatically turn to the Variables page. | ||
| + | As an alternative to drag-and-drop, you can copy the [http://git.eclipse.org/c/oomph/org.eclipse.oomph.git/plain/setups/interim/PlatformSDKConfiguration.setup Platform SDK Configuration] link, | ||
| + | and apply it to the installer. | ||
| + | In advanced mode, this is done via the menu action; this action will appear in the menu only if the clipboard contains a valid configuration: | ||
| + | |||
| + | [[File:Oomph_Installer_Simple_Apply_Configuration.png|800px]] | ||
| + | |||
| + | In simple mode, this is done via the left-most button in the toolbar; this button will appear in the toolbar only if the clipboard contains a valid configuration: | ||
| + | |||
| + | [[File:Oomph_Installer_Advanced_Apply_Configuration.png|800px]] | ||
Revision as of 09:21, 2 July 2019
This page provides step-by-step instructions for how to use the Eclipse Installer to install Marketplace listings.
If you encounter problems or have suggestions for improvements, please use Bug 548868 for that purpose.
Launch the Eclipse Installer
If you don't already have the Eclipse Installer on your system, download the installer that is appropriate for your operating system's architecture. For Windows, the installer is distributed as an executable. It will start without a JRE or JDK installed, but if you don't have at Java 8 installed, it will guide you to install that. For Mac and Linux, you must unpack the installer before you can run the application. In all cases, you must install a JRE or JDK (currently at least Java 8) before you can successfully use the installer, and of course the installation you will create needs it too. Please look at these instructions if you need further details. And note that on Mac you must install a JDK, not merely a JRE.
Now launch the installer application. Unless you just downloaded a new installer, the one you have probably needs to be updated; support for Marketplace is new to Oomph version 1.14. In simple mode, you'll see a "!" indicator on the menu button in the upper right corner; the menu will have an update item to start an update:
In advanced mode, the right-most toolbar button at the bottom can be pressed to start an update.
Note that the installer will by default use a shared bundle pool for creating installations. This defaults to the .p2 folder in the home folder. If the file system for the home folder is relatively small, you can change the default location using the Bundle Pools menu option in simple mode, or the right-most toolbar button in the Bundle Pool section in advanced mode, as seen in each of the corresponding screen captures in the following section.
Note also that you can choose which Java VM is used by the installation you are about to create. The installer will generally detected the JREs and JDKs installed on your system, choosing an appropriate default, and remembering it for the next time you use the installer. But failing that, the installer will stay on the product page and you must use the tool button to locate a Java VM that is suitable for the installation being created.
Apply a Marketplace Listing
We will use a so-called Oomph configuration to automate the selection of the product and projects to provision. Drag and drop the Platform SDK Configuration link on the title area of the installer. If the installer is in simple mode, it will ask to Switch to Advanced Mode; confirm that prompt. When the configuration is successfully applied, the installer will be in advanced mode and will automatically turn to the Variables page. As an alternative to drag-and-drop, you can copy the Platform SDK Configuration link, and apply it to the installer. In advanced mode, this is done via the menu action; this action will appear in the menu only if the clipboard contains a valid configuration:
In simple mode, this is done via the left-most button in the toolbar; this button will appear in the toolbar only if the clipboard contains a valid configuration: