Notice: this Wiki will be going read only early in 2024 and edits will no longer be possible. Please see: https://gitlab.eclipse.org/eclipsefdn/helpdesk/-/wikis/Wiki-shutdown-plan for the plan.
Difference between revisions of "ETrice/Development/Repository"
(→Use branches when working with Gerrit) |
m (→Use branches when working with Gerrit) |
||
| Line 89: | Line 89: | ||
=== Use branches when working with Gerrit === | === Use branches when working with Gerrit === | ||
| − | * switch to a newly created (local) branch in | + | * switch to a newly created (local) branch in your Git repository with an appropriate name, say 'mywork' |
* as long as you work on your local branch you are shielded against changes on the remote master branch. However, before you push you should pull the master branch and merge the changes into your local mywork branch | * as long as you work on your local branch you are shielded against changes on the remote master branch. However, before you push you should pull the master branch and merge the changes into your local mywork branch | ||
* when you are ready to push you push your branch to Gerrit with ref HEAD:refs/for/master/mywork (this will create a so called topic branch in Gerrit) | * when you are ready to push you push your branch to Gerrit with ref HEAD:refs/for/master/mywork (this will create a so called topic branch in Gerrit) | ||
Revision as of 09:24, 28 June 2012
Contents
- 1 Git and eTrice
- 2 Steps to change to Indigo
Git and eTrice
For eTrice we are using the Git-Repository from eclipse. For those people, who are not so familiar with Git, this chapter will give a step by step introduction.
Git in general and Git at Eclipse
- General: complete online version of the ProGIT book: http://progit.org/book/
- Git@Eclipse: http://wiki.eclipse.org/Git
- For committers: http://wiki.eclipse.org/Git_for_Committers
- You can directly get Web access to git repositories: http://git.eclipse.org/
After installation of EGit in Eclipse, you can look up "Git for Eclipse Users" in the EGit Documentation.
Installations on your computer
- download git: http://git-scm.com/download
- e.g. for Windows: Git-1.7.3.1-preview20101002.exe
- Line Endings:
- Windows: check out Windows-style, commit Unix-style line endings
- Linux: Checkout as is, commit Unix-style line endings
- install EGit (update site): http://download.eclipse.org/egit/updates
- Line Endings for EGit in Eclipse: Be aware that the global settings of the command line version of git might be different from the global EGit settings: (Perspective Git Repository Exploring -> <Context Menu on Repo Location> Open Properties View -> Global Configuration -> Edit ):
- Windows: core.autocrlf = true
- Linux: core.autocrlf = input
- Line Endings for EGit in Eclipse: Be aware that the global settings of the command line version of git might be different from the global EGit settings: (Perspective Git Repository Exploring -> <Context Menu on Repo Location> Open Properties View -> Global Configuration -> Edit ):
- Encoding in Eclipse (Window -> Preferences -> Workspace -> Text File Encoding)
- Windows: Default (Cp1252)
- Linux: Other -> ISO-8859-1
Clone eTrice Repository
Configuration
IMPORTANT: execute in shell or git shell:
- git config --global user.email <your email address>
- git config --global user.name "<your user name>"
pull/push (only for committers)
- ssh: git clone ssh://<your commiter name>@git.eclipse.org/gitroot/etrice/org.eclipse.etrice.git
- https: git clone https://<your commiter name>@git.eclipse.org/gitroot/etrice/org.eclipse.etrice.git
only pull
- http: git clone http://git.eclipse.org/gitroot/etrice/org.eclipse.etrice.git
Use EGit
- create empty workspace
- open view "Git Repositories" or perspective "Git Repository Exploring"
- add repository path of your local git repository you cloned before
- contextmenu on repository: "Import Projects..."
- Next >
- Select All + Finish
Gerrit
Gerrit is a Code Review system for Git. Such a system is hosted by Eclipse.
The eTrice project enabled their Git repository for Gerrit. Committers can bypass Gerrit while Contributers have to use the reviewing system of Gerrit for their contributions.
Here is a selection of useful links that everybody should read:
- The Gerrit Web interface
- Quick Intro to Gerrit
- Gerrit Documentation
- Gerrit Wiki Page
- Introduction to Gerrit (by the Qt project)
Steps to get up and running with Gerrit
- get an Eclipse Bugzilla account
- get your user name from Gerrit (check the Gerrit settings)
- upload an ssh key to Gerrit (see how)
- make sure your ssh key resides in ~/.ssh (on Windows 7 this is typically /c/Users/<user name>/.ssh)
- check in the ssh2 preferences of Eclipse the correct directory is set
- if you do not already have a clone of the eTrice repository
- use EGit or the command line client to clone from ssh://<your Gerrit user name>@git.eclipse.org:29418/etrice/org.eclipse.etrice.git
- if you have problems authenticating with Gerrit over Git it may help to
ssh -p 29418 <your Gerrit user name>@git.eclipse.orgonce - configure a remote for Gerrit reviews in your repository
- use the context menu of the Git Repositories View to Open Properties View
- in the Properties View push the Edit icon in the upper right corner
- create a new entry remote.review.url with value ssh://<your Gerrit user name>@git.eclipse.org:29418/etrice/org.eclipse.etrice.git
- create a new entry remote.review.push with value HEAD:refs/for/master
- set the property gerrit.createchangeid to true either in your repository or globally (details can be found here)
- Note: the Change-Id will be 0 and only be set to the real value on submit
Now you can commit your changes as usual to your local Git repository.
When everything is ready to push you can use EGit to push to the reviewing system (use the review remote). Gerrit will create a new change which can be reviewed and verified by a committer. Gerrit allows the committer to leave comments in the source code diff which will help to improve the code.
When everything is alright the committer may submit the changes to the eTrice Git repository.
Note for committers: to bypass the review and push directly to the repository you can add another two entries in the properties of your repository
- create a new entry remote.bypass.url with value ssh://<your Gerrit user name>@git.eclipse.org:29418/etrice/org.eclipse.etrice.git
- create a new entry remote.bypass.push with value HEAD:refs/heads/master
Use branches when working with Gerrit
- switch to a newly created (local) branch in your Git repository with an appropriate name, say 'mywork'
- as long as you work on your local branch you are shielded against changes on the remote master branch. However, before you push you should pull the master branch and merge the changes into your local mywork branch
- when you are ready to push you push your branch to Gerrit with ref HEAD:refs/for/master/mywork (this will create a so called topic branch in Gerrit)
Create a patch
git diff 5c1cfd9219168e79f77c779e9c0fb8d47feee790 142462e9c58ef6084b73dca4e9a54ef9055b49fa ./plugins/org.eclipse.etrice.abstractexec.behavior > patch1.txt
Create a Patch via Git Gui
- open the Git Gui from your windows menu
- open your "local Git Repositoriy"
- from the main menu select "Projektarchiv" => "Historie von >>master<< darstellen"
- in the new window the latest master version must be selected (blue)
- right click on "lokale Änderungen"
- in the contextmenu select "Patch erstellen"
Apply a Patch
We assume the patch was created as described above.
- in the context menu of the Package Explorer go to Team > Apply patch...
- in the wizard select File and locate the patch file
- select 'Apply the patch to the workspace root'
- set leading path segments to 2
- check the result and Finish
Checkout a previous revision
Inspect the log and determine the commit id you want to change to.
Then git checkout this:
$ git checkout 2eb90f4643fd425f77de2b88753a86416cda0166 Note: checking out '2eb90f4643fd425f77de2b88753a86416cda0166'.
You are in 'detached HEAD' state. You can look around, make experimental changes and commit them, and you can discard any commits you make in this state without impacting any branches by performing another checkout.
If you want to create a new branch to retain commits you create, you may do so (now or later) by using -b with the checkout command again. Example:
git checkout -b new_branch_name
HEAD is now at 2eb90f4... ui.structure: during creation take position as midpoint of new interface item. Adjusted PopulateDiagramCommand accordingly.
working with branches
creating a local branch
pushing a local branch
creating a remote tracking branch
pulling for remote tracking branches
If you often merge with the same branch, you may want to use something like the following in your configuration file:
[branch "before_indigo"] remote = <nickname> merge = <remote-ref>
[remote "<nickname>"] url = <url> fetch = <refspec>
With EGit the configuration can be accesses from the Git Repositories View context menu > Open Properties View The Properties View displays the current configuration and offers an Edit button in the upper left corner.
Here is an example of a pull configuration for a remote tracking branch:
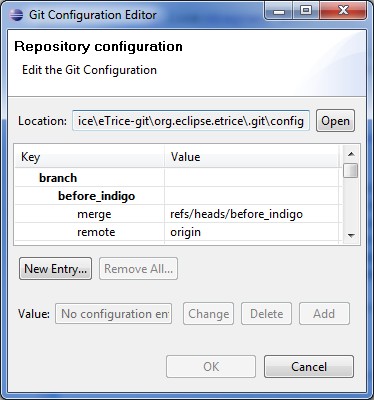
Using the eTrice github clone
According to https://bugs.eclipse.org/bugs/show_bug.cgi?id=332970 Eclipse projects with git repositories (and correct metadata set) are mirrored to github.
And so is eTrice: https://github.com/eclipse/etrice
Here are some slides explaining how github is accessed using EGit: http://www.slideshare.net/loianeg/using-the-egit-eclipse-plugin-with-git-hub-2578587
Any github user can fork an existing github repository. This facilitates collaborating with contributors which have no commit rights.
See also the Wiki page on Git contributions.
TODO: typical workflow...
Some hints to create Documentation
Location of Documentation
- ETrice Documentation will be put to org.eclipse.etrice.doc
- numbering of chapters is 000-xxx, 005-yyy, 010-zzz, 015... to have room for inject some chapters
- images (put to the folder images) should have the same numbering according to the chapters
- within the etrice-index.txt document the ordering of the chapters will be done. This file will be used from the build prozess to collect all single .textile files to produce the complete Doku.
- build prozess will be started from the external tool menu => "build-etrice-doc". (you must have internet access during production of the docu)
Within the .textile file
- with F1 you can get a list of the formating strings
- some formating options does not work well for all document types e.g. __italic__ does not work in the pdf file if the string contains "_". => therefore, for names which reference a concrete model name (shown in a picture or code block) use: "??This_is_my_name??" == citation
Images
- use IrfanView to create screen shots (everything on board what you need)
- use the png format to save pictures (i had never problems with that)
- pictures should not be larger than 640*480 pixels. Otherwise they will cause problems in the PDF file. IrfanView: Ctrl+r => resize image
- to sharpen the images, use IrfanView: Image=>sharpen to create perfect screen shots.
Steps to change to Indigo
- download and install eclipse Modeling for Win32
- install Xtext from
http://www.eclipse.org/Xtext/download/ (drag and drop the install icon to your eclipse toolbar)
- install Egit, Subversive and Graphiti via the update site from indogo
http://download.eclipse.org/releases/indigo (for Subversive use the Connector Native JavaHL 1.6.12)
- download the target configuration "target-indigo-2011-06-29" from ftp.protos.de and copy it to your target path. To get the credits for the protos ftp server, please contact ts@protos.de.
- in preferences=>Run/Debug=>String Substitution make sure that the variable "eTriceTargetInstallationPath" is set to your target path. (create the variable if not existing)
- in the preferences=>plug in development=>target configuration, make sure that the "eTrice development" target is selected
- sometimes it is necessary to update the plug in list (IOExtensions cannot be resolved)
=> windows=>preferences=>pulg in development=> target configuration (select the "running configuration" and apply it, select the "eTrice development" target again and apply it) (if somebody knows a smarter way to update the plug in list, please change this wiki)
