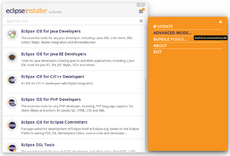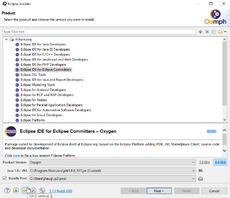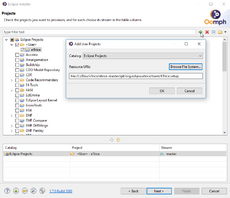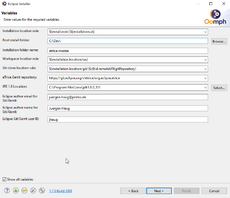|
|
| (23 intermediate revisions by 3 users not shown) |
| Line 1: |
Line 1: |
| − | = Prepare Eclipse and build eTrice = | + | = Oomph eTrice Setup = |
| − | # get the sources ([[ETrice/Development/Repository |see how]])
| + | |
| − | # download the latest release of Eclipse Modeling Tools (cf. http://www.eclipse.org/downloads/packages/eclipse-modeling-tools/junosr2)
| + | |
| − | # start eclipse
| + | |
| − | # Install additional Plugins (if not already installed)
| + | |
| − | ## Graphiti for the Graphical Editors
| + | |
| − | ### select Help -> Install New Software -> Juno - http://download.eclipse.org/releases/juno
| + | |
| − | ### select Graphiti 0.9.2
| + | |
| − | ## Xtext and Xtend for the DSL development and the code generators
| + | |
| − | ### Help -> Install New Software -> Xtext releases - http://download.eclipse.org/modeling/tmf/xtext/updates/composite/releases/
| + | |
| − | ### select Xtext 2.4.0 and Xtend 2.4.0
| + | |
| − | ## Apache Commons IO for file operations (e.g. for incremental code generator)
| + | |
| − | ### Help -> Install New Software -> http://download.eclipse.org/tools/orbit/downloads/drops/R20130118183705/repository/ (the link is a p2 update site of Orbit)
| + | |
| − | ### Apache Commons IO 2.0.1
| + | |
| | | | |
| − | # import all projects from your local GIT clone to your Workspace (with EGit plugin)
| + | 1. Download and run [https://wiki.eclipse.org/Eclipse_Installer Oomph installer] in ''Advanced Mode'' |
| − | ## Git Repositories View
| + | [[File:eTrice_oomph_advancedMode.png|thumbnail|upright|center]] |
| − | ## Add Repository (local GIT clone)
| + | |
| − | ## Context Menu of Working Directory -> Import Projects
| + | |
| − | ## Import all Projects
| + | |
| − | # make sure you are using a JDK (in Eclipse: Window->Preferences->Java->Installed JREs->e.g. jdk1.6.0_24), <b>attention</b>: do not use jdk1.6.0_18 or jdk1.6.0_22!
| + | |
| | | | |
| − | = Getting Started with eTrice =
| |
| − | == Setting up Runtime Workspace ==
| |
| − | * start the runtime workspace: org.eclipse.etrice.core.room.ui -> eTrice-rt.launch (contextmenu -> Run As)
| |
| − | * check out the runtime projects from your local GIT clone
| |
| − | ** org.eclipse.etrice.tutorials
| |
| − | ** org.eclipse.etrice.modellib
| |
| − | ** org.eclipse.etrice.runtime.java
| |
| | | | |
| − | == Editing the Model ==
| + | 2. Select desired Eclipse product + version, e.g. product ''Eclipse IDE for Eclipse Committer'' and version from build config in git: [http://git.eclipse.org/c/etrice/org.eclipse.etrice.git/tree/releng/org.eclipse.etrice.parent/pom.xml Tycho/Maven pom.xml] |
| − | * the first model you find in org.eclipse.etrice.doc.tutorials/model/scratch/PingPong.room (doubleclick for editor)
| + | |
| − | * if the room editor has the focus, you can see all your model elements in the outline view
| + | |
| − | * with a right click on an actor (e.g. MrPingActor) you can
| + | |
| − | ** Edit Structure
| + | |
| − | ** Edit Behavior
| + | |
| − | * Important: You have to save every "dirty" editor before opening another editor
| + | |
| | | | |
| − | == Code Generator ==
| + | 3. Optional for commiters: set your git ssh key |
| − | * org.eclipse.etrice.doc.tutorials -> genAllTutorials.mwe2.launch -> (contextmenu)Run As -> genAllModels.mwe2
| + | [[File:eTrice_oomph_etrice_ssh.png|thumbnail|upright|center]] |
| − | * you will find the generated code in org.eclipse.etrice.doc.tutorials/src-gen
| + | |
| − | * you can see the generated instance tree of your actor org.eclipse.etrice.doc.tutorials/src-gen/PingPong/SubSystem_PingPong.jpg
| + | |
| − | ** Precondition: install the current version of graphviz and add the path to dot.exe to you system or user PATH variable
| + | |
| | | | |
| − | == Run ==
| |
| − | * start generated application: org.eclipse.etrice.doc.tutorials/src-gen/PingPong/SubSystem_PingPongRunner.java -> Run As -> Java Application
| |
| − | * in the View Console you can see the debugging output of the running model
| |
| − | * enter "quit" and <enter> in the Console to stop the running application (you should see *** T H E E N D *** )
| |
| | | | |
| − | == Debug ==
| + | 4. Download the eTrice setup file [http://git.eclipse.org/c/etrice/org.eclipse.etrice.git/plain/team/ETrice.setup ETrice.setup] and add & select it in the oomph catalog |
| − | * in org.eclipse.etrice.doc.tutorials/tmp/log you will find the generated Message Sequence Chart of your application: SubSystem_PingPong_Async.seq (MSC)
| + | [[File:eTrice_oomph_eTriceSetup.png|thumbnail|upright|center]] |
| − | ** You can view the MSC with the Open Source tool Trace2UML:
| + | |
| − | *** Project home: http://trace2uml.tigris.org/
| + | |
| − | *** Download for Windows: http://trace2uml.tigris.org/files/documents/2995/47472/Trace2UML-setup-1.1.0.exe
| + | |
| − | *** Download for Linux: http://apt.astade.de
| + | |
| − | * you can debug the generated code like any other Java Project. The main function is located in SubSystem_PingPongRunner.java
| + | |
| − | * be aware that all actors communication via message queue, so the regular sourcecode debugging is sometimes not sufficient
| + | |
| | | | |
| − | = Deriving from an Existing Generator =
| |
| | | | |
| − | There is a minimal example that shows how a generator can be derived from the existing eTrice Java generator.
| + | 6. Configure your personal installation |
| − | The example shows how the derived DetailCodeTranslator handles an additional tag.
| + | [[File:eTrice_oomph_etriceConfig.png|thumbnail|upright|center]] |
| | | | |
| − | The example consist of two plugins:
| |
| − | * examples/my.etrice.generator
| |
| − | * examples/my.etrice.generator.launch
| |
| − | You will find the examples in the eTrice GIT repository: http://git.eclipse.org/c/etrice/org.eclipse.etrice.git/tree/examples
| |
| | | | |
| − | The first one overrides the Java generator, the second one overrides the Java launch configuration to launch the derived generator.
| + | TODO: add eTrice to official Eclipse catalog |
| − | Please have a look at the comments marked with ''EXAMPLE:'' (you can add that as a Java task tag in the preferences and use the Tasks View to locate these comments).
| + | |
| | + | [[Category:eTrice]] |
3. Optional for commiters: set your git ssh key