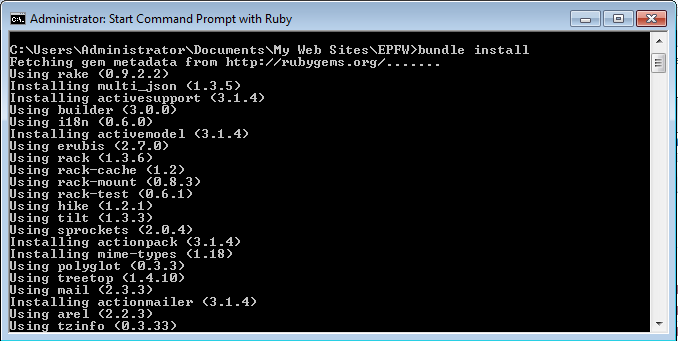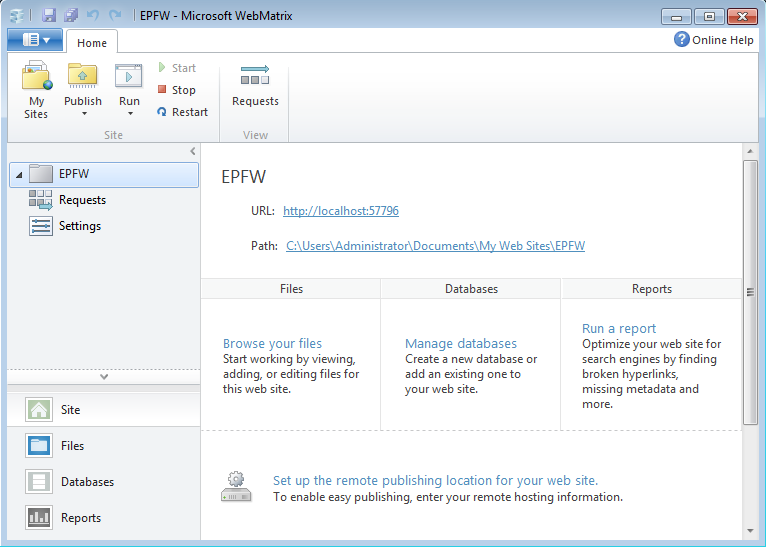Notice: this Wiki will be going read only early in 2024 and edits will no longer be possible. Please see: https://gitlab.eclipse.org/eclipsefdn/helpdesk/-/wikis/Wiki-shutdown-plan for the plan.
Difference between revisions of "EPF Wiki Installation Guide"
(→Tell EPF Wiki about the Web Server Hostname) |
|||
| Line 1: | Line 1: | ||
| − | This guide describes how to install EPF Wiki on Windows | + | This guide describes how to install EPF Wiki on Windows with [http://learn.iis.net/page.aspx/868/iis-express-overview/| IIS Express]. As IIS Express is a IIS release for developers, this describes the creation of a 'development' environment. But this guide could also be used for creating a production environment, the basic steps remain the same. Note however that he recommended production environment for Rails (and so for EPF Wiki) is Linux/Ubuntu, see [[EPF Wiki Installation Guide for Ubuntu]]. |
| − | If you have any questions about this guide or EPF Wiki please use the [mailto:epf-dev@eclipse.org Eclipse Process Framework Project Developers List] | + | If you have any questions about this guide or EPF Wiki please use the [mailto:epf-dev@eclipse.org Eclipse Process Framework Project Developers List]. |
| − | + | More on information on EPF Wiki in in the [[EPF Wiki User Guide]]. | |
| − | + | ||
| − | + | ||
| − | + | ||
| − | More information on | + | |
| − | + | ||
| − | + | ||
| − | + | ||
| − | + | ||
== Requirements == | == Requirements == | ||
| − | + | This guide assumes you will use a current version of IIS of IIS Express. This guide is based on IIS 7.5 Express. First and foremost requirements for IIS apply. This installation guide was tested using [http://www.microsoft.com/en-us/download/details.aspx?id=11575 Windows Virtual PC VHD] which can be used freely for 90 days. And then you will need the following: | |
| − | + | ||
| − | + | * EPF Wiki 1.6 | |
| − | + | * .Net Framework Version 4.0 | |
* UnxUtils | * UnxUtils | ||
| − | * | + | * MySQL Server 5.5 |
| − | + | ||
| − | + | For your convenience most of the install files can be found in one location on [https://www.dropbox.com/sh/e11016pthwjxxpe/GRAX3rnx80 Dropbox] | |
| − | + | == Install Utilities == | |
| − | == UnxUtils == | + | === UnxUtils === |
UnxUtils is used to unzip uploaded zip files with content. To install it: | UnxUtils is used to unzip uploaded zip files with content. To install it: | ||
| Line 40: | Line 32: | ||
C:\Documents and Settings\Vmware> | C:\Documents and Settings\Vmware> | ||
| − | == | + | == Install IIS 7.5 Express == |
| − | + | === .Net Framework Version 4.0 === | |
| − | + | Required for IIS. Download and install [http://www.microsoft.com/downloads/nl-nl/confirmation.aspx?familyid=9cfb2d51-5ff4-4491-b0e5-b386f32c0992 dotNetFx40_Full_setup.exe] | |
| − | + | === WebMatrix === | |
| − | + | [http://en.wikipedia.org/wiki/Microsoft_WebMatrix Microsoft WebMatrix] is a free, all-in-one, extensible web development application for Windows, developed by Microsoft. This will also install [http://www.microsoft.com/web/downloads/platform.aspx Web Platform Installer] (WPI) by Microsoft. You can install from the Microsoft site using the following link: [http://www.microsoft.com/web/gallery/install.aspx?appid=webmatrix Install Microsoft WebMatrix]. | |
| − | + | ||
| − | == | + | == Helicon Zoo == |
| − | + | [http://www.helicontech.com/zoo/ Helicon Zoo] is a repository of web frameworks and applications for Microsoft IIS. We use this the Ruby Hosting Package and the WebMatrix Templates. These components are installed using WPI | |
| − | + | * Start WPI. I use wpilauncher_3_10.exe, you can find this executable on Microsoft site or the Dropbox folder. | |
| + | * Select '''Options''' | ||
| + | * Enter the Helicon Zoo feed http://www.helicontech.com/zoo/feed/ and select '''Add feed''' and '''OK'''. | ||
| + | * You should now see a tab '''Zoo'''. Select that and '''Add''' the following components | ||
| + | ** Ruby Hosting Package | ||
| + | ** WebMatrix Templates | ||
| − | + | [[File:Wpi-change-options.png]] | |
| − | == | + | == Install MySQL Server 5.5 == |
| − | + | Installation of MySQL is beyond scope of this document but for the record. I used mysql-5.5.24-win32.msi. With '''Typical''' as the setup type. '''Standard Configuration''' as the configuration type. Installed as Windows Service and I included bin directory in Windows PATH. | |
| − | + | == Install EPF Wiki == | |
| − | + | ||
| − | + | === Create Empty Site === | |
| − | + | Start WebMatrix and select '''Site From Template'''. Select '''Rails Site''' and enter '''EPFW''' as site name. On '''OK''' this should create a URL and location for our application. You can follow the URL and see a message that a new empty site has been created. The empty site will be configured to run a <tt>development</tt> environment. Unless you want to create an actual development environment, it is recommended (for performance reasons) to configure it to run as a <tt>production</tt> environment. | |
| − | + | ||
| − | + | ||
| − | + | ||
| − | + | ||
| − | + | ||
| − | + | ||
| − | + | ||
| − | + | ||
| − | === | + | Edit the file <tt>web.config</tt> and change <tt>RACK_ENV</tt> |
| + | <add name="RACK_ENV" value="development" /> | ||
| + | to | ||
| + | <add name="RACK_ENV" value="production" /> | ||
| − | + | Note: is you are creating an environment using IIS and you don 't have access to WebMatrix, you can't perform this step. In that case you can download <tt>epfwiki_r1_6_20120710_2140_IIS_site_template.zip</tt> from [http://www.eclipse.org/downloads/download.php?file=/technology/epf/wiki/epfwiki_r1_6_20120710_2140_IIS_site_template.zip]. | |
| − | + | ||
| − | # | + | === Download and Install === |
| − | + | ||
| + | Download [http://www.eclipse.org/downloads/download.php?file=/technology/epf/wiki/epfwiki_r1_6_20120710_2140.zip epfwiki_r1_6_20120710_2140.zip] from [http://www.eclipse.org/epf/downloads/epfwiki/downloads.php downloads] and extra the content to the location created in the previous step. Overwrite any existing files and folders. | ||
| + | |||
| + | === production.rb === | ||
| + | |||
| + | In EPF Wiki folder you might want to edit the configuration file for the production environment <tt>production.rb</tt>. At this point the three three configuration settings at the are the most important. | ||
| + | |||
| + | ENV['EPFWIKI_APP_NAME'] = 'EPF Wiki' | ||
| + | ENV['EPFWIKI_REPLY_ADDRESS'] = "no-reply@epf.eclipse.org" | ||
| + | ENV['EPFWIKI_HOST'] = "localhost" # used for jobs, when there is no host variable in the environment | ||
| + | |||
| + | The no-reply address is rendered in every email as the from address. | ||
| + | |||
| + | EPF Wiki uses jobs (Scheduled Tasks on Windows) to send reports and update Wiki sites. Such a job is unaware of the Web server configuration as no Web server is involved in the operation, so we have to tell EPF Wiki the host and port the Web server is using. Note: include a port number if you are not using the default port 80 e.g. '''ENV['EPFWIKI_HOST'] = "myepfwiki:8080"''' | ||
| + | |||
| + | === Bundle Install === | ||
| + | |||
| + | Via '''Start''' > '''All Programs''' > '''Ruby 1.9.3-p0''' > '''Start Command Prompt with Ruby'''. Navigate to the application folder and enter <tt>bundle install</tt> | ||
| + | |||
| + | [[File:Epfw-r1.6-bundle-install.png]] | ||
| + | |||
| + | ==== MySQL Connector/C ==== | ||
| + | |||
| + | <tt>bundle install</tt> at the outputs a message similar to below, with instructions to download and put <tt>libmysql.dll</tt> in Ruby bin directory. I downloaded my version of the connector <tt>mysql-connector-c-noinstall-6.0.2-win32.zip</tt> from [http://dev.mysql.com/downloads/connector/c/#downloads dev.mysql.com downloads]. | ||
| + | |||
| + | ====================================================================================================== | ||
| + | |||
| + | You've installed the binary version of mysql2. | ||
| + | It was built using MySQL Connector/C version 6.0.2. | ||
| + | It's recommended to use the exact same version to avoid potential issues. | ||
| + | |||
| + | At the time of building this gem, the necessary DLL files where available | ||
| + | in the following download: | ||
| + | |||
| + | http://dev.mysql.com/get/Downloads/Connector-C/mysql-connector-c-noinstall-6.0.2-win32.zip/from/pick | ||
| + | |||
| + | And put lib\libmysql.dll file in your Ruby bin directory, for example C:\Ruby\bin | ||
| + | |||
| + | ====================================================================================================== | ||
=== Create the MySQL Database User === | === Create the MySQL Database User === | ||
| − | + | From the same command prompt window as used in the previous step you can now create the MySQL Database User Account. | |
| − | + | ||
# In the Command Prompt logon to MySQL as root | # In the Command Prompt logon to MySQL as root | ||
# Create the user '''epfwiki''' with the password '''ikiwpur'''. | # Create the user '''epfwiki''' with the password '''ikiwpur'''. | ||
# Grant privileges and usage to this database user. | # Grant privileges and usage to this database user. | ||
| − | + | Of course you can use a different database user and password, you should change the database config file <tt>config/database.yml</tt> accordingly. | |
Example: | Example: | ||
| − | |||
| − | |||
| − | C:\ | + | C:\Users\Administrator\Documents\My Web Sites\EPFW>'''mysql -uroot''' |
Welcome to the MySQL monitor. Commands end with ; or \g. | Welcome to the MySQL monitor. Commands end with ; or \g. | ||
Your MySQL connection id is 1 to server version: 5.0.27-community | Your MySQL connection id is 1 to server version: 5.0.27-community | ||
| Line 105: | Line 131: | ||
Type 'help;' or '\h' for help. Type '\c' to clear the buffer. | Type 'help;' or '\h' for help. Type '\c' to clear the buffer. | ||
| − | mysql> '''create user epfwiki identified by 'ikiwpur';''' | + | mysql> '''create user 'epfwiki'@'localhost' identified by 'ikiwpur';''' |
Query OK, 0 rows affected (0.08 sec) | Query OK, 0 rows affected (0.08 sec) | ||
| − | mysql> '''grant all privileges on *.* to epfwiki;''' | + | mysql> '''grant all privileges on *.* to 'epfwiki'@'localhost';''' |
Query OK, 0 rows affected (0.05 sec) | Query OK, 0 rows affected (0.05 sec) | ||
| − | mysql> '''grant usage on *.* to epfwiki;''' | + | mysql> '''grant usage on *.* to 'epfwiki'@'localhost';''' |
Query OK, 0 rows affected (0.00 sec) | Query OK, 0 rows affected (0.00 sec) | ||
| − | === | + | === database.yml === |
| − | + | Edit the database configuration file <tt>config/database.yml</tt>. Make sure that the <tt>production</tt> entry matches your username and password from the previous step. | |
| − | + | ||
| − | + | ||
| − | + | ||
| − | Note: if you need or want to recreate the database you can run the command rake | + | production: |
| + | adapter: mysql2 | ||
| + | database: epfwiki | ||
| + | host: 127.0.0.1 | ||
| + | username: epfwiki | ||
| + | password: ikiwpur | ||
| + | encoding: utf8 | ||
| + | |||
| + | === Create the database schema === | ||
| + | |||
| + | Start Command Prompt with Ruby as in previous step and navigate to the application folder. Issue the following commands to create the database schema. | ||
| + | set RAILS_ENV=production | ||
| + | rake db:create db:migrate | ||
| + | |||
| + | Note: if you need or want to recreate the database you can run the command rake <tt>rake db:drop db:create db:migrate</tt> | ||
Example: | Example: | ||
| − | C:\ | + | C:\Users\Administrator\Documents\My Web Sites\EPFW>set RAILS_ENV=production |
| + | C:\Users\Administrator\Documents\My Web Sites\EPFW>rake db:create db:migrate | ||
(in C:/InstantRails2.0/rails_apps/EPFWiki) | (in C:/InstantRails2.0/rails_apps/EPFWiki) | ||
== 1 Initial: migrating ======================================================= | == 1 Initial: migrating ======================================================= | ||
| Line 143: | Line 181: | ||
== 9 CreateUpdates: migrated (0.0160s) ======================================== | == 9 CreateUpdates: migrated (0.0160s) ======================================== | ||
| − | C:\ | + | C:\Users\Administrator\Documents\My Web Sites\EPFW> |
| − | === | + | == Configure EPF Wiki == |
| − | + | ||
| − | + | ||
| − | + | ||
| − | + | ||
| − | + | ||
| − | + | ||
| − | + | ||
| − | + | ||
| − | + | ||
=== Specify the details of your SMTP server === | === Specify the details of your SMTP server === | ||
| − | EPF Wiki uses email extensively (for registration of new users, change reports), so an important step for any production environment is to add the details of your SMTP server | + | EPF Wiki uses email extensively (for registration of new users, change reports), so an important step for any production environment is to add the details of your SMTP server. To do this edit the file <tt>config/initializers/setup_mail.rb</tt>. Change the file to match your SMTP server settings. An example for the Gmail SMTP server is |
| − | + | ActionMailer::Base.smtp_settings = { | |
| + | :address => "smtp.gmail.com", | ||
| + | :port => 587, | ||
| + | :domain => "epf.eclipse.org", | ||
| + | :user_name => "onno.van.der.straaten@gmail.com", | ||
| + | :password => "****", | ||
| + | :authentication => "plain", | ||
| + | :enable_starttls_auto => true | ||
| + | } | ||
| − | + | If you don't have a SMTP server you could also use the following line in that file. That way you can use EPF Wiki without error messages being generated. In the log file <tt>log/production.log</tt> you will find extracts of email message send. There you should be able to find for example the sign up links send to users to create an account. | |
| − | + | ActionMailer::Base.delivery_method = :test | |
| − | + | ||
| − | : | + | |
| − | + | ||
| − | + | ||
| − | + | === Start EPF Wiki === | |
| − | + | ||
| − | + | ||
| − | + | ||
| − | + | You can now restart EPF Wiki for the changed settings to take effect. Start WebMatrix and restart. If you see a message that MySQL could not connect to 'localhost', you have to restart some more or even reboot maybe for WebMatrix to pick up the changed configuration. | |
| − | + | [[File:Epfw-r1.6-iis-webmatrix-restart.png]] | |
| − | + | ||
| − | + | ||
| − | + | ||
| − | + | ||
| − | + | After restart navigate to EPF Wiki by clicking the URL link displayed in WebMatrix. This should then show the screen to create the administrator account. | |
| − | + | ||
| − | + | ||
| − | + | ||
| − | + | ||
| − | + | ||
| − | + | [[File:You-there.png]] | |
| − | + | ||
| − | + | If this is not the case, the first thing to do is to check the log file <tt>log/production.log</tt> for any clues on what is going wrong. | |
| − | + | ||
| − | + | ||
| − | + | ||
| − | + | ||
| − | + | ||
| − | + | ||
| − | + | ||
| − | + | ||
| − | + | ||
| − | + | ||
| − | + | ||
| − | + | ||
| − | + | ||
| − | + | ||
| − | + | ||
| − | + | ||
| − | + | ||
| − | + | ||
| − | + | ||
| − | + | ||
| − | + | ||
| − | + | ||
| − | + | ||
| − | + | ||
| − | + | ||
| − | + | ||
| − | + | ||
| − | + | ||
=== Add the Scheduled Task === | === Add the Scheduled Task === | ||
| Line 231: | Line 223: | ||
This job should run at night or at when ever your site is used the least. | This job should run at night or at when ever your site is used the least. | ||
| − | |||
| − | |||
| − | |||
| − | |||
| − | |||
| − | |||
| − | |||
| − | |||
| − | |||
| − | |||
| − | |||
| − | |||
| − | |||
| − | |||
| − | |||
| − | |||
| − | |||
| − | |||
| − | |||
| − | |||
| − | |||
| − | |||
| − | |||
| − | |||
| − | |||
| − | |||
| − | |||
| − | |||
| − | |||
| − | |||
| − | |||
| − | |||
| − | |||
| − | |||
| − | |||
| − | |||
| − | |||
| − | |||
| − | |||
| − | |||
| − | |||
| − | |||
| − | |||
| − | |||
| − | |||
| − | |||
| − | |||
| − | |||
| − | |||
| − | |||
Revision as of 09:11, 11 July 2012
This guide describes how to install EPF Wiki on Windows with IIS Express. As IIS Express is a IIS release for developers, this describes the creation of a 'development' environment. But this guide could also be used for creating a production environment, the basic steps remain the same. Note however that he recommended production environment for Rails (and so for EPF Wiki) is Linux/Ubuntu, see EPF Wiki Installation Guide for Ubuntu.
If you have any questions about this guide or EPF Wiki please use the Eclipse Process Framework Project Developers List.
More on information on EPF Wiki in in the EPF Wiki User Guide.
Contents
Requirements
This guide assumes you will use a current version of IIS of IIS Express. This guide is based on IIS 7.5 Express. First and foremost requirements for IIS apply. This installation guide was tested using Windows Virtual PC VHD which can be used freely for 90 days. And then you will need the following:
- EPF Wiki 1.6
- .Net Framework Version 4.0
- UnxUtils
- MySQL Server 5.5
For your convenience most of the install files can be found in one location on Dropbox
Install Utilities
UnxUtils
UnxUtils is used to unzip uploaded zip files with content. To install it:
- Creat folder with path C:\UnxUtils and download and extract UnxUtils there
- Add the entry C:\UnxUtils\usr\local\wbin; for UnxUtils to your PATH variable
After these steps you should be able to run unzip from any folder. To test it:
C:\Documents and Settings\Vmware>unzip --help UnZip 5.42 of 14 January 2001, by Info-ZIP. Maintained by C. Spieler. ... C:\Documents and Settings\Vmware>
Install IIS 7.5 Express
.Net Framework Version 4.0
Required for IIS. Download and install dotNetFx40_Full_setup.exe
WebMatrix
Microsoft WebMatrix is a free, all-in-one, extensible web development application for Windows, developed by Microsoft. This will also install Web Platform Installer (WPI) by Microsoft. You can install from the Microsoft site using the following link: Install Microsoft WebMatrix.
Helicon Zoo
Helicon Zoo is a repository of web frameworks and applications for Microsoft IIS. We use this the Ruby Hosting Package and the WebMatrix Templates. These components are installed using WPI
- Start WPI. I use wpilauncher_3_10.exe, you can find this executable on Microsoft site or the Dropbox folder.
- Select Options
- Enter the Helicon Zoo feed http://www.helicontech.com/zoo/feed/ and select Add feed and OK.
- You should now see a tab Zoo. Select that and Add the following components
- Ruby Hosting Package
- WebMatrix Templates
Install MySQL Server 5.5
Installation of MySQL is beyond scope of this document but for the record. I used mysql-5.5.24-win32.msi. With Typical as the setup type. Standard Configuration as the configuration type. Installed as Windows Service and I included bin directory in Windows PATH.
Install EPF Wiki
Create Empty Site
Start WebMatrix and select Site From Template. Select Rails Site and enter EPFW as site name. On OK this should create a URL and location for our application. You can follow the URL and see a message that a new empty site has been created. The empty site will be configured to run a development environment. Unless you want to create an actual development environment, it is recommended (for performance reasons) to configure it to run as a production environment.
Edit the file web.config and change RACK_ENV
<add name="RACK_ENV" value="development" />
to
<add name="RACK_ENV" value="production" />
Note: is you are creating an environment using IIS and you don 't have access to WebMatrix, you can't perform this step. In that case you can download epfwiki_r1_6_20120710_2140_IIS_site_template.zip from [1].
Download and Install
Download epfwiki_r1_6_20120710_2140.zip from downloads and extra the content to the location created in the previous step. Overwrite any existing files and folders.
production.rb
In EPF Wiki folder you might want to edit the configuration file for the production environment production.rb. At this point the three three configuration settings at the are the most important.
ENV['EPFWIKI_APP_NAME'] = 'EPF Wiki' ENV['EPFWIKI_REPLY_ADDRESS'] = "no-reply@epf.eclipse.org" ENV['EPFWIKI_HOST'] = "localhost" # used for jobs, when there is no host variable in the environment
The no-reply address is rendered in every email as the from address.
EPF Wiki uses jobs (Scheduled Tasks on Windows) to send reports and update Wiki sites. Such a job is unaware of the Web server configuration as no Web server is involved in the operation, so we have to tell EPF Wiki the host and port the Web server is using. Note: include a port number if you are not using the default port 80 e.g. ENV['EPFWIKI_HOST'] = "myepfwiki:8080"
Bundle Install
Via Start > All Programs > Ruby 1.9.3-p0 > Start Command Prompt with Ruby. Navigate to the application folder and enter bundle install
MySQL Connector/C
bundle install at the outputs a message similar to below, with instructions to download and put libmysql.dll in Ruby bin directory. I downloaded my version of the connector mysql-connector-c-noinstall-6.0.2-win32.zip from dev.mysql.com downloads.
====================================================================================================== You've installed the binary version of mysql2. It was built using MySQL Connector/C version 6.0.2. It's recommended to use the exact same version to avoid potential issues. At the time of building this gem, the necessary DLL files where available in the following download: http://dev.mysql.com/get/Downloads/Connector-C/mysql-connector-c-noinstall-6.0.2-win32.zip/from/pick And put lib\libmysql.dll file in your Ruby bin directory, for example C:\Ruby\bin ======================================================================================================
Create the MySQL Database User
From the same command prompt window as used in the previous step you can now create the MySQL Database User Account.
- In the Command Prompt logon to MySQL as root
- Create the user epfwiki with the password ikiwpur.
- Grant privileges and usage to this database user.
Of course you can use a different database user and password, you should change the database config file config/database.yml accordingly.
Example:
C:\Users\Administrator\Documents\My Web Sites\EPFW>mysql -uroot Welcome to the MySQL monitor. Commands end with ; or \g. Your MySQL connection id is 1 to server version: 5.0.27-community Type 'help;' or '\h' for help. Type '\c' to clear the buffer. mysql> create user 'epfwiki'@'localhost' identified by 'ikiwpur'; Query OK, 0 rows affected (0.08 sec) mysql> grant all privileges on *.* to 'epfwiki'@'localhost'; Query OK, 0 rows affected (0.05 sec) mysql> grant usage on *.* to 'epfwiki'@'localhost'; Query OK, 0 rows affected (0.00 sec)
database.yml
Edit the database configuration file config/database.yml. Make sure that the production entry matches your username and password from the previous step.
production: adapter: mysql2 database: epfwiki host: 127.0.0.1 username: epfwiki password: ikiwpur encoding: utf8
Create the database schema
Start Command Prompt with Ruby as in previous step and navigate to the application folder. Issue the following commands to create the database schema.
set RAILS_ENV=production rake db:create db:migrate
Note: if you need or want to recreate the database you can run the command rake rake db:drop db:create db:migrate
Example:
C:\Users\Administrator\Documents\My Web Sites\EPFW>set RAILS_ENV=production
C:\Users\Administrator\Documents\My Web Sites\EPFW>rake db:create db:migrate
(in C:/InstantRails2.0/rails_apps/EPFWiki)
== 1 Initial: migrating =======================================================
-- create_table("checkouts", {:force=>true})
-> 0.0160s
-- add_index("checkouts", ["user_id"], {:name=>"checkouts_user_id_index"})
-> 0.0160s
...
(lines deleted)
...
== 8 AdminMessages: migrating =================================================
== 8 AdminMessages: migrated (0.1250s) ========================================
== 9 CreateUpdates: migrating =================================================
-- create_table(:updates)
-> 0.0160s
== 9 CreateUpdates: migrated (0.0160s) ========================================
C:\Users\Administrator\Documents\My Web Sites\EPFW>
Configure EPF Wiki
Specify the details of your SMTP server
EPF Wiki uses email extensively (for registration of new users, change reports), so an important step for any production environment is to add the details of your SMTP server. To do this edit the file config/initializers/setup_mail.rb. Change the file to match your SMTP server settings. An example for the Gmail SMTP server is
ActionMailer::Base.smtp_settings = {
:address => "smtp.gmail.com",
:port => 587,
:domain => "epf.eclipse.org",
:user_name => "onno.van.der.straaten@gmail.com",
:password => "****",
:authentication => "plain",
:enable_starttls_auto => true
}
If you don't have a SMTP server you could also use the following line in that file. That way you can use EPF Wiki without error messages being generated. In the log file log/production.log you will find extracts of email message send. There you should be able to find for example the sign up links send to users to create an account.
ActionMailer::Base.delivery_method = :test
Start EPF Wiki
You can now restart EPF Wiki for the changed settings to take effect. Start WebMatrix and restart. If you see a message that MySQL could not connect to 'localhost', you have to restart some more or even reboot maybe for WebMatrix to pick up the changed configuration.
After restart navigate to EPF Wiki by clicking the URL link displayed in WebMatrix. This should then show the screen to create the administrator account.
If this is not the case, the first thing to do is to check the log file log/production.log for any clues on what is going wrong.
Add the Scheduled Task
Create a Scheduled Task job_daily. This job will send reports (daily, weekly, monthly) and will update Wiki sites if updates have been scheduled. It should run from the EPF Wiki Application root e.g. C:\InstantRails2.0\rails_apps\EPFWiki and we schedule it to run a bat file with the name job_daily.bat with the following contents:
call ../../use_ruby.cmd cd EPFWiki ruby script/runner -e production 'job_daily'
This job should run at night or at when ever your site is used the least.