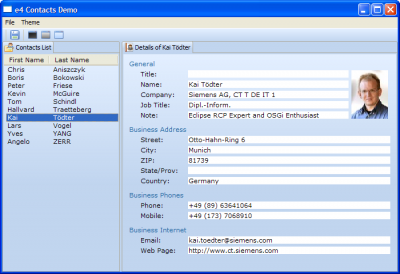Notice: this Wiki will be going read only early in 2024 and edits will no longer be possible. Please see: https://gitlab.eclipse.org/eclipsefdn/helpdesk/-/wikis/Wiki-shutdown-plan for the plan.
Difference between revisions of "E4/UI/Running the contacts demo"
(→Known issues) |
(→Setup steps) |
||
| Line 22: | Line 22: | ||
##If you downloaded the eclipse e4 SDK you can quickly load the demo projects by generating a PSF project, using the menu '''e4>Generate e4 Example Project''' | ##If you downloaded the eclipse e4 SDK you can quickly load the demo projects by generating a PSF project, using the menu '''e4>Generate e4 Example Project''' | ||
##Then select the ''/org.eclipse.e4.examples.psf/e4-examples.psf'' file and '''Import PSF Project''' from the context menu. | ##Then select the ''/org.eclipse.e4.examples.psf/e4-examples.psf'' file and '''Import PSF Project''' from the context menu. | ||
| + | ##skip to step 10 | ||
#Select File > Import... and select CVS > Projects from CVS, click Next. | #Select File > Import... and select CVS > Projects from CVS, click Next. | ||
#Copy the CVS repository location and paste it into the "Host" field to populate the wizard page: <code>:pserver:anonymous@dev.eclipse.org:/cvsroot/eclipse</code> | #Copy the CVS repository location and paste it into the "Host" field to populate the wizard page: <code>:pserver:anonymous@dev.eclipse.org:/cvsroot/eclipse</code> | ||
| Line 28: | Line 29: | ||
#Drill down as follows: e4 > org.eclipse.e4.ui > examples and select org.eclipse.e4.demo.contacts. Click Next. | #Drill down as follows: e4 > org.eclipse.e4.ui > examples and select org.eclipse.e4.demo.contacts. Click Next. | ||
#Important: Do not click Finish just yet. Advance to the last wizard page using Next, then click on Refresh Tags. Select the tag appropriate for your installation (e.g. R1_0M4, I20100112-0800, R0_9 ... you can find your installation's build tag in the Help > About Eclipse SDK dialog) and click Finish. | #Important: Do not click Finish just yet. Advance to the last wizard page using Next, then click on Refresh Tags. Select the tag appropriate for your installation (e.g. R1_0M4, I20100112-0800, R0_9 ... you can find your installation's build tag in the Help > About Eclipse SDK dialog) and click Finish. | ||
| − | #This will check out | + | #This will check out a project into your workspace. Expand the project in the Package Explorer and open the contacts.product file. |
#In the opened editor, navigate to the 'Testing' section in the 'General' tab. | #In the opened editor, navigate to the 'Testing' section in the 'General' tab. | ||
#Click the 'Launch an Eclipse application' hyperlink. An error will show up. | #Click the 'Launch an Eclipse application' hyperlink. An error will show up. | ||
Revision as of 15:50, 26 February 2010
- The instructions provided on this page were last updated for the e4 1.0M4 milestone.
The e4 contacts demo showcases an e4-based RCP application that allows the user to view and edit vCards.
Prerequisites
Features
- Displays the usage and definition of commands, handlers, and keybindings in e4
- Ctrl+D switches to the "Dark Theme"
- Ctrl+L switches to the "Bright Theme"
- Ctrl+5, X will exit the application (demonstrates multistroke keybindings)
- Ctrl+S to save the vCard that's currently opened
- Shows how CSS can be used to skin an application (note that the CSS engine does not have any particular dependencies on e4 technologies and can be reused in an Eclipse 3.x-based application)
- Editing a vCard will cause the part to display the '*' dirty affordance (demonstrates the life cycle of saveable parts)
Setup steps
- Download an e4 SDK here.
- Unzip/Untar the file as you would with a regular Eclipse SDK download.
- Start up Eclipse.
- If you downloaded the eclipse e4 SDK you can quickly load the demo projects by generating a PSF project, using the menu e4>Generate e4 Example Project
- Then select the /org.eclipse.e4.examples.psf/e4-examples.psf file and Import PSF Project from the context menu.
- skip to step 10
- Select File > Import... and select CVS > Projects from CVS, click Next.
- Copy the CVS repository location and paste it into the "Host" field to populate the wizard page:
:pserver:anonymous@dev.eclipse.org:/cvsroot/eclipse - You should see "Host: dev.eclipse.org, Repository path: /cvsroot/eclipse, User: anonymous, Connection type: pserver".
- Click Next and select the second option Use an existing module.
- Drill down as follows: e4 > org.eclipse.e4.ui > examples and select org.eclipse.e4.demo.contacts. Click Next.
- Important: Do not click Finish just yet. Advance to the last wizard page using Next, then click on Refresh Tags. Select the tag appropriate for your installation (e.g. R1_0M4, I20100112-0800, R0_9 ... you can find your installation's build tag in the Help > About Eclipse SDK dialog) and click Finish.
- This will check out a project into your workspace. Expand the project in the Package Explorer and open the contacts.product file.
- In the opened editor, navigate to the 'Testing' section in the 'General' tab.
- Click the 'Launch an Eclipse application' hyperlink. An error will show up.
- Run > Run Configurations...
- Now launch the product from the dialog, it should open.
Known issues
- The splash screen does not currently go away, see bug 277463.
- The examples PSF works correctly with each milestone, but is invalid for I builds, see bug 298011.