Notice: this Wiki will be going read only early in 2024 and edits will no longer be possible. Please see: https://gitlab.eclipse.org/eclipsefdn/helpdesk/-/wikis/Wiki-shutdown-plan for the plan.
Difference between revisions of "Creating an XML Project (ELUG)"
(→Creating an XML Project from an XML Schema) |
(→How to Create an XML Project from an XML Schema Using Workbench) |
||
| Line 93: | Line 93: | ||
{| class="Note oac_no_warn" width="80%" border="1" frame="hsides" rules="groups" cellpadding="3" frame="hsides" rules="groups" | {| class="Note oac_no_warn" width="80%" border="1" frame="hsides" rules="groups" cellpadding="3" frame="hsides" rules="groups" | ||
| align="left" | | | align="left" | | ||
| − | '''Note:''' Before you compile your generated classes, be sure to configure your IDE classpath to include <tt><</tt>''<tt>ECLIPSELINK_HOME</tt>''<tt>>\ | + | '''Note:''' Before you compile your generated classes, be sure to configure your IDE classpath to include <tt><</tt>''<tt>ECLIPSELINK_HOME</tt>''<tt>>\jlib\moxy\javax.xml.bind_2.0.0.jar</tt>. For example, see [[Using%20an%20Integrated%20Development%20Environment%20(ELUG)|Using an Integrated Development Environment]]. |
|} | |} | ||
| − | |||
===How to Create an XML Project from an XML Schema Using the Command Line=== | ===How to Create an XML Project from an XML Schema Using the Command Line=== | ||
Revision as of 04:46, 24 June 2008
Contents
This section describes the various components that you must configure in order to create an XML project.
For information on how to create more than one type of EclipseLink projects, see Creating a Project.
Introduction to XML Project Creation
You can create a project using the Workbench or Java code.
We recommend using the Workbench to create projects and generate deployment XML or Java source versions of the project for use at run time. For more information on how to create a project using Workbench, see How to Create a Project Using the Workbench. For information on how to create a project using Java, see How to Create a Project Using Java.
You can use EclipseLink to create an XML project, if you have an XML schema (XSD) document, but no object model yet (see Creating an XML Project from an XML Schema). If you have both XSD and object model classes, you can create an XML project using the procedure described in How to Create a Project Using the Workbench
For more information, see Introduction to XML Projects.
Creating an XML Project from an XML Schema
If you have an existing data model (XML schema document), but you do not have a corresponding object model (Java classes for domain objects), use this procedure to create your EclipseLink project and automatically generate the corresponding object model.
|
Note: If you have both XSD and object model classes, you can create an XML project using the procedure described in How to Create a Project Using the Workbench. |
Using the EclipseLink JAXB compiler simplifies JAXB application development with EclipseLink by automatically generating both the required JAXB files and the EclipseLink files from your XML schema (XSD) document. Once generated, you can open the Workbench project to fine-tune XML mappings without having to recompile your JAXB object model.
You can use the EclipseLink JAXB compiler from the Workbench or from the command line .
|
Note: Before you compile your generated classes, be sure to configure your IDE classpath to include <ECLIPSELINK_HOME>\jlib\moxy\javax.xml.bind_2.0.0.jar. For example, see Using an Integrated Development Environment. |
For more information, see the following:
- EclipseLink Support for Java Architecture for XML Binding (JAXB)
- Using EclipseLink JAXB Compiler Generated Files at Run Time
How to Create an XML Project from an XML Schema Using Workbench
To create a new, mapped Workbench project from an XML schema using JAXB, use this procedure:
- From Workbench, select File > New > Project > From XML Schema (JAXB).
Create Workbench Project using JAXB Dialog Box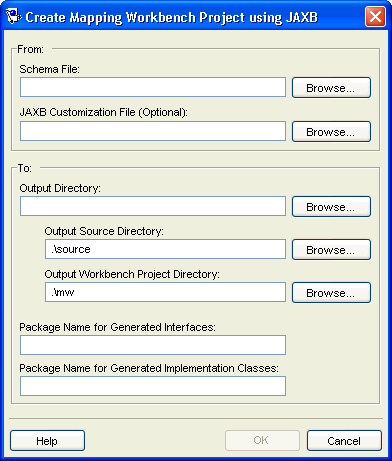
- Complete each field on the Create Workbench Project using JAXB dialog box, and then click OK.
Use the following information to enter data in each field of this dialog box:
| Field | Description |
|---|---|
| From | Use these fields to specify your existing JAXB information. |
Schema File |
Click Browse and select the fully qualified path to your XSD file. |
JAXB Customization File |
This in an optional setting. It can be used if you have a standard JAXB configuration file that you wish to use to override the default JAXB compiler behavior. The JAXB customization file contains binding declarations for customizing the default binding between an XSD component and its Java representation. |
| To | Use these fields to specify the location and options of the Workbench project. |
Output Directory |
Click Browse and select the path to the directory into which generated files are written. All paths used in the project are relative to this directory. |
Output Source Directory |
Click Browse and select the path to the directory (relative to the Output Directory) into which generated interfaces, implementation classes, and deployment files are written. Default: directory named source in the specified output directory. |
Output Workbench Project Directory |
Click Browse and select the path to the directory (relative to the Output Directory) into which the Workbench project files are written. Default: directory named mw in the specified output directory. |
Package Name for Generated Interfaces |
The optional name of the package to which generated interfaces belong. This defines your context path. If it is not specified, a package name of jaxbderived.<schema name> is used where <schema name> is the name of the schema specified by the Schema File field. |
Package Name for Generated Implementation Classes |
The optional name of the package to which generated implementation classes belong. This defines your context path. If it is not specified, a package name of jaxbderived.<schema name> is used where <schema name> is the name of the schema specified by the Schema File field. |
The EclipseLink JAXB compiler generates JAXB-specific files and EclipseLink-specific files.
Optionally, open the generated workbench project), customize the generated mappings and descriptors, and reexport the EclipseLink project XML.
|
Note: Before you compile your generated classes, be sure to configure your IDE classpath to include <ECLIPSELINK_HOME>\jlib\moxy\javax.xml.bind_2.0.0.jar. For example, see Using an Integrated Development Environment. |
How to Create an XML Project from an XML Schema Using the Command Line
To create a new, mapped Workbench project from an XML schema using JAXB from the command line, use the jaxb-compiler.cmd or jaxb-compiler.sh file (located in the <ECLIPSELINK_HOME>/bin directory) as follows:
- Using a text editor, edit the jaxb-compiler.cmd or jaxb-compiler.sh file to set proxy settings (if required).
If you are using a schema that imports another schema by URL and you are operating behind a proxy, then you must uncomment the lines shown in the Proxy Settings in jaxb-compiler.cmd or Proxy Settings in jaxb-compiler.sh examples and edit them to set your proxy host (name or IP address) and port:
Proxy Settings in jaxb-compiler.cmd@REM set JVM_ARGS=%JVM_ARGS% -DproxySet=true -Dhttp.proxyHost= -Dhttp.proxyPort=
Proxy Settings in jaxb-compiler.sh# JVM_ARGS="${JVM_ARGS} -DproxySet=true -Dhttp.proxyHost= -Dhttp.proxyPort=" - Execute the jaxb-compiler.cmd or jaxb-compiler.sh file (located in the <ECLIPSELINK_HOME>/bin directory).
The EclipseLink JAXB compiler generates JAXB-specific files (see Working with JAXB-Specific Generated Files) and EclipseLink-specific files (see Working with EclipseLink-Specific Generated Files).
The Generating an Object Model from a Schema with jaxb-compiler.cmd example illustrates how to generate an object model from a schema using the EclipseLink JAXB compiler. The EclipseLink JAXB Binding Compiler Arguments table lists the compiler arguments.
Generating an Object Model from a Schema with jaxb-compiler.cmdjaxb-compiler.cmd -sourceDir ./app/src -generateWorkbench -workbenchDir ./app/mw -schema purchaseOrder.xsd
-targetPkg examples.ox.model.if -implClassPkg examples.ox.model.impl
EclipseLink JAXB Binding Compiler ArgumentsArgument Description Optional? -help
Prints this usage information.
Yes
-version
Prints the release version of the EclipseLink JAXB compiler.
Yes
-sourceDir
The path to the directory into which generated interfaces, implementation classes, and deployment files are written.
Default: directory named source in the specified output directory.
Yes
-generateWorkbench
Generate a Workbench project and necessary project files. If omitted, only runtime information is generated.
Yes
-workbenchDir
The path to the directory into which the Workbench project files are written. This argument requires the -generateWorkbench argument.
Default: directory named mw in the specified output directory.
Yes
-schema
The fully qualified path to your XSD file.
No
-targetPkg
The name of the package to which both generated interfaces and classes belong. This defines your context path. To specify a different package for implementation classes, set the -implClassPkg argument.
Default: a package name of jaxbderived.<schema name> where <schema name> is the name of the schema specified by the -schema argument.
Yes
-implClassPkg
The name of the package to which generated implementation classes belong. If this option is set, interfaces belong to the package specified by the -targetPkg argument. This defines your context path.
Yes
-interface
Generate only interfaces. This argument is optional.
Default: generate both interfaces and implementation classes.
Yes
-verbose
The interfaces and classes generated. This argument is optional.
Default: not verbose.
Yes
-customize
The fully qualified path and file name of a standard JAXB customization file that you can use to override default JAXB compiler behavior.
Yes
- Optionally, open the generated Workbench project in Workbench, customize the generated mappings and descriptors, and reexport the EclipseLink project XML.
Note: Before you compile your generated classes, be sure to configure your IDE classpath to include <ECLIPSELINK_HOME>\lib\xml.jar. For example, see Using an Integrated Development Environment.
