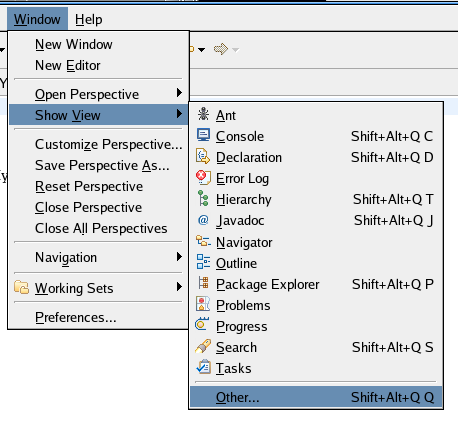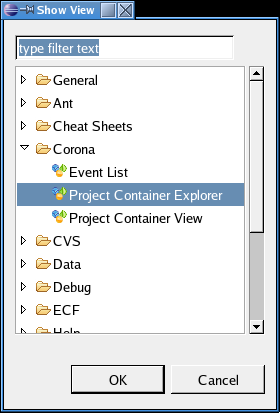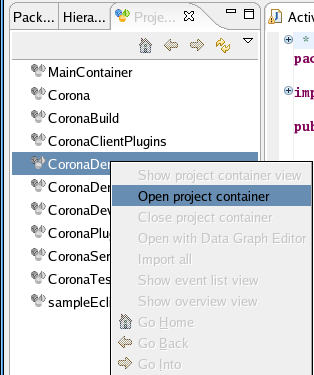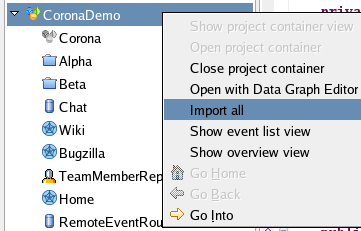Notice: this Wiki will be going read only early in 2024 and edits will no longer be possible. Please see: https://gitlab.eclipse.org/eclipsefdn/helpdesk/-/wikis/Wiki-shutdown-plan for the plan.
Corona Project Container Explorer
| Corona Home | Wiki Home | User Guide |
Project Container Explorer (or PCX in short) is the central view of Corona. It is the same for Corona as Package Explorer for Java development. It contains a list of all project containers defined at a server. With PCX you can not only view them but also open, import sources.
Contents
Opening the view
To open the view do fallowing:
- Select from menu: Window > Show view > Other.
- At the window that appear find Corona, expand it, select Project Container Explorer and press OK.
- The Project Container Explorer should appear. It usually is undocked - dock it to one of vertical side bars.
Using the view
The opened PCX contains list of all project containers defined at a server. This is a flat list with grayed icons, which indicates the project container is closed. When a project container is opened, the icon becomes colorful and the node can be expanded. The sub-nodes of the project container are always some resources associated with the project, like sources, bugzilla, wiki page, etc.
Opening a Project Container
The first operation you need to do with PCX i opening a project container.
- Find a project container you are interested in.
- Open project container by:
- Double clicking the project container.
- Pop-up menu:
- Right-click at the project container you are interested in.
- Select Open project container
The open operation has some implications. The server is notified that you have opened the project container. There is sent an event with this information. If you are a team member, your status will be changed to online in others workbenches.
The action opens also a new view: Project Container View, which displays all information about the opened project container.
BUG workaround: Due to a bug, it happens that even though you selected an the open project container operation, the project container icon is still in gray and the node cannot be expanded. You need to use refresh action at the top of PCX view, displayed with ![]() image.
image.
Importing project sources
One of the most important features of PCX is the ability to import project sources into your workbench. Each project container may contain several repositories with sources, so you can download them one by one or all with a single click.
To import all sources:
- Right-click on the project container.
- Select Import all from pop-up menu.
To import a single source repository:
- Right-click on a repository with sources you want to import.
- Select Import from pop-up menu.
Note: You might be asked for your login and password to the CVS repository.
Note: There is no way of overriding repository access method or server address defined in the project container. For example, if CVS repository is defined with extssh there is no way to change it to pserver.
As project container sub-nodes represent some resources associated with the project, you may want to navigate to see them. A double click on the repository will make the best effort to display content of the repository. So, if you double click on imported CVS sources, you will be switched to the corresponding workbench project in Package Explorer. In other cases you will be switched to a Project Container View tab which displays content of the resource.