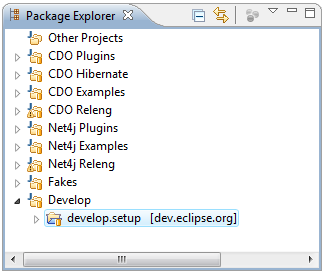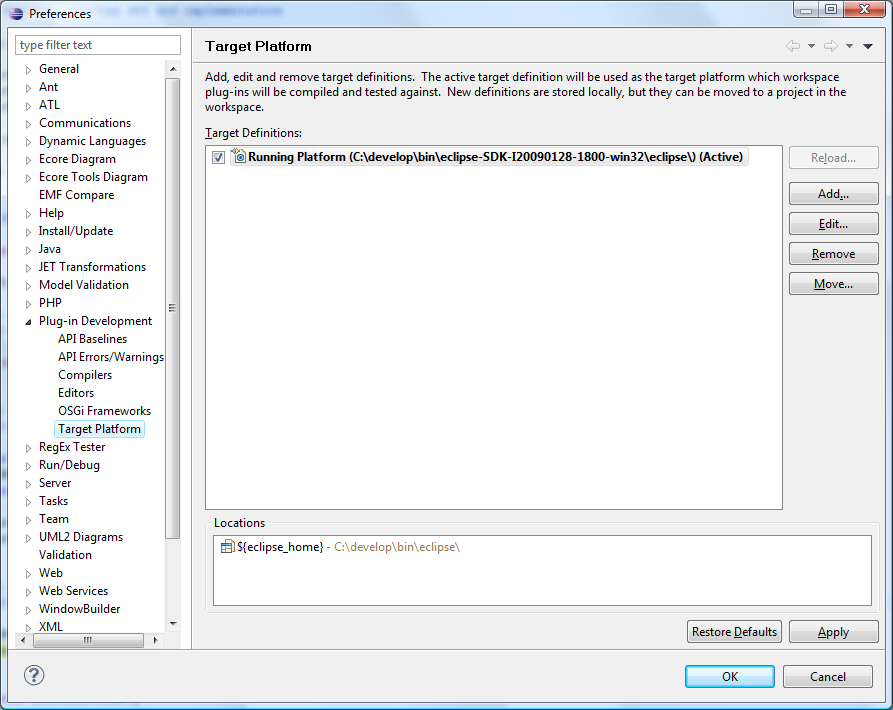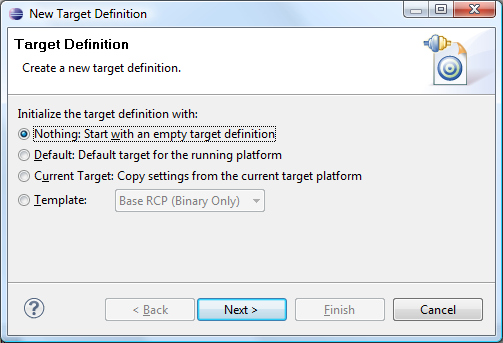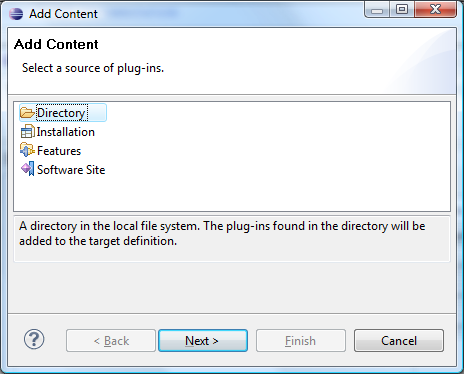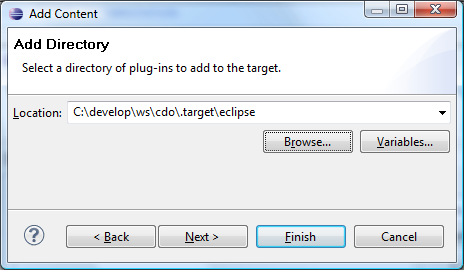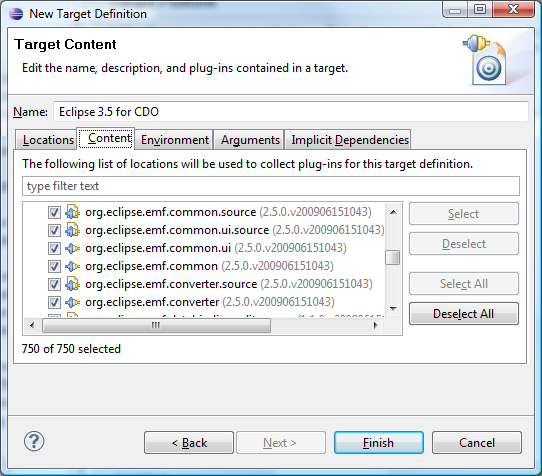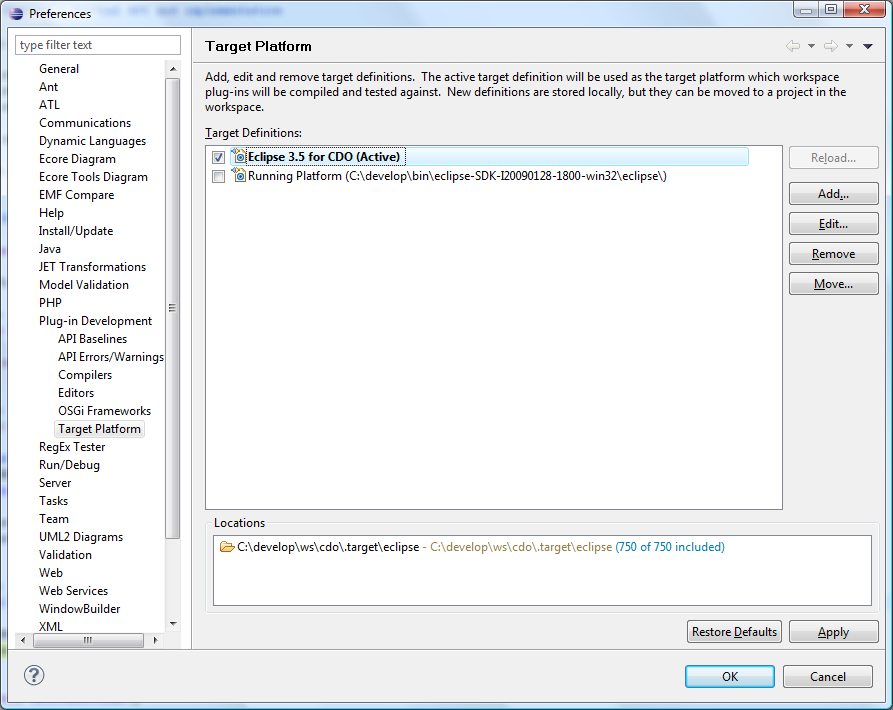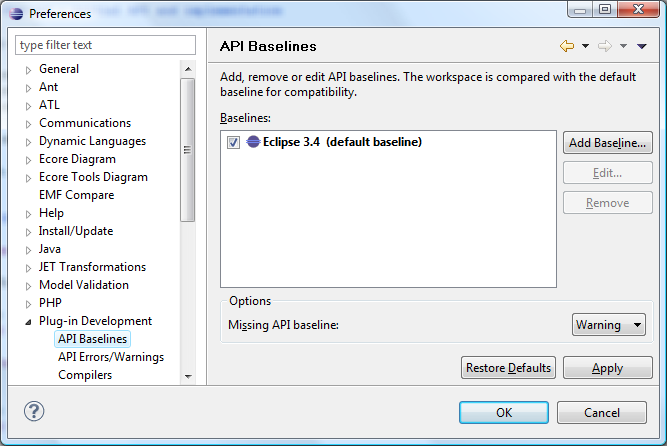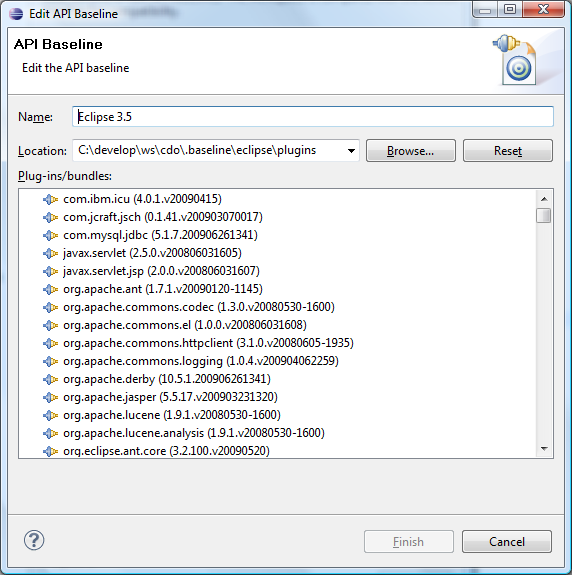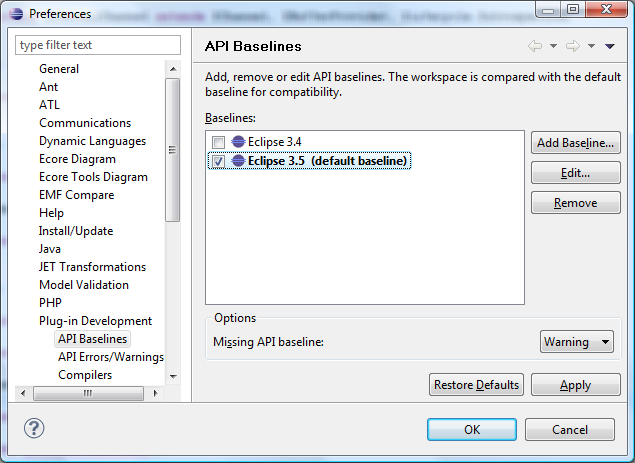Notice: this Wiki will be going read only early in 2024 and edits will no longer be possible. Please see: https://gitlab.eclipse.org/eclipsefdn/helpdesk/-/wikis/Wiki-shutdown-plan for the plan.
Difference between revisions of "CDO Source Installation old"
(CDO Source Installation old moved to CDO Source Installation over redirect) |
|||
| (3 intermediate revisions by the same user not shown) | |||
| Line 1: | Line 1: | ||
| − | # | + | '''(Includes Net4j Source installation)'''<br> |
| + | <br> | ||
| + | <br> | ||
| + | __TOC__ | ||
| + | |||
| + | <br> | ||
| + | '''The following page is superseded by [[http://wiki.eclipse.org/CDO_Source_Installation]]''' | ||
| + | |||
| + | ==Introduction== | ||
| + | This page explains how to install an Eclipse workspace that is ready to be used to develop and build [[CDO]] and [[Net4j]] (subsequently subsumed as ''CDO workspace''). | ||
| + | |||
| + | The CDO workspace will be configured with a dedicated [[#Java Development Kit|JDK]], connected with a dedicated [[#Target Platform|target platform]] to be built against and associated with a dedicated [[#API Baseline|API Baseline]] to be checked for API compliance against. | ||
| + | |||
| + | As a consequence of the usage of a dedicated target platform you're free to choose any version of Eclipse as your IDE, recent versions preferred. We are using latest I-builds of Eclipse and some tools like [http://www.eclipse.org/mylyn Mylyn]. | ||
| + | |||
| + | Further we are using a common development folder <tt>C:\develop</tt> on the local file system which is the parent folder of the IDE installation/extensions, the workspaces folder and the downloads folder. It looks like:<br>[[Image:DevelopFolder.png]] | ||
| + | |||
| + | With this new version of the setup instructions most of the complicated steps like downloading needed prerequisites, unzipping and copying them are automated by an Ant script (which is described in the [[#Bootstrap|bootstrap chapter]]. There are still the [[CDO Source Installation (deprecated)|deprecated manual CDO Source Installation]] instructions available for archive purposes. | ||
| + | |||
| + | The following instructions are based on these assumptions: | ||
| + | * You want to work on the HEAD development stream. You would have to adjust the bootstrap steps to switch to another stream or version. | ||
| + | * You have basic knowledge about [[JDT]] and [[PDE]]. | ||
| + | * You are working on a plain old Windows box. | ||
| + | |||
| + | <br> | ||
| + | |||
| + | == Bootstrap == | ||
| + | |||
| + | *Create the host workspace folder <tt>C:\develop\ws\cdo</tt> in the file system | ||
| + | *Start your Eclipse IDE with <tt>C:\develop\bin\eclipse\eclipse.exe -data C:\develop\ws\cdo</tt> | ||
| + | *Switch to the ''Plug-in Development'' perspective | ||
| + | *Import your existing preferences (optional) | ||
| + | *Configure a JDK 1.5 of your choice on the ''Installed JREs'' preference page | ||
| + | *Set the ''Compiler compliance level'' to 1.5 on the ''Java Compiler'' preference page | ||
| + | *Choose one of the ''bootstrap Team PSFs'' and store it somewhere in your file system (we use <tt>C:\develop\ws\cdo\bootstrap.psf</tt>): | ||
| + | **[http://dev.eclipse.org/viewcvs/index.cgi/org.eclipse.emf/org.eclipse.emf.cdo/develop/setup/psf/pserver/.bootstrap.psf?root=Modeling_Project&view=co For anonymous users] (pserver) | ||
| + | **[http://dev.eclipse.org/viewcvs/index.cgi/org.eclipse.emf/org.eclipse.emf.cdo/develop/setup/psf/extssh/.bootstrap.psf?root=Modeling_Project&view=co For committers] (extssh) | ||
| + | *Committers: Don't forget to setup a maintenance workspace by switching the <tt>develop.setup</tt> project to the maintenance branch, currently <tt>R2_0_maintenance</tt>! | ||
| + | *Import the downloaded bootstrap Team PSF (ignoring potential warnings about "partial repository" bla bla):<br>[[Image:Bootstrap1.png]]<br><br> | ||
| + | *Now your CDO workspace should look like this:<br>[[Image:Bootstrapped.png]]<br><br> | ||
| + | *Consult and potentially adjust <tt>urls-baseline.txt</tt> and <tt>urls-target.txt</tt>. | ||
| + | |||
| + | '''in order to have it working on linux:''' | ||
| + | |||
| + | adjust url-target.txt and url.baseline.txt: | ||
| + | |||
| + | replace http://download.eclipse.org/eclipse/downloads/drops/R-3.5-200906111540/eclipse-SDK-3.5-win32.zip by | ||
| + | |||
| + | http://download.eclipse.org/eclipse/downloads/drops/R-3.5-200906111540/eclipse-SDK-3.5-linux-gtk.tar.gz '''OR''' | ||
| + | http://download.eclipse.org/eclipse/downloads/drops/R-3.5-200906111540/eclipse-SDK-3.5-linux-gtk-x86_64.tar.gz | ||
| + | |||
| + | *Start the ''Setup-Workspace'' Java launch config (''Run'' | ''Run Configurations...'' | ''Java Applications'' | ''Setup-Workspace'') | ||
| + | *Watch the ''Console'' view while <tt>Setup.java</tt> is running. | ||
| + | *Behind the scenes all the files necessary for the API baseline and the target platform of the workspace have been downloaded and installed | ||
| + | |||
| + | <br> | ||
| + | |||
| + | ==Target Platform== | ||
| + | * In your Eclipse IDE open the ''Preferences'' dialog via the ''Window'' menu and go to the ''Target Platforms'' page | ||
| + | * Enter the new ''Location'' of the target platform (<tt>C:\develop\ws\cdo\.target\eclipse</tt>):<br><br> | ||
| + | [[Image:TargetPlatform1.png]]<br><br> | ||
| + | [[Image:TargetPlatform2.png]]<br><br> | ||
| + | [[Image:TargetPlatform3.png]]<br><br> | ||
| + | [[Image:TargetPlatform4.png]]<br><br> | ||
| + | [[Image:TargetPlatform5.png]]<br><br> | ||
| + | [[Image:TargetPlatform6.png]]<br><br> | ||
| + | [[Image:TargetPlatform7.png]]<br><br> | ||
| + | [[Image:TargetPlatform8.png]]<br><br> | ||
| + | |||
| + | <br> | ||
| + | |||
| + | ==API Baseline== | ||
| + | * In your Eclipse IDE open the ''Preferences'' dialog via the ''Window'' menu and go to the page ''API Baselines'' and press the ''Add Baseline...'' button | ||
| + | * Enter the ''Name'' (<tt>Eclipse 3.5</tt>) and ''Location'' (<tt>C:\develop\ws\cdo\.baseline\eclipse\plugins)</tt>:<br><br> | ||
| + | [[Image:Baseline1.png]]<br><br> | ||
| + | [[Image:Baseline2.png]]<br><br> | ||
| + | [[Image:Baseline3.png]]<br><br> | ||
| + | * Leave the ''Preferences'' dialog by pressing the ''Ok'' button | ||
| + | |||
| + | <br> | ||
| + | |||
| + | ==Source Checkout== | ||
| + | * Right-click the workspace file <tt>/develop.setup/psf/pserver/All.psf</tt> and select ''Import Project Set...'' and go fetch a coffee | ||
| + | * When the checkout process is finished set the ''Top Level Elements'' of the ''Package Explorer'' view to ''Working Sets'' (local pulldown menu) | ||
| + | * Select ''Configure Working Sets...'' (local pulldown menu):<br>[[Image:WorkingSets.png]]<br><br> | ||
| + | |||
| + | |||
| + | You're finished! Now you should have a complete CDO workspace:<br>[[Image:CheckoutResult.png]]<br><br> | ||
| + | |||
| + | <br> | ||
| + | ---- | ||
| + | Wikis: [[CDO]] | [[Net4j]] | [[EMF]] | [[Eclipse]] | ||
Latest revision as of 09:40, 19 March 2010
(Includes Net4j Source installation)
The following page is superseded by [[1]]
Introduction
This page explains how to install an Eclipse workspace that is ready to be used to develop and build CDO and Net4j (subsequently subsumed as CDO workspace).
The CDO workspace will be configured with a dedicated JDK, connected with a dedicated target platform to be built against and associated with a dedicated API Baseline to be checked for API compliance against.
As a consequence of the usage of a dedicated target platform you're free to choose any version of Eclipse as your IDE, recent versions preferred. We are using latest I-builds of Eclipse and some tools like Mylyn.
Further we are using a common development folder C:\develop on the local file system which is the parent folder of the IDE installation/extensions, the workspaces folder and the downloads folder. It looks like: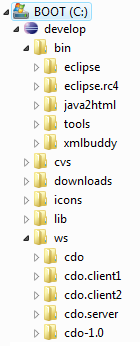
With this new version of the setup instructions most of the complicated steps like downloading needed prerequisites, unzipping and copying them are automated by an Ant script (which is described in the bootstrap chapter. There are still the deprecated manual CDO Source Installation instructions available for archive purposes.
The following instructions are based on these assumptions:
- You want to work on the HEAD development stream. You would have to adjust the bootstrap steps to switch to another stream or version.
- You have basic knowledge about JDT and PDE.
- You are working on a plain old Windows box.
Bootstrap
- Create the host workspace folder C:\develop\ws\cdo in the file system
- Start your Eclipse IDE with C:\develop\bin\eclipse\eclipse.exe -data C:\develop\ws\cdo
- Switch to the Plug-in Development perspective
- Import your existing preferences (optional)
- Configure a JDK 1.5 of your choice on the Installed JREs preference page
- Set the Compiler compliance level to 1.5 on the Java Compiler preference page
- Choose one of the bootstrap Team PSFs and store it somewhere in your file system (we use C:\develop\ws\cdo\bootstrap.psf):
- For anonymous users (pserver)
- For committers (extssh)
- Committers: Don't forget to setup a maintenance workspace by switching the develop.setup project to the maintenance branch, currently R2_0_maintenance!
- Import the downloaded bootstrap Team PSF (ignoring potential warnings about "partial repository" bla bla):
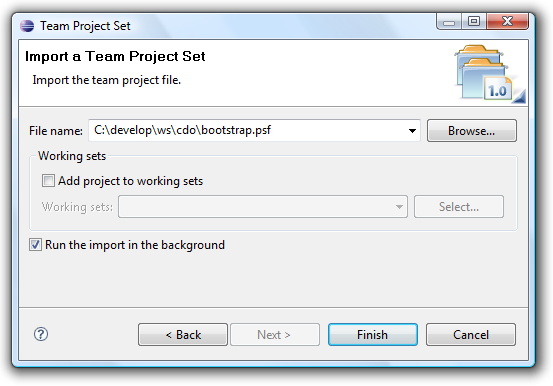
- Now your CDO workspace should look like this:
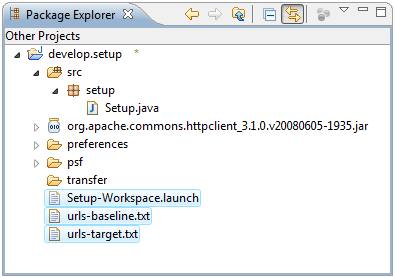
- Consult and potentially adjust urls-baseline.txt and urls-target.txt.
in order to have it working on linux: adjust url-target.txt and url.baseline.txt: replace http://download.eclipse.org/eclipse/downloads/drops/R-3.5-200906111540/eclipse-SDK-3.5-win32.zip by http://download.eclipse.org/eclipse/downloads/drops/R-3.5-200906111540/eclipse-SDK-3.5-linux-gtk.tar.gz OR http://download.eclipse.org/eclipse/downloads/drops/R-3.5-200906111540/eclipse-SDK-3.5-linux-gtk-x86_64.tar.gz
- Start the Setup-Workspace Java launch config (Run | Run Configurations... | Java Applications | Setup-Workspace)
- Watch the Console view while Setup.java is running.
- Behind the scenes all the files necessary for the API baseline and the target platform of the workspace have been downloaded and installed
Target Platform
- In your Eclipse IDE open the Preferences dialog via the Window menu and go to the Target Platforms page
- Enter the new Location of the target platform (C:\develop\ws\cdo\.target\eclipse):
API Baseline
- In your Eclipse IDE open the Preferences dialog via the Window menu and go to the page API Baselines and press the Add Baseline... button
- Enter the Name (Eclipse 3.5) and Location (C:\develop\ws\cdo\.baseline\eclipse\plugins):
- Leave the Preferences dialog by pressing the Ok button
Source Checkout
- Right-click the workspace file /develop.setup/psf/pserver/All.psf and select Import Project Set... and go fetch a coffee
- When the checkout process is finished set the Top Level Elements of the Package Explorer view to Working Sets (local pulldown menu)
- Select Configure Working Sets... (local pulldown menu):
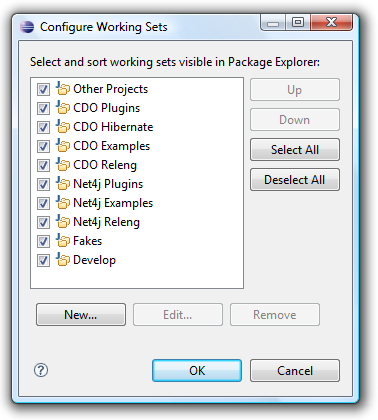
You're finished! Now you should have a complete CDO workspace: